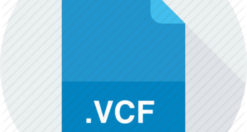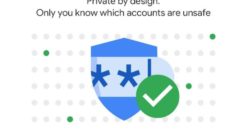Chat anonime su Telegram, ne hai sempre sentito parlare ma non hai la minima idea di cosa siano? Non preoccuparti, sei nel posto giusto se il tuo interesse è quello di chattare con chiunque senza leggi di più…
Pagina 40 di Gaetano Abatemarco
Il numero di utenti che ogni giorno acquista online è in continua crescita. Allo stesso tempo sono aumentate le truffe che non lasciano scampo alle persone inesperte che si affidano ad Internet per risparmiare qualcosa leggi di più…
Avete effettuato il backup dei contatti da un vecchio client di posta elettronica ottenendo come risultato un file vCard e ora vorreste trasformarlo in un CSV File ma purtroppo non sapete quale soluzione adottare. In leggi di più…
Dopo aver esportato i contatti dal vecchio client e-mail, avete ottenuto come risultato un file nel formato VCF. Adesso, però, state cercando una guida che vi spieghi nel dettaglio come aprire un file VCF in leggi di più…
Instagram è da qualche anno il social più in voga e ormai si contano 1 miliardo di utilizzatori al mese (1/7 di popolazione mondiale). Le domande degli utenti sono molteplici, una tra le più frequenti leggi di più…
Quante volte vi è capitato di rimanere stupiti di fronte ad uno strano video, magari girato da un amico, in cui minuti o anche ore di registrazione sono racchiusi in pochi secondi? Non stupitevi poi leggi di più…
Uno dei social network che sta vivendo una grande ascesa e che negli ultimi mesi ha conquistato sempre più clienti per il suo format, diverso da quello dei concorrenti, è sicuramente TikTok, di cui oggi leggi di più…
Dopo aver dato una sbirciata alla nostra guida d’acquisto dedicata, avete scoperto che Amazon ha lanciato una nuova generazione di smart speaker che risulta più potente e funzionale del modello in vostro possesso. Questa guida vi leggi di più…
Oramai sempre più spesso utilizziamo gli assistenti vocali nella vita di tutti i giorni, in quanto essi possono aiutarci a velocizzare una miriade di azioni come ad esempio conoscere il meteo, aggiungere un promemoria per leggi di più…
Google mette a disposizione per gli utenti che utilizzano il browser Chrome per navigare su Internet oppure che dispongono di un account e/o dispositivo Android di sfruttare un vero e proprio Gestore delle password (Password leggi di più…