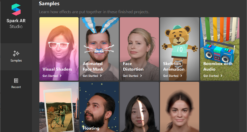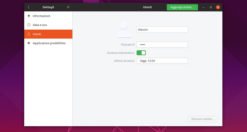Volete impostare come suoneria un brano preferito ma non sapete quale software per PC utilizzare per modificarlo. All’interno di questa guida di oggi abbiamo raggruppato quelli che sono, secondo noi, i migliori programmi per editare leggi di più…
Pagina 50 di Gaetano Abatemarco
Avete deciso di acquistare un nuovo smartphone in seguito a un’ottima offerta scoperta su Internet. Adesso però cercate un tutorial che vi spieghi nello specifico come trasferire dati da un telefono all’altro in modo da leggi di più…
Un vostro amico vi ha convinto a passare ad Iliad viste le interessanti promozioni proposte ai nuovi clienti. Completata correttamente l’attivazione del numero, però, non riuscite ad esempio a navigare su Internet poiché la connessione leggi di più…
Vorresti accedere dal tuo iPhone ad un sito che presenta restrizioni nel tuo paese e non sai come fare? Desideri visitare uno specifico sito internet dal tuo iPhone ma prima di farlo vorresti nascondere l’indirizzo leggi di più…
Finalmente creare filtri per Instagram non è più un privilegio per pochi! Dal mese di agosto Facebook ha deciso di aprire il suo software Spark AR Studio a tutta la community interessata a questa nuova leggi di più…
Avete ricevuto via e-mail un archivio e adesso vorreste estrarne il contenuto utilizzando il vostro PC Linux. Se non sapete come procedere, allora il tutorial di oggi farà sicuramente al caso vostro. In particolare, scopriremo leggi di più…
Un vostro amico vi ha detto che ha ricevuto un aggiornamento software per il suo Amazon Echo e quindi adesso vorreste verificare anche voi se è disponibile per il vostro. Se non conoscete i passaggi leggi di più…
Negli ultimi mesi, Amazon ha portato sul mercato diversi dispositivi della serie Echo per accontentare un po’ tutti gli utenti. Visto che ne avete acquistato uno da un po’ di tempo, cercate una guida che leggi di più…
Avete bisogno di cambiare la password o lo username del profilo che usate sul vostro PC Linux ma purtroppo non conoscete i passaggi per poterlo fare. Noi di ChimeraRevo abbiamo realizzato un tutorial ad hoc leggi di più…
Dando un’occhiata alle statistiche del vostro account aziendale vi siete accorti di una diminuzione del numero dei seguaci. Da questo dato siete arrivati alla conclusione che Instagram toglie follower magari per via di alcuni errori leggi di più…