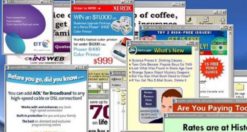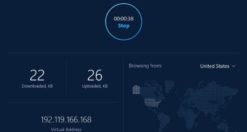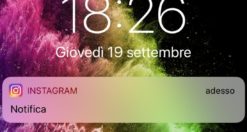Visto che avete ricevuto delle informazioni importanti da un vostro amico tramite la nota app di messaggistica istantanea, vorreste riportarle su carta utilizzando la stampante in vostro possesso ma purtroppo non conoscete i passaggi per leggi di più…
Pagina 60 di Gaetano Abatemarco
Se cercate uno strumento per catturare schermate più efficiente e potente rispetto a quello predefinito della vostra distribuzione, allora vi consigliamo di continuare a leggere questa guida. In particolare, scopriremo insieme come installare Flameshot su leggi di più…
Visto che volete acquistare un’auto usata, vorreste scoprire nello specifico tutti i dati del proprietario ma purtroppo non sapete quale metodo utilizzare. Nelle prossime righe, vi spiegheremo come scoprire a chi appartiene un numero di leggi di più…
Mentre navigate su Internet con il vostro dispositivo, venite inondati da pop-up fastidiosi che non vi permettono di navigare sul Web in tranquillità. Se cercate una soluzione per risolvere questo problema, allora la guida di leggi di più…
Molti di voi sicuramente sapranno che i computer scolastici e quelli di lavoro spesso non consentono di visitare alcuni portali Internet. Per risolvere questo problema, noi di ChimeraRevo abbiamo realizzato un tutorial in cui vi leggi di più…
A causa della velocità dello sblocco nei nuovi dispositivi Apple, che siano essi dotati di Touch ID o di Face ID, e sopratutto dell’automatismo che utilizziamo non appena prendiamo il telefono in mano, spesso sblocchiamo leggi di più…
I sistemi operativi Linux utilizzano i nomi host per interagire tra di loro. Se avete intenzione di cambiarlo, allora questa guida farà sicuramente al caso vostro! Nelle prossime righe, infatti, vi spiegheremo come modificare hostname leggi di più…
Navigando sul popolare social network fotografico, vi siete accorti che non funziona come prima. Ad esempio, non riuscite a pubblicare un commento oppure a lasciare un like. Noi di ChimeraRevo abbiamo realizzato una guida in leggi di più…
Ancora una volta ho avuto il piacere di provare un prodotto 1MORE divenuto in poco tempo uno dei miei preferiti brand nel settore audio. Questa volta è il turno delle 1MORE Piston Fit, auricolari in-ear leggi di più…
Ti è mai capitato di notare che profili molto grandi, che non segui e che non ti seguono, guardino le tue stories Instagram? Probabilmente sì, e nelle prossime righe ti spiegherò perché. Come nasce lo leggi di più…