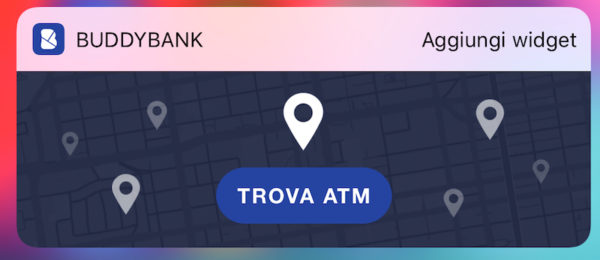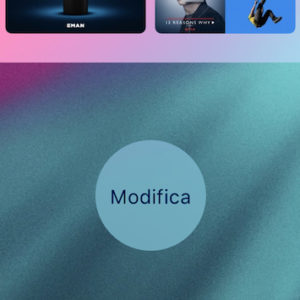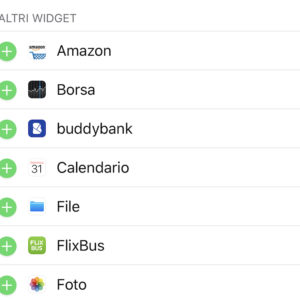I widget, i tanto acclamati widget su iOS, sono ormai realtà già da qualche anno, anche se il loro concetto è abbastanza diverso rispetto alla controparte di Android. Come ben saprete infatti, sugli smartphone e tablet basati sul sistema operativo mobile di Google, tali widget possono essere ridimensionati, personalizzati e posizionati in qualsiasi schermata che li supporta, mentre su iPhone e iPad la questione risulta essere parecchio differente e, come al solito, più limitata.
Tutti i suddetti applicativi trovano infatti spazio in un’unica “zona” dell’interfaccia, ovvero alla sinistra della schermata Home. Uno specifico widget può ovviamente essere presente o assente (in base alla scelta dell’utente) e all’occorrenza anche ridimensionato, in modo da avere più o meno informazioni visibili a colpo d’occhio. In questa guida andremo quindi a vedere in che modo attivarli, modificarli e visionarli su iPhone e iPad.
3D Touch o schermata dedicata, come modificare i widget su iOS
Esistono in realtà due diversi modi per attivare e visionare un widget su iOS, uno esclusivamente disponibile sugli iPhone dotati di tecnologia 3D Touch e il secondo più universale e semplice da applicare. Prima di iniziare vi ricordiamo che tutti i widget sono legati alle applicazioni scaricate da App Store (oltre a quelle presenti di serie) e non sempre i produttori decidono di svilupparli. Se perciò non riuscite a visualizzare quelli che più ritenete utili, vuol dire che il widget non esiste.
Prima procedura: solo su iPhone con 3D Touch
- Eseguire una pressione più forte (3D Touch) sull’icona dell’applicazione interessata
- Cliccare su “Aggiungi widget”
Questo apparirà automaticamente nella schermata dei widget e più nello specifico alla fine dell’elenco verticale. Ovviamente tale percorso risulta utile anche solo per visualizzare rapidamente le informazioni di un elemento senza necessariamente inserirlo nella suddetta pagina.
Seconda procedura: qualsiasi iPhone, iPad e iPod Touch
- Accedere alla schermata dei widget (ultima pagina a sinistra della Home)
- Scendere in basso e cliccare il tasto circolare con scritto “Modifica”
- Scegliere il widget da attivare e cliccare sul tasto verde “+” alla sua sinistra
- Spostarlo nella posizione desiderata tendendo premuto sull’icona alla sua destra (tre linee verticali)
Da questa stessa pagina potranno ovviamente essere rimossi anche tutti i widget indesiderati semplicemente sfruttando il tasto rosso “-“ posizionato alla sinistra di ogni elemento. Una volta completato tutto sarà necessario cliccare su “Fine” in alto a destra. All’interno della schermata in cui vengono visualizzati i widget si potrà anche ridimensionare ogni singolo oggetto utilizzando il tasto “Mostra di meno” o “Mostra di più” in alto a destra.