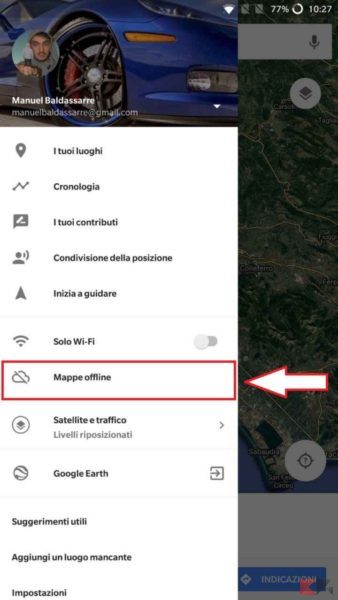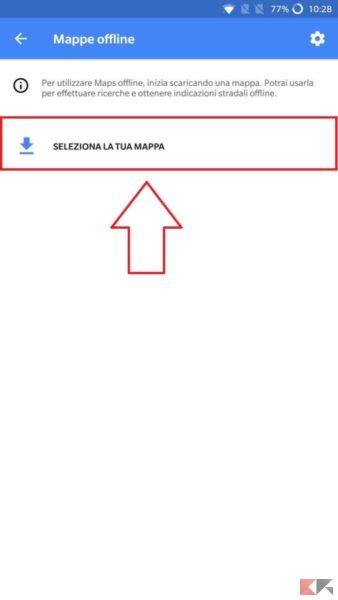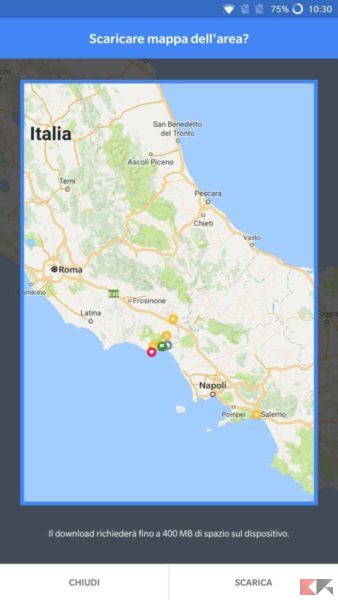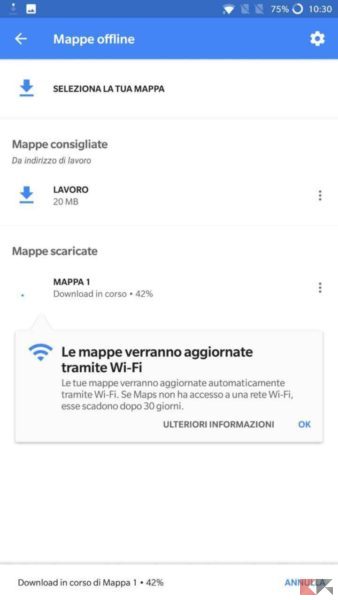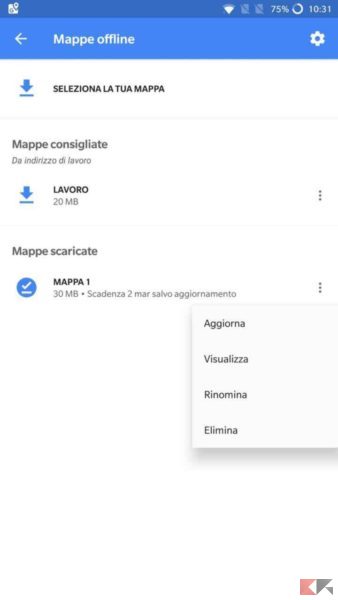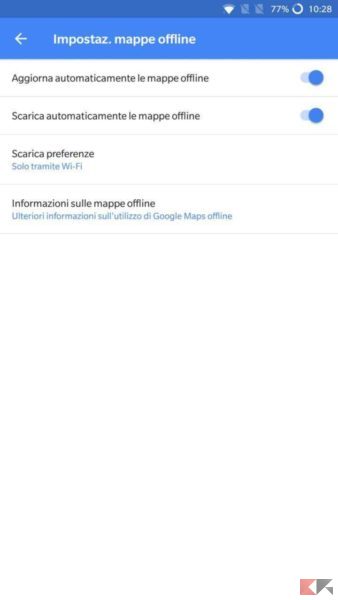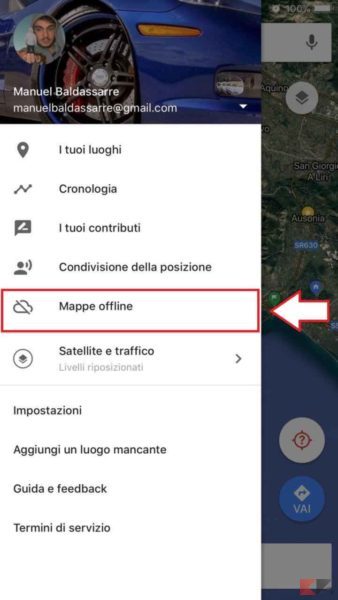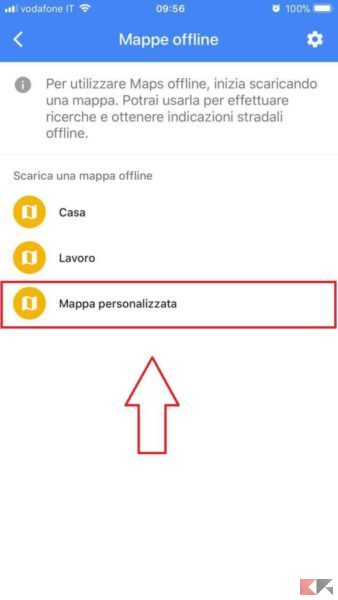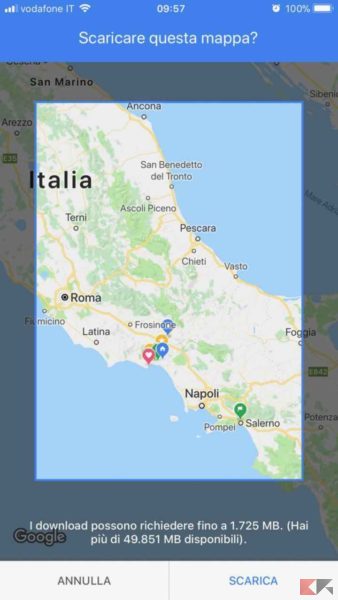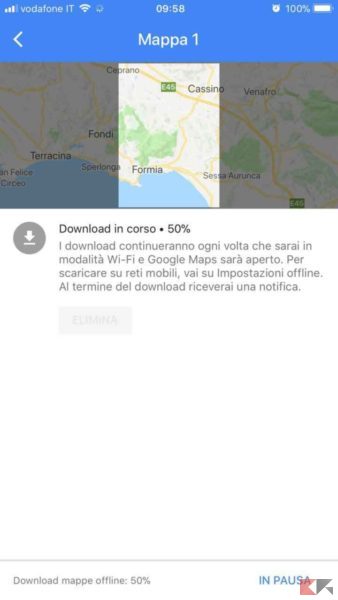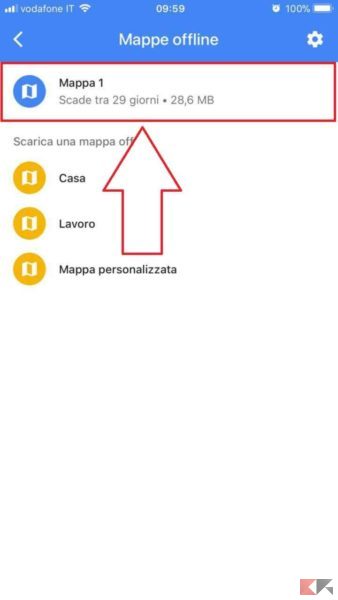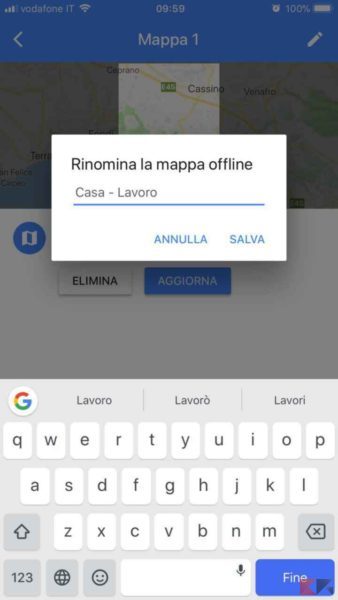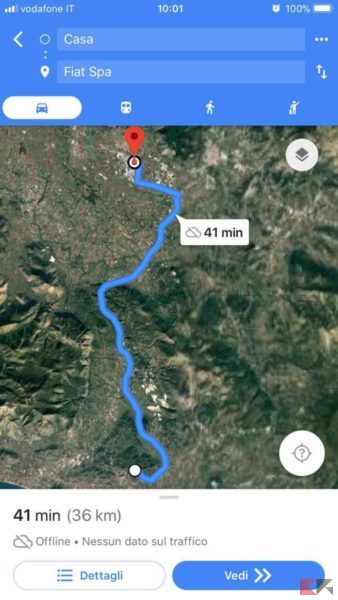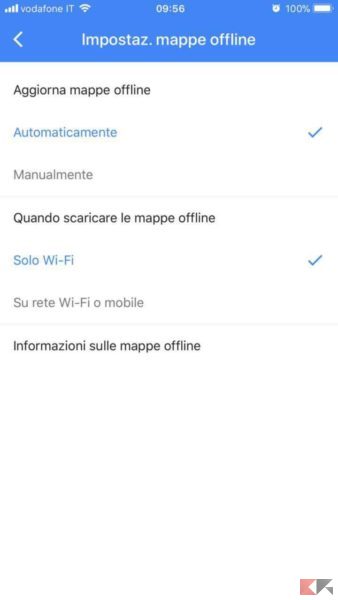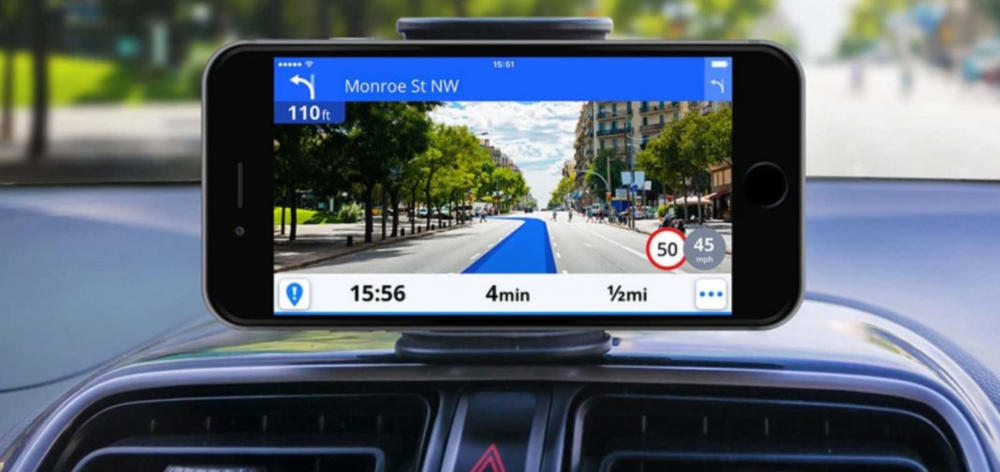Con le sue funzionalità ed i costanti aggiornamenti, Google Maps è diventato un validissimo navigatore che – grazie anche ai moderni smartphone, sempre più performanti – è riuscito a rimpiazzare il posto del navigatore GPS, soprattutto da quando Google Maps offline consente la navigazione senza Interne!
Ebbene in questa guida vi aiuteremo passo passo nella sua sua configurazione con il vostro smartphone/tablet, sia su Android che su iOS. La procedura è semplicissima e vi richiederà meno di 5 minuti! Per iniziare, selezionate da qui in basso il sistema operativo dello smartphone/tablet che state usando:
Google Maps offline: pro e contro
Prima di iniziare la guida vi consigliamo di mettervi sotto copertura di una connessione WiFi prima di procedere nel download delle mappe sul vostro dispositivo. Inoltre se state programmando una partenza, è importante che sappiate cosa significa usare Google Maps offline, per non ritrovarvi in spiacevoli situazioni una volta in viaggio.
Usare Google Maps offline non significa usarlo al massimo: evitare l’accesso ad Internet significa perdere alcune funzionalità – più o meno importanti – ma sappiate che comunque per trovare la strada in una città sconosciuta, andrà più che bene. Analizziamo quindi brevemente pro e contro della navigazione offline:
| PRO | CONTRO |
|
|
|
|
Google Maps offline per Android
Come detto, prima di iniziare la guida già ben descritta da Google, assicuratevi che il vostro smartphone o il vostro tablet siano connessi ad una rete WiFi, dopodiché accertatevi di avere installata ed aggiornata all’ultima versione l’applicazione Google Maps. Per farlo, cliccate sul link di seguito e selezionate “Aggiorna” o “Installa” a seconda dei casi:
Per portare a termine la procedura dovrete appunto scaricare una o più porzioni di mappa sul vostro dispositivo per renderle disponibili su Google Maps offline (e quindi senza connessione Internet attiva). Questo vi richiederà spazio libero in memoria! Se doveste avere problemi date un’occhiata alla nostra guida su come liberare spazio su Android.
Possiamo ora iniziare con la guida: andate su Google Maps (attivate la localizzazione se richiesto) e con uno swipe da destra verso sinistra (oppure premendo il simbolo ≡ in alto a sinistra) aprite il menù laterale, dove vedrete la voce “Mappe offline” come evidenziato dalle immagini:
In questa sezione noterete la voce “Seleziona la tua mappa” come nell’immagine qui in alto: cliccatela e Google Maps vi darà la possibilità di selezionare con un riquadro quale area della cartina volete scaricare. La più grande area scaricabile è di 50 km x 50 km: possono sembrare pochini, ma basta osservare l’immagine in basso per rendersi conto della grandezza di quest’area.
Una volta selezionata l’area di interesse, non rimane che cliccare sul pulsante “SCARICA” in basso a destra, e verrete subito riportati ad una pagina simile a quella qui in alto, dove potrete seguire il download della mappa. Notate che, una volta selezionata l’area, in basso vi sarà indicato lo spazio necessario per il download (400 MB nell’esempio).
Non ci sono limiti al numero di mappe scaricabili (l’unico limite è la memoria del dispositivo), e inoltre potrete visualizzare, rinominare o eliminare ognuna di esse. Ma prestate attenzione perché le mappe scadono!
Scadenza delle Mappe
Ogni mappa che scaricherete per avere Google Maps offline ha una vera e propria data di scadenza che termina esattamente allo scadere dei 30 giorni dalla data in cui essa viene scaricata sul dispositivo.
Questo accade perché è possibile che quella mappa cambi o venga aggiornata, e vi “costringe” dunque ad avere sempre delle mappe aggiornate. Niente paura però! Google Maps le aggiornerà da solo: l’unica cosa che dovrete fare è dare al dispositivo una connessione WiFi!
Per accertarvi di questo, tornate nell’area “Mappe offline” dal menù principale e cliccate il simbolo delle impostazioni () in alto a destra nella sezione. Arriverete ad una pagina simile a quella qui in alto dove potrete trovare maggiori informazioni e modificare le impostazioni di aggiornamento delle mappe a vostro piacimento.
Google Maps offline per iOS
Se avete un iPhone o un iPad , prima di iniziare la guida già ben descritta da Google, assicuratevi che il vostro smartphone o il vostro tablet siano connessi ad una rete WiFi, dopodiché accertatevi di avere installata ed aggiornata all’ultima versione l’applicazione Google Maps. Per farlo, cliccate sul link di seguito e selezionate “Aggiorna” o “Scarica” a seconda dei casi:
Per portare a termine la procedura dovrete appunto scaricare una o più porzioni di mappa sul vostro dispositivo per renderle disponibili su Google Maps offline (e quindi senza connessione Internet attiva). Questo vi richiederà spazio libero in memoria! Se doveste avere problemi date un’occhiata alla nostra guida su come liberare spazio su iPhone.
Possiamo ora iniziare con la guida: andate su Google Maps (attivate la localizzazione se richiesto) e con uno swipe da destra verso sinistra (oppure premendo il simbolo ≡ in alto a sinistra) aprite il menù laterale, dove vedrete la voce “Mappe offline” come evidenziato dalle immagini:
Qui Google Maps vi consiglia già quali mappe scaricare in base ai vostri punti di interesse, altrimenti selezionate “Mappa personalizzata” come nell’immagine qui in alto: ora potrete scegliere con un riquadro quale area scaricare. La più grande area scaricabile è di 50 km x 50 km: possono sembrare pochini, ma basta osservare l’immagine in basso per rendersi conto della grandezza di quest’area.
Selezionata l’area, non vi resta che cliccare su “SCARICA” in basso a destra e attendere la fine del download nella pagina che si aprirà. Al termine (nella sezione Mappe offline) troverete tutte le mappe scaricate – come potete vedere dalla terza foto qui in alto – che potrete anche rinominare. Nella scelta dell’area vi verrà indicato quanto spazio in memoria sarà necessario per il download.
Non ci sono limiti al numero di mappe scaricabili (l’unico limite è la memoria del dispositivo), e inoltre potrete eliminare ognuna di esse. Ma prestate attenzione perché se non aggiornerete tutte le mappe periodicamente esse verranno eliminate. Sì perché sappaitelo: le mappe scadono!
Scadenza delle Mappe
Ogni mappa che scaricherete per avere Google Maps offline ha una vera e propria data di scadenza che termina esattamente allo scadere dei 30 giorni dalla data in cui essa viene scaricata sul vostro iPhone o iPad.
Questo accade perché è possibile che quella mappa cambi o venga aggiornata, e così facendo saremo dunque “costretti” ad avere sempre delle mappe aggiornate. Niente paura però! Google Maps le aggiornerà da solo: l’unica cosa che dovrete fare è dare al dispositivo una connessione WiFi!
Per accertarvi di questo, tornate nell’area “Mappe offline” dal menù principale e cliccate il simbolo delle impostazioni () in alto a destra nella sezione. Arriverete ad una pagina simile a quella qui in alto dove potrete trovare maggiori informazioni e modificare le impostazioni di aggiornamento e scaricamento delle mappe a vostro piacimento.
Altre info utili
Insomma, una volta eseguita la procedura il vostro Google Maps offline sarà pronto all’uso e non dovrete far altro che disattivare ogni connessione (WiFi o rete dati) e impostare un punto di partenza ed una destinazione compresi nell’area della mappa scaricata!
Se qualcosa non vi è chiaro o avete dei dubbi, non esitate a lasciare un commento qui in basso o sulla nostra Pagina Facebook, e noi vi aiuteremo al più presto possibile! Intanto ecco altri link e curiosità che potrebbero fare al caso vostro: