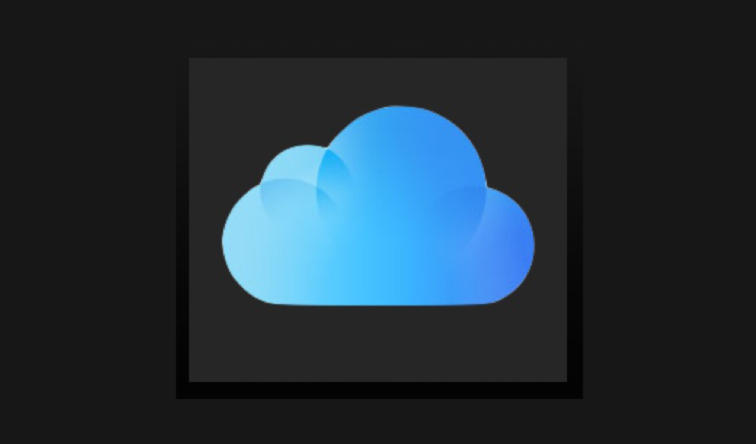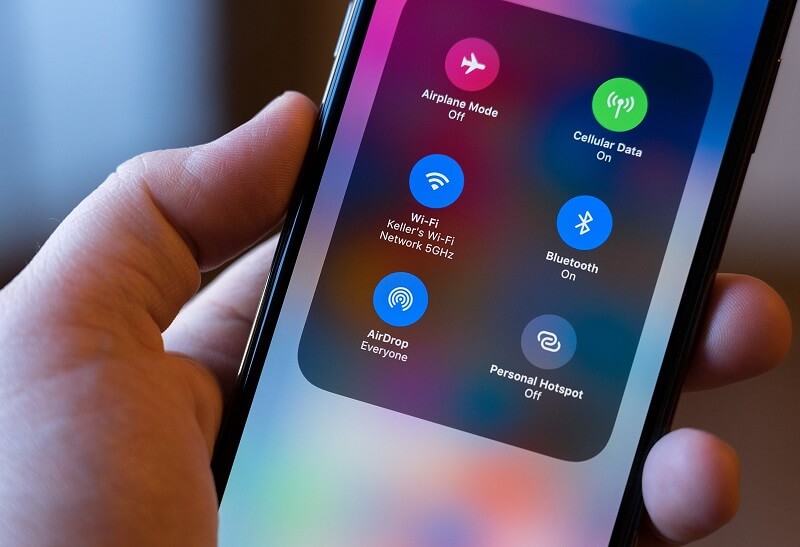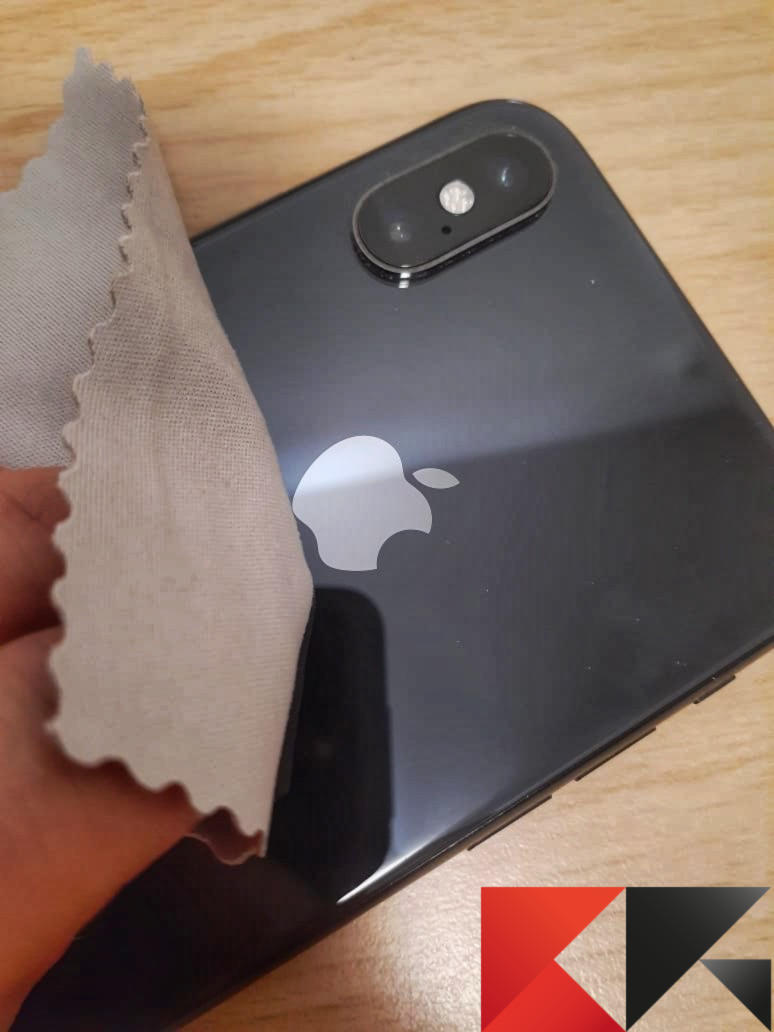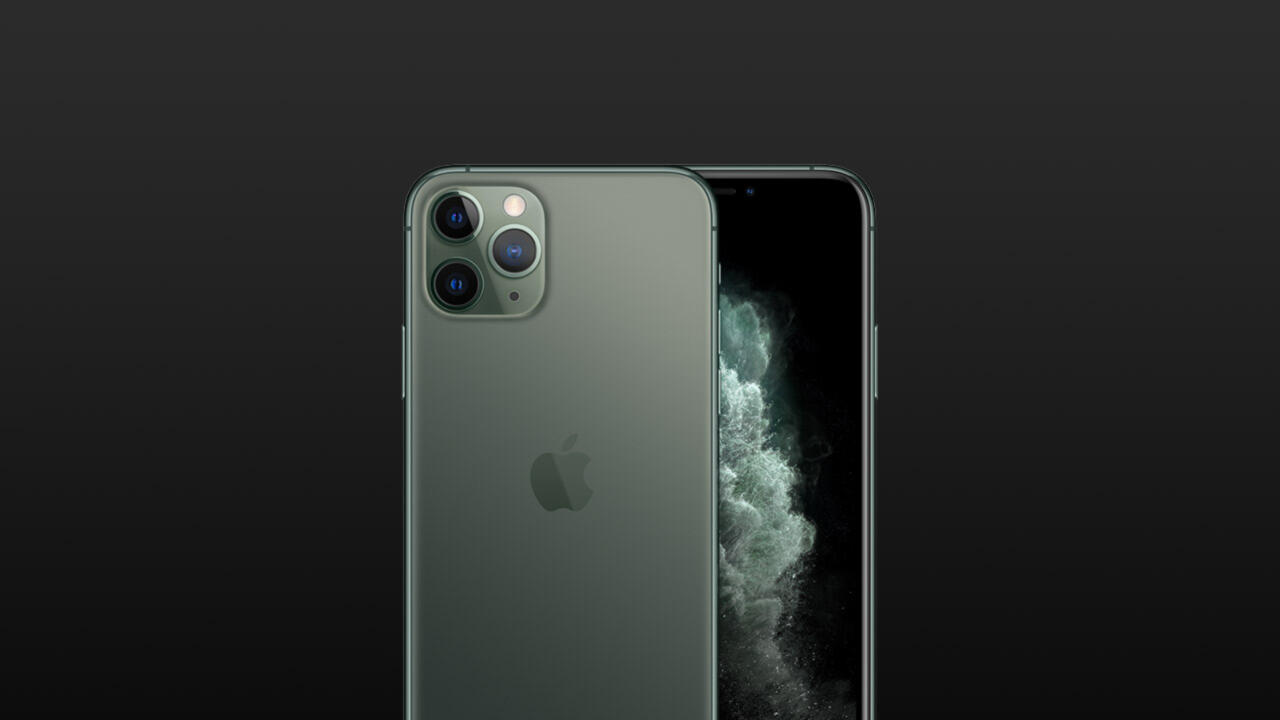Può capitare a tutti di riscontrare un problema con iPhone, tale da dover obbligatoriamente eseguire una formattazione completa del sistema operativo. Per questo motivo, oggi andremo a vedere in che modo prepararsi alle operazioni da eseguire, e soprattutto, quale procedura utilizzare in base alle diverse situazioni.
Eseguire un backup precauzionale
Nel caso in cui iPhone sia ancora perfettamente utilizzabile, consigliamo, prima di passare alla formattazione, di eseguire un backup completo dello stato del sistema, così da non perdere i dati e le impostazioni presenti sullo smartphone. Per farlo, sarà possibile proseguire tramite iCloud, oppure tramite computer (Windows o Mac).
Eseguire un backup con iCloud
Il backup di iCloud può essere avviato direttamente dallo smartphone e conservato sui 5GB gratuiti messi a disposizione da Apple sul cloud. Tuttavia, tale operazione potrà essere eseguita solo se ci sarà spazio sufficiente proprio su iCloud.
- Aprire l’app “Impostazioni” su iPhone
- Cliccare sul proprio nome utente in alto
- Continuare con “iCloud” (attivarlo, qualora non lo fosse già)
- Selezionare la voce “Backup” in basso
- Attivare “Backup su iCloud”
- Avviare il backup con “Esegui backup adesso”
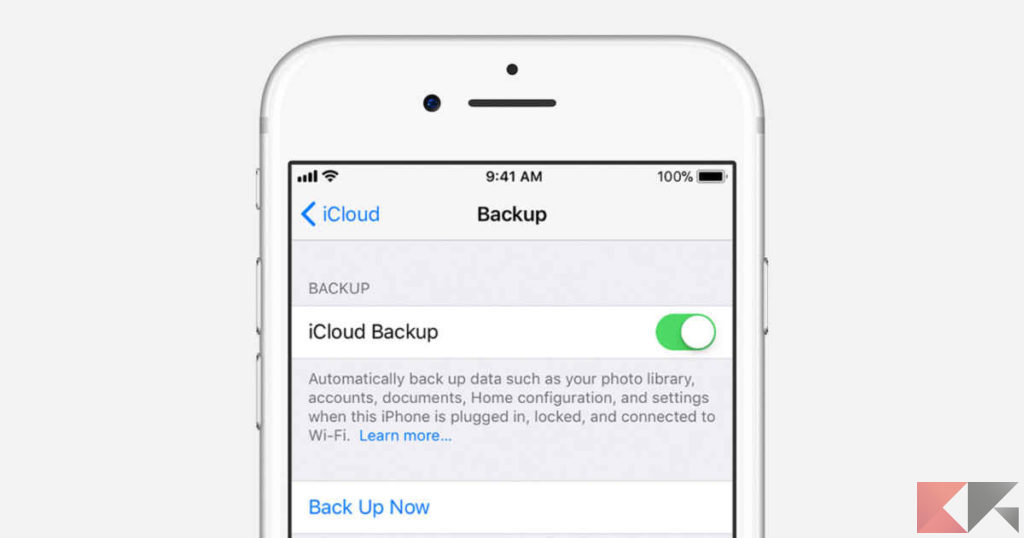
Eseguire un backup su computer
Qualora non ci fosse abbastanza spazio a disposizione, e non ci si voglia abbonare per ottenerne di più, bisognerà necessariamente passare per un computer. Su Mac sarà già tutto pronto, mentre su Windows, bisognerà scaricare e installare iTunes attraverso questo link.
Su PC Windows
- Collegare iPhone al PC via cavo
- Aprire il programma iTunes precedentemente scaricato
- Cliccare sull’icona raffigurante iPhone in alto a sinistra
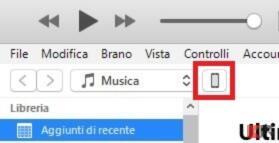
- Accedere alla schermata “Riepilogo”
- Selezionare “Questo computer” a sinistra della sezione “Backup”
- Avviare la procedura con “Effettua backup adesso” in basso
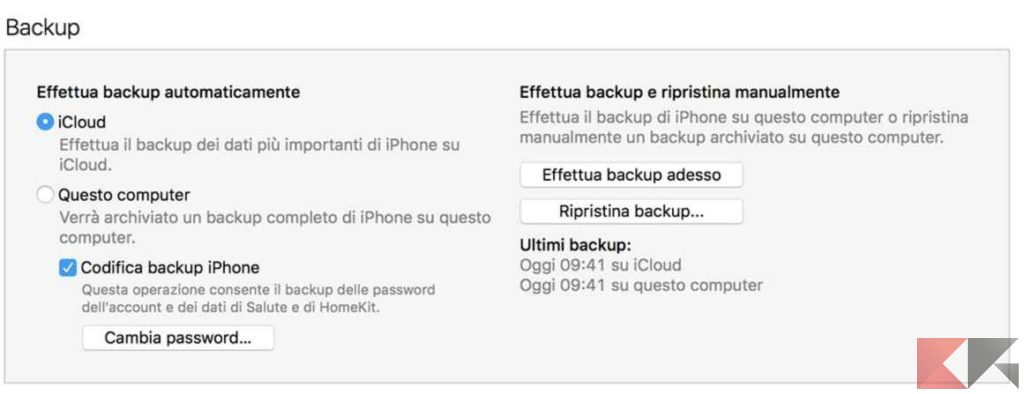
Su Mac
- Collegare iPhone al Mac via cavo
- Aprire il Finder (icona in basso a sinistra del dock)
- Cliccare sull’icona raffigurante iPhone sotto la sezione “Posizioni” della colonna a sinistra
- Accedere alla schermata “Riepilogo”
- Selezionare “Effettua il backup di tutti i dati di iPhone sul Mac” a sinistra della sezione “Backup”
- Avviare la procedura con “Esegui backup adesso” in basso
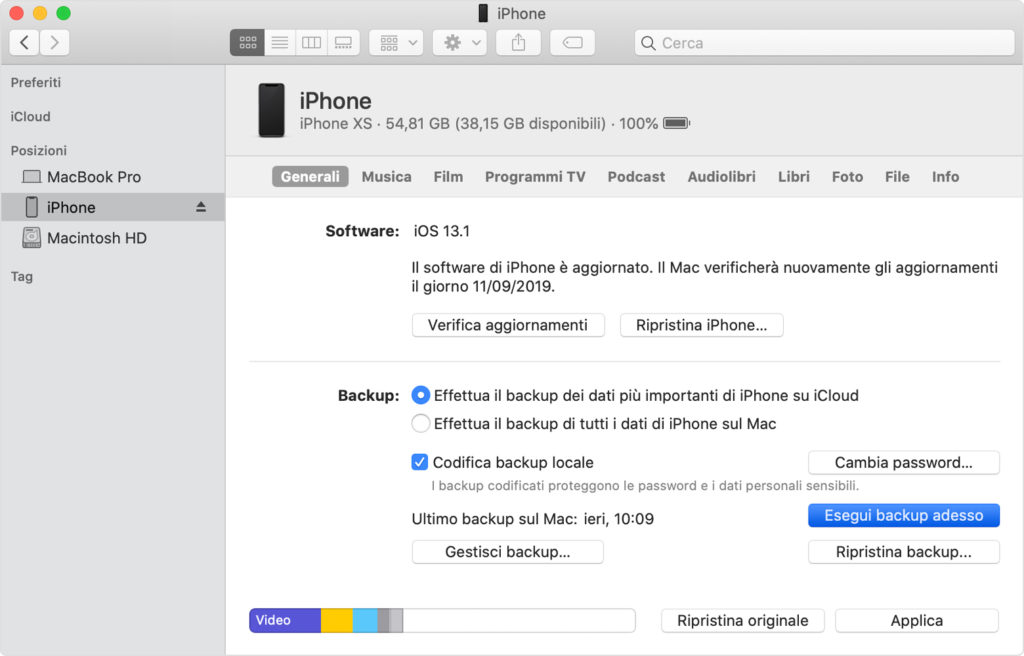
Formattare l’iPhone
Una volta effettuato il backup, sarà quindi possibile procedere senza intoppi con la formattazione. Anche in questo caso, il tutto potrà essere fatto direttamente dallo smartphone o tramite computer.
In entrambi i casi però, prima di farlo, vi consigliamo di disattivare l’opzione “Trova il mio iPhone” dalle impostazioni di sistema.
- Aprire l’app “Impostazioni” su iPhone
- Cliccare sul proprio nome utente in alto
- Continuare con “Dov’è”
- Selezionare la voce “Trova il mio iPhone”
- Disattivare “Trova il mio iPhone”
- Confermare inserendo la password
Formattare l’iPhone dal dispositivo
Iniziamo con quella che probabilmente rappresenta la procedura più semplice ed immediata.
- Aprire l’app “Impostazioni” su iPhone
- Continuare con “Generali”
- Scendere in basso fino a cliccare su “Ripristina”
- Cliccare su “Inizializza contenuto e impostazioni”
- Confermare con “Inizializza iPhone”
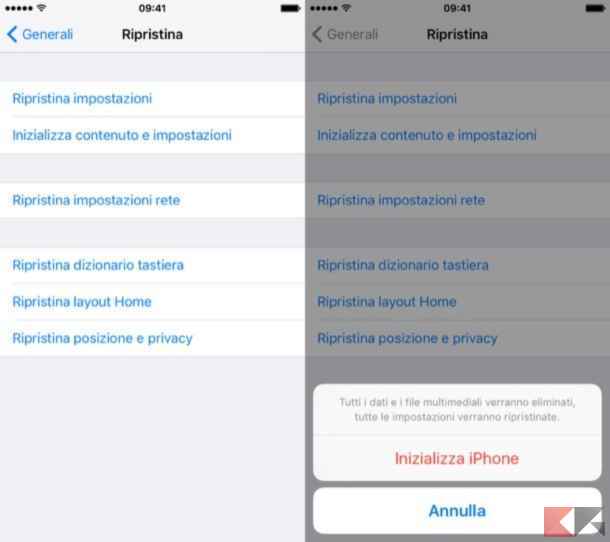
- Concludere inserendo la password
Formattare l’iPhone da computer
Passando invece per il computer, bisognerà distinguere il caso inerente al sistema operativo Windows (necessario iTunes) e macOS.
Su PC Windows
- Collegare iPhone al PC via cavo
- Aprire il programma iTunes precedentemente scaricato
- Cliccare sull’icona raffigurante iPhone in alto a sinistra
- Accedere alla schermata “Riepilogo”
- Continuare con “Ripristina iPhone” in basso
- Confermare con “Ripristina”
Su Mac
- Collegare iPhone al Mac via cavo
- Aprire il Finder (icona in basso a sinistra del dock)
- Cliccare sull’icona raffigurante iPhone sotto la sezione “Posizioni” della colonna a sinistra
- Accedere alla schermata “Riepilogo”
- Continuare con “Ripristina iPhone” in basso
- Confermare con “Ripristina”
Formattare l’iPhone che non si accende
Nei casi più estremi, Apple mette a disposizione la “DFU Mode”, ovvero la modalità di ripristino ai dati di fabbrica. Per procedere con la suddetta modalità però, vi consigliamo di seguire la guida dettagliata scritta proprio per guidarvi passo passo ed evitare di commettere errori.
Tuttavia, in questo caso sarà sostanzialmente impossibile eseguire un backup precauzionale, per questo motivo, vi invitiamo ad eseguirlo periodicamente, in modo da essere pronti per qualsiasi evenienza.
Dubbi o problemi? Vi aiutiamo noi
Puoi scoprire contenuti esclusivi ed ottenere supporto seguendo i canali Youtube, TikTok o Instagram del nostro fondatore Gaetano Abatemarco. Se hai Telegram vuoi rimanere sempre aggiornato, iscriviti al nostro canale Telegram.