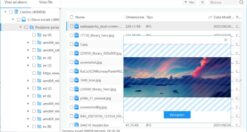Si sente parlare spesso della ricarica Wireless e di come essa dovrebbe influire sullo stato e sul deterioramento della batteria. Infatti, come in ogni dibattito, si sentono continuamente diversi tipi di pareri, anche discordanti tra leggi di più…
Pagina 7 di Prodotti Apple: guide e recensioni
Sapevate che è possibile inviare e-mail senza obbligatoriamente mostrare quella personale? Quante volte vi sarà capitato di voler utilizzare un indirizzo diverso per inviare un’e-mail, in maniera tale da preservare la vostra privacy? Siamo felici leggi di più…
Ricordare password e codici di sblocco non è mai facile e può capitare che, per via di qualche distrazione di troppo, questi ultimi diventino difficili da ricordare. Fra i dispositivi che utilizzano Passcode per l’accesso leggi di più…
Utilizzate i tasti del vostro smartphone di casa Apple per regolare il volume? A tal proposito, dovreste sapere che esiste un metodo per effettuare tale operazione in maniera più veloce e comoda. Infatti, per regolare leggi di più…
Con l’avvento di iOS 14, è stata introdotta anche una nuova funzionalità, ovvero il traduttore di casa Apple. L’app integrata di iOS è risultata essere subito utile ed affidabile. Ci potrebbe essere la necessità, tuttavia, leggi di più…
Un recente bug, il quale sta infastidendo diversi utenti, riguarda lo smartphone di casa Apple, in particolare gli iPhone che supportano l’eSIM (da iPhone 11 in poi) con iOS 15. Infatti, potrebbe verificarsi un errore leggi di più…
A grande richiesta ecco il video dedicato alla batteria di Apple Watch: i trucchi e le funzioni da conoscere per migliorare l’autonomia! Abbiamo infatti ascoltato le vostre richieste, realizzando una guida ed un video ad leggi di più…
Quante volte avete desiderato di utilizzare YouTube in background, magari sfruttando la funzionalità di iPhone PiP (Picture-in-Picture)? Tale operazione, fino a poco tempo fa, sembrava pura utopia in quanto, come ben saprete, il servizio non leggi di più…
Da sempre i dispositivi di casa Apple sono considerati fra i migliori in circolazione per via della loro reattività e longevità. Nonostante durante l’utilizzo quotidiano gli iPhone si siano rivelati sempre veloci e pronti all’uso, leggi di più…
Se state leggendo questa guida allora probabilmente siete nei guai con il vostro PC oppure il vostro Mac e non avete tempo da perdere. Molto spesso gli utenti ci contattano in seguito all’errata eliminazione di leggi di più…