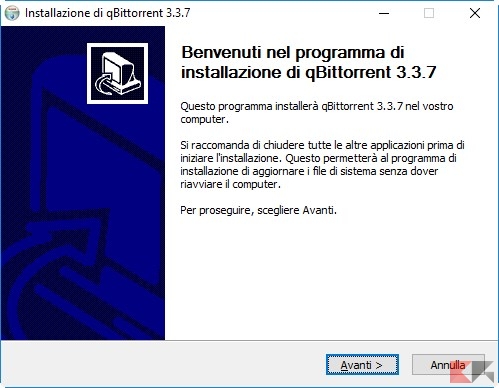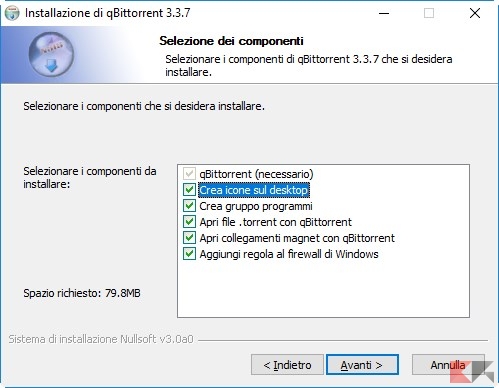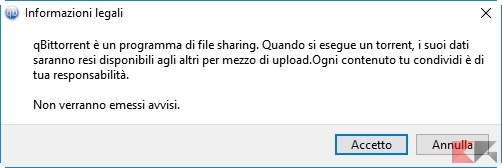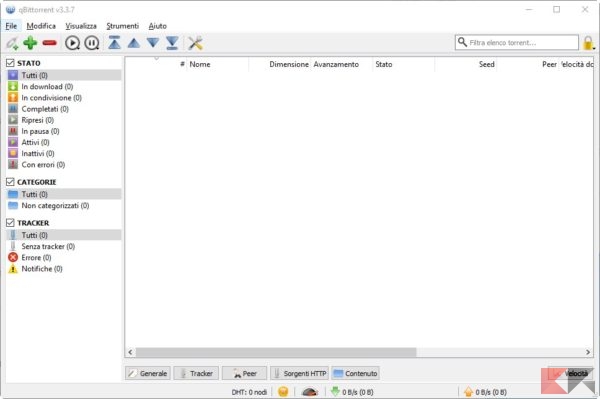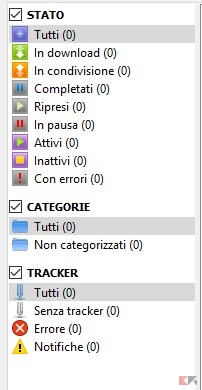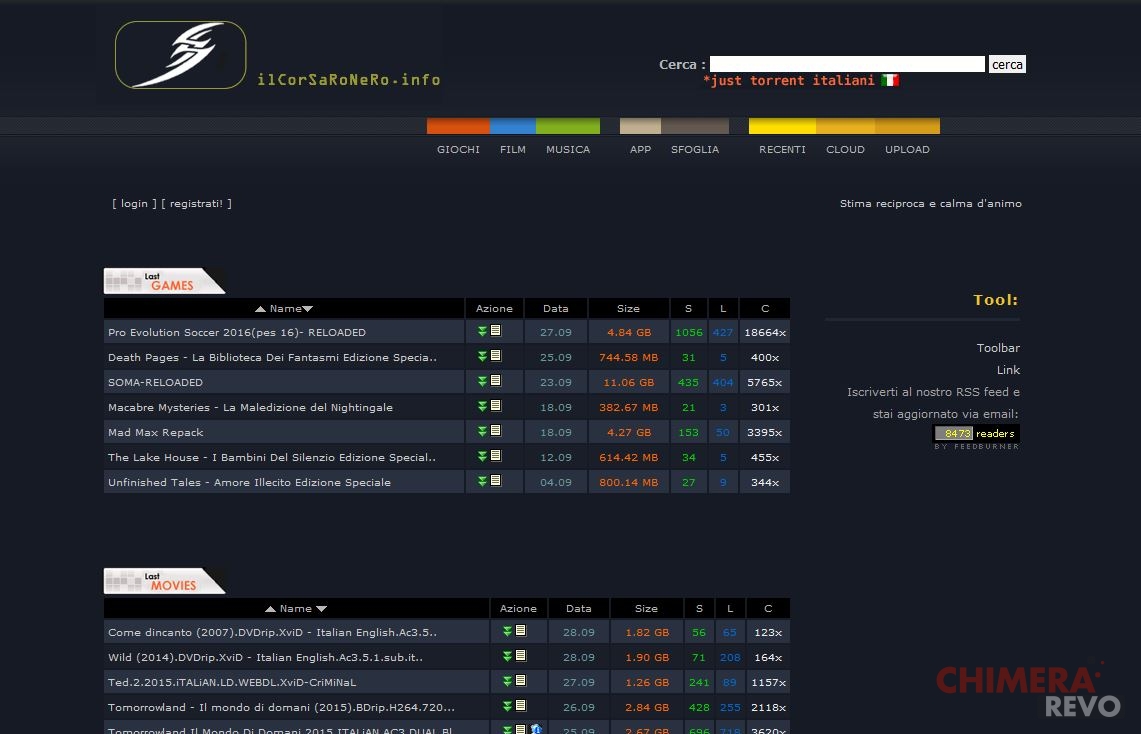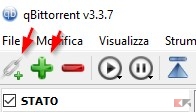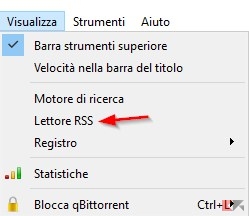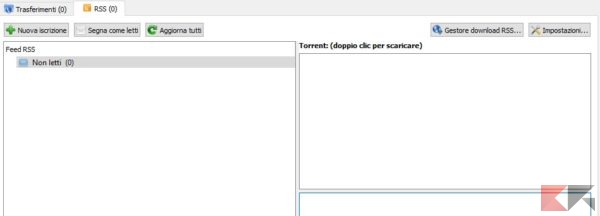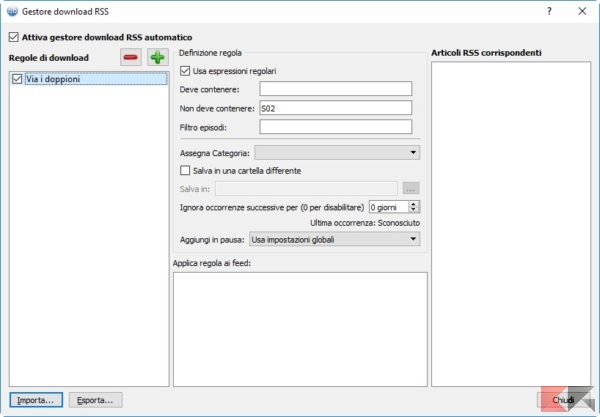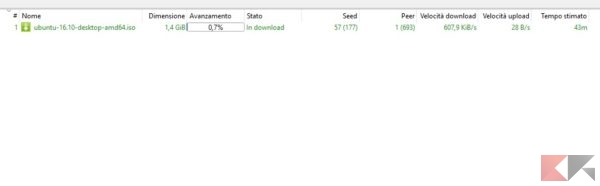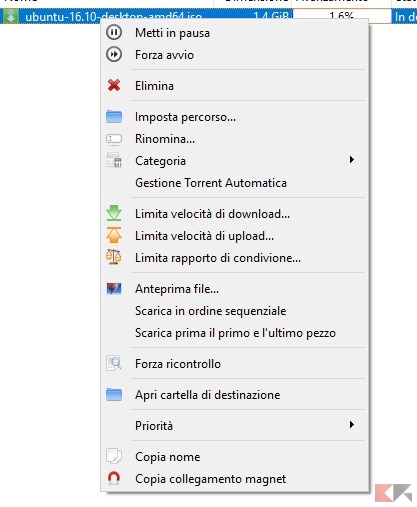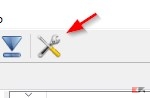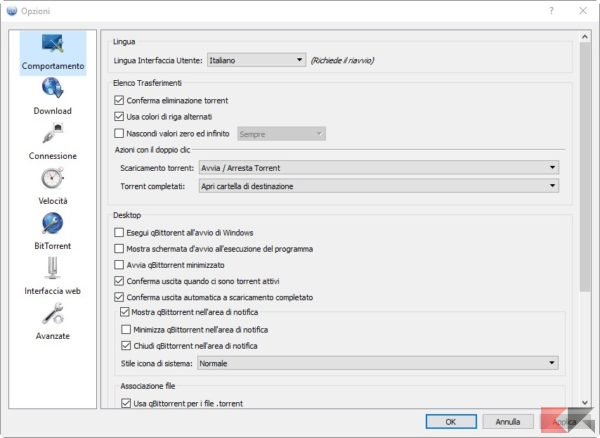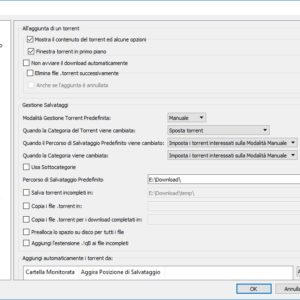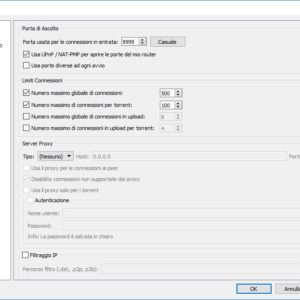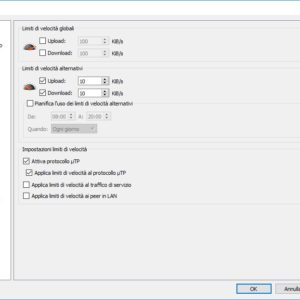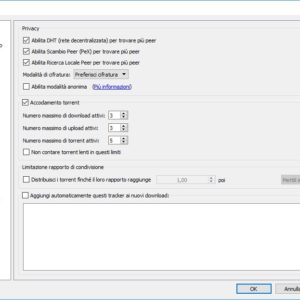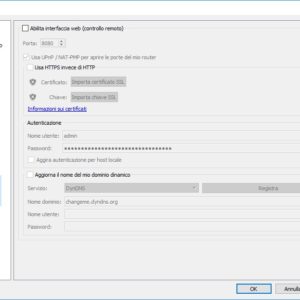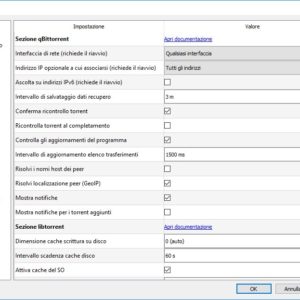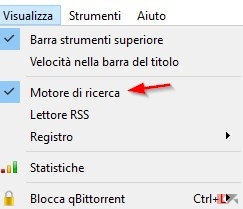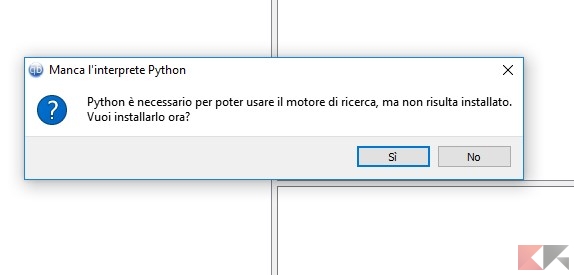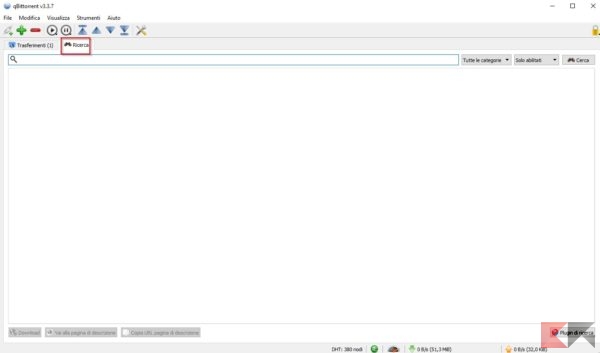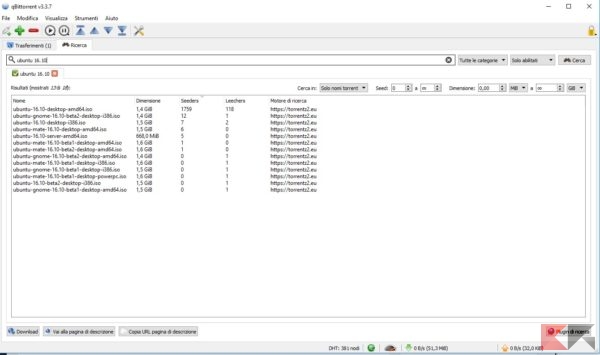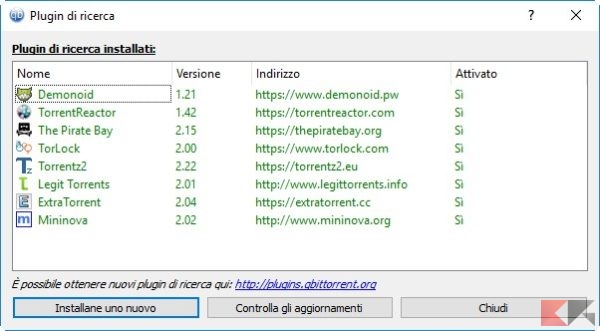Utilizzare prodotti a licenza chiusa (closed source) quando si parla di P2P può non essere una scelta saggia. Utilizzare software su cui nessuno ha potuto “buttare un occhio al codice” per scaricare film e programmi pirata mette a rischio la privacy dell’utente, non potendo sapere in anticipo la presenza di eventuali “segnalatori” in grado di raccogliere preziose segnalazioni da inviare agli enti predisposti per la lotta alla pirateria. uTorrent, nonostante la diffusione e le funzionalità offerte, rientra in questa categoria di software a rischio. Un’alternativa a uTorrent esiste e non vi farà rimpiangere nulla del client più famoso: qBittorrent è un programma leggero, pieno di funzionalità e soprattutto open source, quindi ogni riga del suo codice può essere visionata per cercare eventuali “spie” (ovviamente assenti vista la licenza libera).
Nella nostra guida dedicata vedremo come utilizzare al meglio qBittorrent per rimpiazzare efficacemente uTorrent o qualsiasi altro programma destinato al download dei file BitTorrent.
Vi ricordiamo che utilizzare questi mezzi per vedere scaricare contenuti protetti da licenza è illegale, chi li usa commette un reato e rischia di essere perseguito. Per questo molti pirati consigliano agli amanti dei download e di torrent di dotarsi una buona VPN per salvaguardare la propria privacy, migliorare la velocità di download (evitando i filtri degli operatori), e nascondere la propria identità. L’unico modo per vedere contenuti pirata con una certa sicurezza è infatti una VPN che non registra i vostri logs . Una delle VPN più affidabili sicure ed economiche sul mercato è senza dubbio IPVanish.
Guida a qBittorrent
Scaricare il programma
Il programma è gratuito e può essere scaricato per qualsiasi piattaforma PC oggi conosciuta. qBittorrent è disponibile per Windows, per OS X e per GNU/Linux.
Possiamo scaricare la versione per Windows e per OS X dal seguente link.
DOWNLOAD | qBittorrent
Per GNU/Linux possiamo scaricare il programma direttamente dal gestore pacchetti (è disponibile in qualsiasi repository free) o da terminale.
Per Ubuntu e Mint basterà digitare in un terminale.
sudo apt-get install qbittorrent
In alternativa possiamo aggiungere un repository esterno (PPA) per ottenere sempre una versione aggiornata di qBittorrent su Ubuntu e derivate. Digitiamo da terminale i seguenti comandi.
sudo add-apt-repository ppa:qbittorrent-team/qbittorrent-stable sudo apt-get update && sudo apt-get install qbittorrent
Per comodità verrà mostrata in questa guida la versione per Windows, ma il programma è identico su qualsiasi piattaforma.
Installazione
Una volta scaricato l’eseguibile sul PC basterà avviarlo per iniziare il processo d’installazione.
Rispetto ad altre soluzioni non sono presenti programmi indesiderati aggiuntivi o messaggi pubblicitari nascosti nell’installer. Basterà cliccare su Avanti dove necessario, accettare la licenza GPL e spuntare tutte le voci nella schermata dove vengono mostrate le componenti del programma.
Scelto il percorso su cui installare il programma basterà premere sul tasto Installa per terminare la procedura.
Al primo avvio ci verrà mostrata una finestra d’avviso riguardo all’uso del programma per scopi illeciti.
Clicchiamo su Accetto per iniziare ad utilizzare il programma.
Interfaccia
qBitrorrent si presenta così all’avvio.
Gli sviluppatori hanno reso meno traumatico il passaggio presentando il programma come una alternativa a uTorrent anche dal punto di vista dell’interfaccia e della disposizione dei tasti. Diamo uno sguardo a tutti gli elementi dell’interfaccia.
Colonna laterale
Nella colonna di sinistra sono presenti le varie categorie in cui vengono raggruppati i torrent.
Analizziamo nel particolare tutte le voci presenti sotto la sezione Stato:
- Tutti: mostra tutti i torrent
- In download: mostra i torrent incompleti in download
- In condivisione: mostra i torrent completi in upload
- Completati: mostra i torrent completi terminati (sia in download che upload)
- Ripresi: mostra i torrent avviati
- In pausa: mostra i torrent messi in pausa
- Attivi: mostra i torrent attivi (con fonti)
- Non attivi: mostra i torrent non attivi (senza fonti)
- Con errori: mostra i torrent con errori (frammenti danneggiati, tracker non disponibili etc.)
Nella sezione Categorie possiamo ritrovare tutti i torrent catalogati per cartella, mentre nella sezione Tracker possiamo controllare la situazione dei tracker contattati per ogni torrent.
- Tutti: mostra i torrent con tracker
- Senza tracker: mostra i torrent senza tracker
- Errore: mostra i torrent dove uno o più tracker hanno segnalato errore
- Notifiche: mostra i torrent dove i tracker hanno emesso un avviso
Barra superiore
Analizziamo ora la barra superiore con tutti i tasti funzione e la barra di ricerca.
Nell’ordine partendo da sinistra troviamo:
- Aggiungi collegamento torrent: permette di aggiungere i link magnetici per scaricare senza tracker (magnet link)
- Aggiungi file torrent: permette di aggiungere un file .torrent al programma
- Elimina: permette di rimuovere i torrent selezionati
- Avvia/Avvia tutti: permette di avviare uno o tutti i torrent
- Metti in pausa/Pausa tutti: permette di fermare uno o tutti i torrent in lista
- Tasti priorità: le quattro frecce permettono di variare la priorità dei torrent selezionati
- Opzioni: permette di aprire le impostazioni del programma
In fondo a destra troviamo la barra per cercare i torrent e il tasto a forma di “lucchetto” per impedire che qBittorrent venga gestito da occhi indiscreti (imposta password).
Barra inferiore
Per concludere diamo uno sguardo alla barra inferiore del programma.
Ci sono due righe: la riga superiore mostra ulteriori informazioni sul torrent selezionato, la riga inferiore alcune informazioni utili sul protocollo e sulle velocità.
Le voci della riga superiore sono le seguenti:
- Generale: mostra informazioni sul torrent selezionato
- Tracker: permette di gestire i tracker contattati dal torrent
- Peer: mostra tutti gli utenti connessi al torrent, sia in download che in upload
- Sorgenti HTTP: mostra le fonti HTTP per scaricare più velocemente
- Contenuto: mostra il contenuto del torrent incluse cartelle e file completi/da completare
Le icone della riga inferiori sono le seguenti:
- Icona DHT: mostra il numero di nodi contattati dal programma per la rete decentralizzata
- Icona porta: indica se la porta d’ascolto è aperta. Se gialla o rossa non è aperta, se è verde la porta è aperta ed è possibile scaricare alla massima velocità
TIP: per aprire le porte d’ascolto potremo usare la nostra guida dedicata.
- Icona limitatore di velocità: permette di impostare limiti di velocità alternativi
- Icona Download: mostra la velocità massima di download per tutti i torrent attivi; se attivo mostra anche il limite di velocità
- Icona Upload: mostra la velocità massima di upload per tutti i torrent attivi; se attivo mostra anche il limite di velocità
Per conoscere meglio i termini del protocollo BitTorrent vi rimando al nostro approfondimento.
Scaricare torrent
qBittorrent permette di scaricare sia file con estensione .torrent sia i link magnetici, alla stregua di qualsiasi altra alternativa a uTorrent. Possiamo procurarci i file e i link dai siti per scaricare torrent, come quelli mostrati nel nostro articolo.
I link possiamo aprirli con il tasto Aggiungi collegamento torrent, mentre i file .torrent possiamo aprirli con il tasto Aggiungi file torrent.
qBittorrent (da buona alternativa a uTorrent) permette anche di gestire le fonti RSS, ovvero delle intere liste di file scaricabili aggiornate periodicamente. Potremo così scaricare automaticamente nuovi torrent non appena essi vengono diffusi tramite RSS. Possiamo gestire i torrent tramite RSS aprendo il menu Visualizza->Lettore RSS.
Si aprirà un nuovo tab nel programma (affiancato al tab Trasferimenti) per gestire i torrent tramite RSS.
Cliccando su Gestore download RSS possiamo fissare delle regole per il download automatico. Se per esempio abbiamo già scaricato la stagione 2 di una particolare serie TV possiamo “evitare” di scaricare doppioni impostato un’espressione regolare per evitare tutti i torrent con “S02” nel titolo.
Gestione dei torrent
Anche nella gestione dei download qBittorrent si mostra come la migliore alternativa a uTorrent. Una volta avviato il download di un torrent esso verrà aggiunto alla parte centrale dello schermo.
Le colonne nel gestore mostrano tutte le informazioni principali sull’andamento del torrent.
- #: mostra l’ordine dei torrent
- Nome: mostra i nomi dei torrent
- Dimensione: mostra le dimensioni del torrent
- Avanzamento: mostra in percentuale il completamento del torrent
- Stato: mostra lo stato del torrent (se inattivo, se attivo, se in pausa, se in upload etc.)
- Seed: mostra quanti utenti con fonti complete (100%) stanno fornendo il file (tra parentesi i seed totali, anche quelli che non stanno fornendo il file)
- Peer: mostra quanti utenti con fonti incomplete (inferiori al 100%) stanno fornendo il file (tra parentesi i peer totali, anche quelli che non stanno fornendo il file)
- Velocità download: mostra la velocità in download dei torrent (in KB/s)
- Velocità upload: mostra la velocità in upload dei torrent (in KB/s)
- Tempo stimato: mostra quando tempo manca al termine del download (approssimato)
Possiamo gestire ogni aspetto del torrent anche utilizzando il menu contestuale (clic destro del mouse su un torrent).
Impostazioni
Le impostazioni di qBittorrent possono essere aperte cliccando sul tasto Opzioni presente nella barra superiore.
In alternativa possiamo richiamare le impostazioni dal menu Strumenti->Opzioni o utilizzando la scorciatoia da tastiera ALT+O.
Ecco come si presenta il menu delle impostazioni del programma.
Di seguito tutte le altre schermate delle impostazioni.
Da qui potremo impostare la porta d’ascolto per scaricare velocemente, cambiare cartelle di download, impostare un filtro IP, impostare i limiti di download e il numero massimo di torrent attivi più altre impostazioni avanzate come l’interfaccia da remoto per controllare a distanza il client.
Motore di ricerca torrent
Un’aggiunta gradita su qBittorrent è la possibilità di utilizzare i motori di ricerca dei torrent direttamente dentro il client, alla stregua di eMule. Sicuramente una delle caratteristiche più interessanti di questa alternativa a uTorrent (nonostante anche quest’ultima abbia integrato la ricerca dei torrent).
Per abilitare i motori di ricerca portiamoci nel menu Visualizza->Motore di ricerca.
Se siamo su Windows il programma ci mostrerà un avviso riguardo l’assenza di Python nel sistema, necessario per far funzionare il motore di ricerca.
Confermiamo e attendiamo qualche minuto, il programma installerà automaticamente Python sul sistema. Al termine avremo un nuovo tab nell’interfaccia del programma (Ricerca).
Possiamo sfruttare questo motore per cercare qualsiasi file, senza dover aprire il browser e scaricarli o passare il link magnetico.
Possiamo gestire i motori di ricerca utilizzando il pulsante in basso a destra Plugin di ricerca.
Possiamo ottenerne di altri visitando la seguente pagina Web.
LINK | Nuovi motori di ricerca
Alternativa a uTorrent e qBittorrent
qBittorrent è senza ombra di dubbio la migliore alternativa a uTorrent disponibile gratuitamente. Se non volete più rischiare o non sapete disattivare la pubblicità su uTorrent consiglio di passare subito a qBittorrent, non rimarrete delusi.
Se cercate altre alternative a questi due client per BitTorrent ecco le alternative gratuite e open:
- Transmission (Windows)
- Transmission (Linux e OS X)
- Deluge