Al giorno d’oggi abbiamo a che fare costantemente con diversi tipi file con i quali interagiamo leggendoli, modificandoli, eliminandoli e cercando un modo per aprirli. Infatti, non tutti i tipi di file sono compatibili nativamente con il computer. A tutti è capitato, almeno una volta, di avere a che fare con file completamente sconosciuti e, di conseguenza, di non sapere come aprirli. In questa particolare categoria rientrano sicuramente i file di tipo BIN. Tuttavia, come vedrete nel corso della guida, basterà seguire pochi e semplici passaggi per risolvere il vostro problema ed aprire un file BIN.
Cos’è un file BIN
Prima di mostrarvi le varie procedure da seguire per aprire un file BIN, è bene specificare alcune cose che vi saranno sicuramente utili per risolvere il vostro problema. Prima di tutto, partiamo dalle caratteristiche di questa tipologia di file. Un file BIN non è altro che un immagine di un CD (o DVD), la quale può essere montata e visualizzata su delle unità virtuali, oppure masterizzata su di un qualsiasi disco fisico utilizzando un apposito software (in alcuni casi, infatti, questo tipo di file non è visualizzabile in maniera tradizionale).
Inoltre, un file BIN potrebbe rappresentare anche un eseguibile (ovvero dei programmi), i quali vengono spesso visualizzati in sistemi operativi come Windows/macOS/Linux. Come avrete sicuramente notato, questo tipo di file è possibile trovarlo solitamente su PC. Successivamente, quindi, troverete delle soluzioni dedicate all’utilizzo di questi file su PC. Se, invece, individuate uno di questi file sul vostro smartphone, il nostro consiglio è quello di trasferirlo sul computer e proseguire con i metodi descritti successivamente.
Come aprire file BIN su PC
Aprire un file BIN sul PC è un’operazione tutt’altro che difficile, a patto di usare gli strumenti giusti. I passaggi da seguire, così come i software da utilizzare, variano a seconda del sistema operativo, ma si tratta comunque di effettuare poche e semplici operazioni.
Windows
Su Windows, per interagire con un file BIN, è possibile ricorrere ad alcuni software molto semplici da utilizzare.
AnyBurn
AnyBurn è uno dei migliori software gratuiti per visualizzare e, nel caso, masterizzare file BIN (ma non solo).
- Recatevi all’interno del sito ufficiale di AnyBurn
- Scaricate il software cliccando su Download Now e scegliete la versione adatta alle vostre esigenze
- Installate il programma ed avviatelo
- All’interno della schermata principale, cliccate su Sfoglia/estrai file immagine
- Individuate il file BIN di vostro interesse ed importateli all’interno del programma
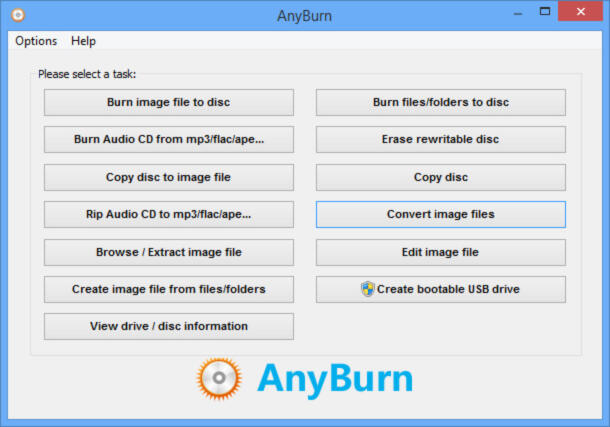
A questo punto sarete in grado di visualizzare tutto il contenuto del file BIN appena aperto. Se intendete salvarli in un’altra cartella:
- Cliccate sul pulsante Avanti
- Scegliete la cartella in cui intendete salvare il contenuto del file
- Premete nuovamente Avanti
E nel caso in cui voleste masterizzare l’immagine? In questo caso, vi comunico che la procedura da seguire è altrettanto semplice. In primo luogo, verificate che insieme al file BIN sia presente un file CUE (ovvero un piccolo documento contenente le istruzioni necessarie per la masterizzazione). Tuttavia, potrebbe capitare che il file CUE non fosse presente. In questo caso, tutto quello che dovrete fare è creare un documento di testo con il seguente contenuto:
FILE “nome del file BIN” BINARY
TRACK 01 MOD1/2352
INDEX 01 00:00:00
Salvando il file, successivamente, assicuratevi di impostare l’estensione .cue. Dopo aver creato il file, potrete procedere con la masterizzazione:
- All’interno della schermata principale, cliccate su Masterizzare file immagine su disco
- Cliccate, poi, sull’icona a forma di cartella gialla e selezionate il file CUE
- Configurate, poi, tutte le impostazioni in base alle vostre preferenze e, al termine, cliccate su Masterizza
DAEMON Tools
Anche DAEMON Tools è un ottimo software da utilizzare se si vuole aprire/masterizzare un file BIN. Tenete presente, tuttavia, che per utilizzare il software in questione dovrete disporre in ogni caso del file CUE, il quale andrà creato (seguendo la procedura illustrata poco fa) nel caso in cui non fosse già presente.
Per aprire un file BIN:
- Avviate DAEMON Tools
- Cliccate sull’icona Monta velocemente
- Selezionate il file CUE
- A questo punto, dovreste visualizzare tutti i file contenuti all’interno dell’immagine
- Per disattivare il drive virtuale e, quindi, smontare l’immagine, vi basterà cliccare sull’icona a forma di X posta in alto
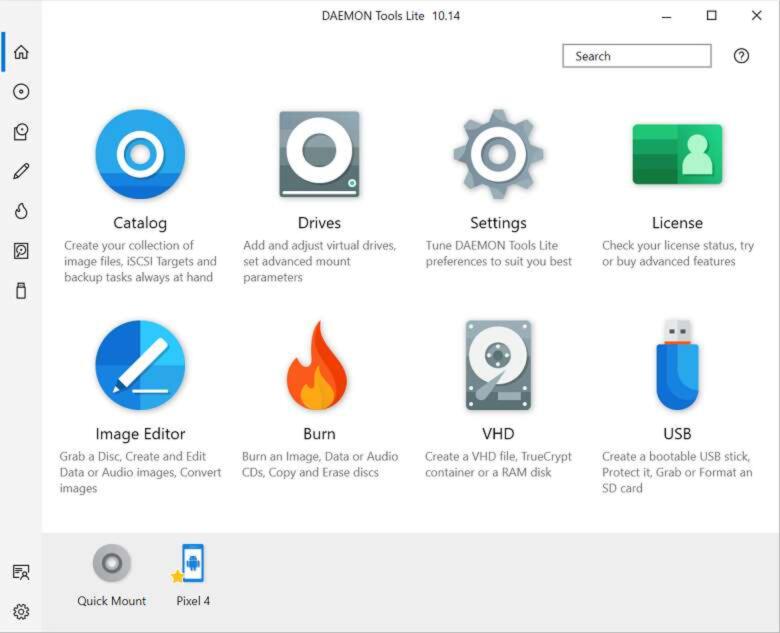
Per masterizzare il file BIN (opzione disponibile solamente nella versione a pagamento):
- All’interno della schermata principale, cliccate su Masterizza
- Proseguite su Masterizza, poi su Masterizza un’immagine
- Selezionate il file CUE e configurate al meglio tutte le impostazioni relative alla masterizzazione
- Cliccate su Masterizza ed attendete il completamento dell’operazione
macOS
Se utilizzate un Mac, avviare un file BIN eseguibile è molto semplice:
- Avviate il Terminale, dirigendovi all’interno della sezione Altro del Launchpad
- Recatevi all’interno della cartella contenente il file digitando il comando cd /nome della cartella
- Digitate, successivamente, chmod +x file.bin per assegnare i permessi di esecuzione al file (inserite correttamente il nome del file BIN)
- A questo punto, non dovrete fare altro che digitare il comando ./file.bin e premere Invio
Per montare/masterizzare un file BIN con macOS potrete utilizzare una funzione gratuita chiamata Bchunk, disponibile tramite linea di comando. Prima di poter utilizzare Bchunk, dovrete assicurarvi che sia presente il file CUE (in alternativa basta crearlo seguendo la procedura mostrata nei capitoli precedenti).
- Avviate il Terminale, dirigendovi all’interno della sezione Altro del Launchpad
- Digitate il seguente comando: /bin/bash -c “$(curl -fsSL https://raw.githubusercontent.com/Homebrew/install/master/install.sh)”, poi premete Invio
- Inserite la password del Mac ed attendete il completamento dell’installazione
- Sempre utilizzando il Terminale, digitate il comando brew install bchunk e premete il tasto Invio
A questo punto, potete procedere con la conversione del file BIN:
- Da Terminale, dirigetevi all’interno della cartella che contiene il file di vostro interesse, digitando il comando cd /nome della cartella e premete Invio
- Successivamente, digitate il comando bchunk file.bin file.cue nuovofile.iso (inserite correttamente tutti i nomi dei file, l’ultimo sarà il file che otterrete)
Adesso potrete finalmente montare il file ISO cliccando due volte su di esso. Se, invece, avete intenzione di masterizzarlo:
- Inserite un CD all’interno del computer
- Cliccate con il tasto destro sul file ISO
- Proseguite su Masterizza immagine disco ed attendete il completamento dell’operazione
Linux
Nel caso utilizzaste Ubuntu, il noto sistema operativo ispirato a Linux, allora vi comunico che le operazioni da eseguire sono molto simili a quelle mostrate per macOS.
In primo luogo, per avviare un file BIN eseguibile:
- Avviate il Terminale di Ubuntu
- Recatevi all’interno della cartella contenente il file digitando il comando cd /nome della cartella
- Digitate, successivamente, chmod +x file.bin per assegnare i permessi di esecuzione al file (inserite correttamente il nome del file BIN)
- A questo punto, non dovrete fare altro che digitare il comando ./file.bin e premere Invio
Per montare/masterizzare un file ISO, invece:
- Avviate il Terminale di Ubuntu
- Installate bchunk digitando il comando sudo apt update && sudo apt install bchunk e premendo Invio
- Inserite la password del computer se richiesta
- Successivamente, recatevi all’interno della cartella contenente il file digitando il comando cd /nome della cartella
- Digitate il comando bchunk file.bin file.cue nuovofile.iso (inserendo correttamente tutti i file) e premete Invio
Per montare il file ISO appena generato non dovrete fare altro che fare doppio click su di esso. Invece, per masterizzare il file dovrete ricorrere ad un software chiamato Brasero, gratuito e molto semplice da utilizzare.
Dubbi o problemi? Vi aiutiamo noi
Puoi scoprire contenuti esclusivi ed ottenere supporto seguendo i canali Youtube, TikTok o Instagram del nostro fondatore Gaetano Abatemarco. Se hai Telegram vuoi rimanere sempre aggiornato, iscriviti al nostro canale Telegram.











