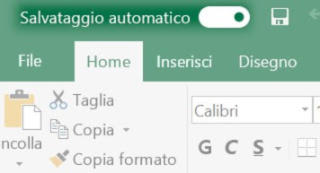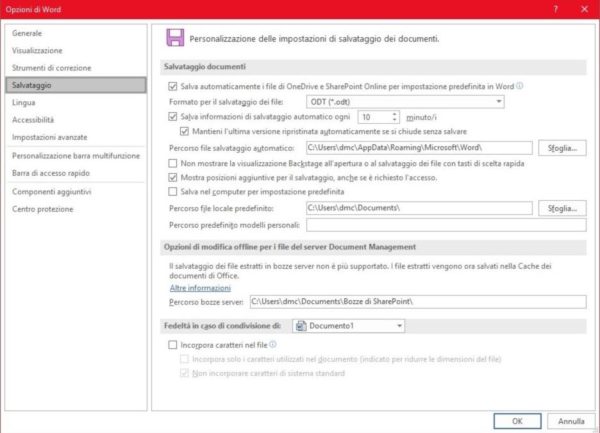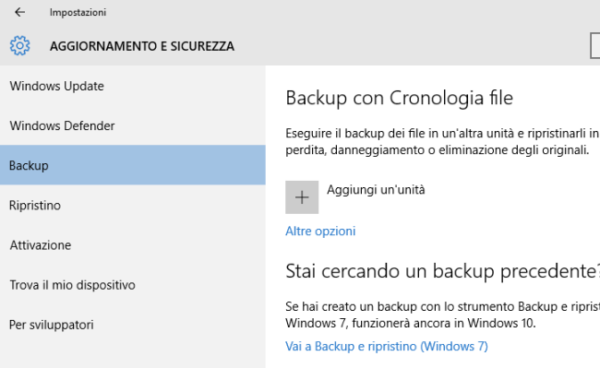Quante volte vi è capitato, durante la creazione di un file Excel, Word o PowerPoint, che il PC si sia spento facendovi perdere tutto il lavoro precedentemente svolto? Nonostante tali scenari siano sempre meno frequenti, per proteggere il vostro lavoro, potrete attivare il salvataggio automatico in modo da non rischiare di gettare al vento le ore passate al PC. In questo articolo, quindi, vi andremo a mostrare, come attivare salvataggio automatico in Word, Excel e PowerPoint.
Salvataggio automatico su Office 365
Se siete in possesso di una copia in abbonamento di Office 365, il salvataggio automatico è disponibile caricando il file direttamente su OneDrive, OneDrive for Business o SharePoint Online; in questo modo i vari programmi utilizzati aggiorneranno periodicamente i file con le ultime modifiche da voi apportate. La prima cosa da fare in questo caso è abilitare il client di OneDrive sul vostro PC, cercando la voce OneDrive nel menu Start.
Una volta attivata la cartella sincronizzata di OneDrive, dovrete recarvi nel programma Office che utilizzate; a questo punto iniziate la stesura di un nuovo documento, dopodiché fate click sul pulsante in alto File, poi pigiate su Salva. Qui dovrete selezionare come percorso OneDrive e selezionare Cartella personale. A questo punto il file verrà salvato subito sul cloud e, nella parte superiore della finestra, vedrete comparire il pulsante Salvataggio automatico. Una volta fatto ciò, avrete attivato il pulsante precedentemente nominato e potrete effettuare il vostro lavoro senza dovervi più preoccupare del salvataggio. In questo modo, oltre che salvare automaticamente i vostri file, all’occorrenza potrete anche ripristinarli ad una versione precedente.
Salvataggio automatico sulle versioni offline di Office
Se siete in possesso di una versione a vendita libera, con la classica licenza d’uso a tempo indeterminato, il salvataggio sul cloud non è disponibile; ciò nonostante potrete adottare il salvataggio automatico per i file offline. Per abilitare il salvataggio automatico dovrete aprire un nuovo documento e fare click su File in alto, poi dovrete selezionare la voce Opzioni e subito dopo dovrete pigiare su Salvataggio.
A questo punto dovrete apporre il segno di spunta alla voce Salva informazioni di salvataggio automatico ogni…, impostando come intervallo di tempo un minuto, e dovrete abilitare la voce Mantieni l’ultima versione ripristinata automaticamente se si chiude senza salvare. Le informazioni di salvataggio automatico verranno salvate nel percorso indicato nel campo Percorso file salvataggio automatico, che può essere anche una cartella di un cloud qualsiasi. Per ripristinare i file dopo un blackout o un errore di sistema è sufficiente aprire nuovamente Office e utilizzare lo strumento di ripristino dei file, il quale attingerà dal backup.
Come utilizzare Cronologia file di Windows
Se desiderate avere un sistema di backup aggiuntivo, così da poter recuperare anche i file eventualmente danneggiati dagli errori, riavvii improvvisi o malware, potrete affidarvi al sistema di salvataggio chiamato Cronologia file, presente su Windows 10.
Per abilitare Cronologia file su Windows, dovrete aprire il menu Start e cercare Impostazioni backup. Dal menu che comparirà dovrete impostare un’unità di backup facendo click su Aggiungi un’unità. Dopo aver aggiunto il percorso di backup, dovrete fare click su Altre opzioni e selezionare Ogni 10 minuti nel menu Esegui backup dei file. Infine dovrete aggiungere la cartella di backup pigiando sul pulsante Aggiungi una cartella.
In questo modo il sistema effettuerà il backup automaticamente ogni 10 minuti, così da avere sempre una copia dei vostri documenti Office in un disco separato.
Dubbi o problemi? Ti aiutiamo noi
Se vuoi rimanere sempre aggiornato, iscriviti al nostro canale Telegram e seguici su Instagram. Se vuoi ricevere supporto per qualsiasi dubbio o problema, iscriviti alla nostra community Facebook.