Se non si utilizza il computer per molto tempo può capitare di dimenticare la password di accesso a Windows 10. Questa eventualità potrebbe scoraggiare l’utente in quanto nega l’accesso al sistema operativo e, di conseguenza, a tutti i nostri file. Ovviamente esistono vari metodi per recuperare la vostra password; dovrete solo leggere con attenzione le prossime righe e attuare con pazienza le varie strategie che vi proporrò, in quanto si tratta di operazioni molto semplici. Notate bene che queste operazioni vanno eseguite solo per uso personale: noi non ci assumiamo nessuna responsabilità in caso di usi illeciti di queste informazioni. Fatte queste doverose precisazioni vediamo, quindi, come bypassare la password di Windows 10.
Informazioni preliminari
Consigliamo sempre di fare un’installazione attraverso una licenza genuina e originale al 100%, questo per evitare la perdita di dati o attacchi da parte di hacker. Siamo consapevoli che sullo store della Microsoft acquistare una licenza ha un costo elevato. Per questo abbiamo selezionato per voi due dei migliori shop presenti sul mercato dove poter acquistare licenze originali a prezzi vantaggiosi.
Mr Key Shop è un sito affidabile con assistenza gratuita specializzata in italiano, pagamenti sicuri e spedizione in pochi secondi via email. Potete verificare l’affidabilità di questo sito leggendo le tante recensioni positive verificate. Su questo store sono disponibili le licenze di Windows 10 a prezzi molto vantaggiosi. Inoltre se si desidera passare alle versioni più recenti dei sistemi operativi Windows è possibile acquistare anche l’upgrade a Windows 11. Vi ricordiamo che se si ha una versione genuina di Windows 10, l’aggiornamento al nuovo sistema operativo Windows 11 sarà gratuito. Inoltre sullo store è possibile acquistare le varie versioni dei sistemi operativi Windows, dei pacchetti Office e dei migliori antivirus sul mercato.
Keycense è una piattaforma con una vasta gamma di prodotti digitali. Con fornitori da ogni angolo del mondo, garantisce una varietà ineguagliabile di prodotti. Uno degli aspetti che distingue Keycense dalla concorrenza è la sua politica di prezzi. Sulla piattaforma trovate sistemi operativi Windows, pacchetti Microsoft Office, app Office (Word, Excel, Publisher, Outlook e molti altri), Antivirus e VPN a prezzi davvero vantaggiosi. È possibile trovare licenze Windows 10 ed i software più aggiornati come Windows 11 o Office 2021. Le transazioni avvengono attraverso una vasta gamma di metodi di pagamento certificati, ogni acquisto è protetto è garantito. Inoltre, un’eccellente servizio di assistenza in italiano è pronto ad aiutarvi per ogni esigenza. Keycense è anche impegnata nel rispetto dell’ambiente, l’invio digitale dei prodotti evita imballaggi inutili ed emissioni di CO2. L’esperienza d’acquisto è semplice ed intuitiva. In pochi clic, potete aggiungere al carrello il prodotto desiderato, completare l’acquisto e ricevere il tutto direttamente nella vostra casella di posta elettronica.
Entrambe sono aziende affermate e riconosciute a livello globale da testate nazionali ed internazionali come Make Use Of ( Microsoft Office Deals), PcGuide (Windows 11 Pro Key) o Ansa (La piattaforma Specializzata in Licenze Digitali Software)
Come bypassare la password di Windows 10
Ci sono tante possibilità per recuperare/bypassare la password di Windows 10. Sarà possibile usufruire dell’account Microsoft o ricorrere all’utilizzo di software esterni.
Recuperare la password dell’account Microsoft
Se sul vostro PC avete Windows 10/8 e avete effettuato l’accesso con un account Microsoft, per recuperare la password di accesso vi basterà collegarvi alla pagina di login di Microsoft e seguire i seguenti passaggi:
- Inserite la vostra mail collegata all’account e proseguite cliccando su Avanti
- Nella schermata di immissione della password premete su Ho dimenticato la password
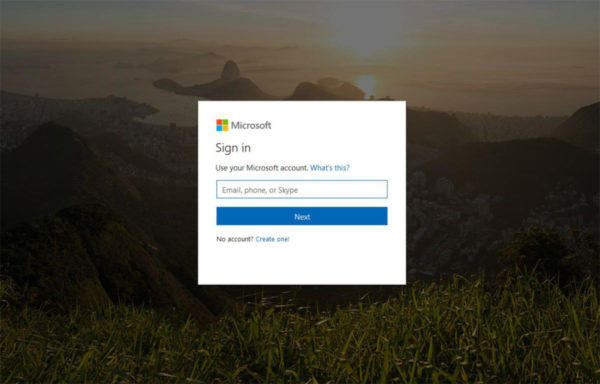
Ora Microsoft vi chiederà di verificare la vostra identità con una modalità a vostra scelta. Potrete scegliere tra diverse opzioni come ricevere un codice sulla vostra email oppure sul vostro numero di telefono. Una volta scelto il metodo di verifica dovrete:
- Selezionare il metodo di verifica scelto
- Inserire il numero di telefono o l’indirizzo email
- Premere su Invia codice
- Digitare il codice ricevuto e premere su Avanti
Se avete attivato la verifica a due passaggi sul vostro account dovrete ripetere la stessa operazione però scegliendo un secondo metodo di verifica. Terminata la seconda verifica avrete finalmente accesso al ripristino della password. Non dovrete fare altro che digitare la nuova password, confermarla e dare Invio. Fatto ciò avete terminato, e potrete tornare ad utilizzare il vostro PC con la nuova password appena modificata.
Bypassare la password su Windows 10
Se l’idea di dover digitare la password per accedere al sistema ogni singola volta non vi rende entusiasti, potrete disattivare questa opzione direttamente da Windows. Notate bene, però, che l’immissione di una password è una forma di sicurezza molto valida contro eventuali malintenzionati. Dunque per bypassare la password dovrete:
- Accedere a Windows con un account Amministratore
- Premere la combinazione di tasti Win+R
- Nel pannello Esegui che si aprirà digitare netplwiz e premere Invio
- Nella schermata successiva proseguire su Utenti e scegliere l’account con il quale si desidera bypassare la password
- Disattivare l’opzione Per utilizzare questo computer è necessario che l’utente immetta il nome e la password
- Premere su Applica e, successivamente, su OK
- Inserire la password per confermare
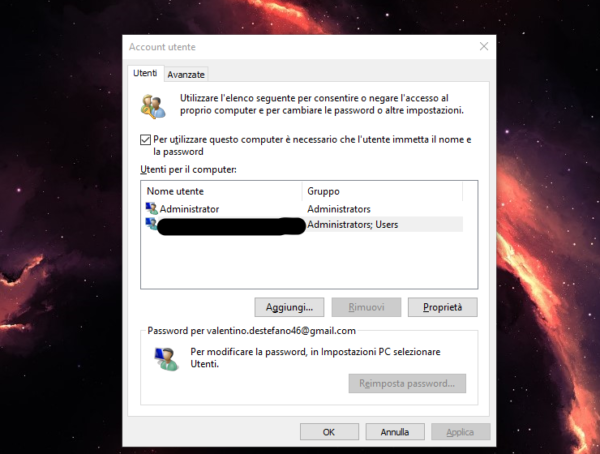
Dopo aver effettuato queste semplici operazioni, potrete finalmente accedere a Windows senza dover inserire la password. Nel caso in cui vogliate ripristinare questa impostazione, non dovrete far altro che riattivare l’opzione Per utilizzare questo computer è necessario che l’utente immetta il nome e la password.
Utilizzare software esterni
Come vi ho anticipato prima, potrete ricorrere all’uso di software esterni per recuperare la password di accesso a Windows, ad esempio nel caso in cui non avete effettuato l’accesso con un account Microsoft e non potete effettuare il recupero della password.
Lazesoft Recover My Password
Lazesoft Recover My Password è un software gratuito che, con un qualsiasi CD o una chiavetta USB sarà in grado di resettare le password di Windows in pochi e semplici passi. Funziona nella grande maggioranza dei casi ma, come detto prima, fatene BUON USO! La prima cosa da fare è scaricare il software dal sito internet:
- Dirigetevi sulla sezione Download del sito internet di Lazesoft Recover My Password
- Premete su Download, collocato affianco all’edizione Lazesoft Recovery My Password X.X Home Edition (lo trovate in fondo alla pagina)
- Premete su Download Now e attendete
- Aprite il file appena scaricato e, nella finestra che si apre, premete Sì
- Accettate le condizioni di utilizzo e cliccate su Next per tre volte consecutive
- Procedete su Install e, una volta completata l’installazione, cliccate su Finish

Ora non vi resta che avviare il programma e procedere con l’installazione del software all’interno di un CD o di una chiavetta USB. Ricordate che nel caso della chiavetta USB, il software la formatterà durante l’installazione. Quindi se avete dei file importanti trasferiteli su un’altra memoria di archiviazione. Dopo aver aperto il programma bisognerà:
- Cliccare su Burn bootable CD/USB Disk Now
- Inserire il CD oppure la chiavetta USB
- Cliccare su Next e selezionare CD/DVD oppure USB Flash in base al tipo di memoria inserita (in alternativa potrete utilizzare anche un file ISO da inserire successivamente sulla memoria)
- Riavviare il PC a procedura ultimata
Ora dovrete avviare il PC dal dispositivo dove avete installato il software. Se non sapete come impostare un’unità di boot primaria, vi consiglio di leggere la nostra guida dove spieghiamo come entrare nel BIOS su Windows 10 e modificare l’unità di boot. Una volta riavviato il PC dovrete:
- Selezionare Lazesoft Live dal menù di boot che compare e premere Invio
- Nella nuova schermata controllare la presenza della voce Reset Windows Password e cliccare Next
- Successivamente confermare l’utilizzo per uso personale del software premendo su Yes
- Selezionare il vostro Sistema Operativo e spuntare l’opzione Reset local password
- Per concludere, selezionare l’account interessato e procedere su RESET/UNLOCK
Ora dovreste riuscire ad entrare nel vostro account senza problemi. È bene sapere che se usate programmi di cifratura come BitLocker, i file cifrati non potranno essere recuperati.
KON-BOOT
KON-BOOT è una delle migliori soluzioni per forzare l’accesso a Windows senza password. Come Lazesoft Recover, funziona con un CD oppure con un’unità USB, ma non supporta BitLocker, perciò non potranno essere recuperati i file cifrati. Inoltre funziona benissimo con gli account offline, ma non benissimo con quelli online (al momento).

Potrete acquistare KON-BOOT ad un prezzo di circa 25 euro (non ci sono versioni gratuite) ed è disponibile sia per Windows che per Mac OSX. Per procedere con l’acquisto basterà recarsi sul sito ufficiale e premere sulla voce Buy Now. Durante il download del programma vi consiglio di disattivare l’antivirus in quanto esso potrebbe essere visto come potenzialmente pericoloso (dato quello che può fare). Dopo aver scaricato KON-BOOT dovrete:
- Estrarre i file del programma in una cartella a vostro piacimento
- Inserire la chiavetta USB
- Avviare KonBootInstaller.exe (lo trovate nella cartella dove avete spostato tutti i file scaricati)
- Premere Sì e,successivamente, OK nella schermata successiva
- Scegliere l’unità su cui copiare KON-BOOT tramite il menù a tendina Available USB drives posto in basso (vi ricordo che la chiavetta USB selezionata verrà formattata)
- Cliccare su Install to USB stick (with UEFI support)
- Premere su Sì e attendere
- Effettuare il boot dalla chiavetta (come spiegato precedentemente con Lazesoft Recover)
Potrebbe accadere che il drive non venga creato correttamente. In questo caso non dovrete preoccuparvi, perchè potrete ricorrere a YUMI, un software gratuito per creare dispositivi bootabili. Per creare il drive contenente KON-BOOT tramite YUMI dovrete:
- Avviare YUMI
- Cliccare su Next
- Nel menù Step 1 selezionare l’unità della chiavetta USB
- Nel menù Step 2 selezionare la voce Kon-Boot Purchased
- Proseguire su Browse e dirigersi nella cartella kon-bootCD
- Nel campo Nome File digitare kon-bootCD.iso e selezionare il file ISO KON-BOOT
- Cliccare su Create -> Sì
- Attendere la copia dei file
- Recarsi nella chiavetta USB
- Proseguire su multiboot e poi su kon-bootCD
- Copiare all’interno di kon-bootCD il file kon-bootFLOPPY.img (lo trovate nella cartella kon-bootFLOPPY di KON-BOOT)
- Copiare nella cartella principale della chiavetta la cartella EFI (la trovate nella cartella kon-bootUSB di KON-BOOT)
Ora che la preparazione della chiavetta USB è terminata, non dovete far altro che effettuare il boot da essa, ma prima dovete cambiare le impostazioni di sicurezza tramite l’UEFI (il nuovo BIOS):
- Recatevi nelle Impostazioni di Windows
- Proseguite su Aggiornamento e sicurezza
- Cliccate su Ripristino -> Riavvia ora
- Dirigetevi su Risoluzione problemi
- Selezionate le Opzioni avanzate
- Andate su Impostazioni firmware UEFI e premete Riavvia
- Nel menù che compare recatevi su Security -> Secure Boot Menù
- Modificate l’opzione Secure Boot selezionando Disabled
Ora dovrete solamente impostare l’unità USB come unità di boot primaria e, dopo aver slavato le modifiche, potrete uscire dall’UEFI. Una volta riavviato il PC, vi comparirà la schermata di KON-BOOT dove vi basterà premere un tasto qualsiasi sulla tastiera per avviare Windows. Accedendo tramite la password, vi basterà lasciare il campo vuoto e premere invio. Se avete fatto tutto nel modo giusto, sarete entrati nel vostro account senza digitare nessuna password.
Dubbi o problemi? Vi aiutiamo noi
Puoi scoprire contenuti esclusivi ed ottenere supporto seguendo i canali Youtube, TikTok o Instagram del nostro fondatore Gaetano Abatemarco. Se hai Telegram vuoi rimanere sempre aggiornato, iscriviti al nostro canale Telegram.










