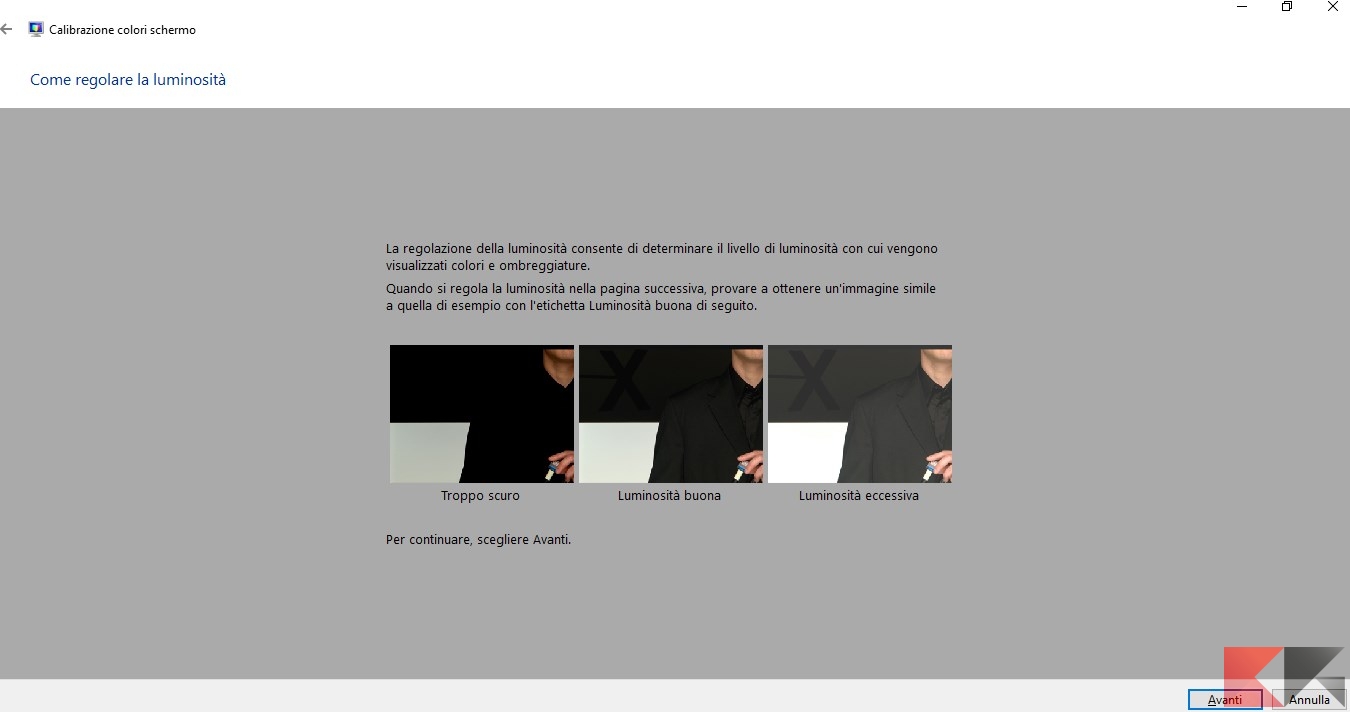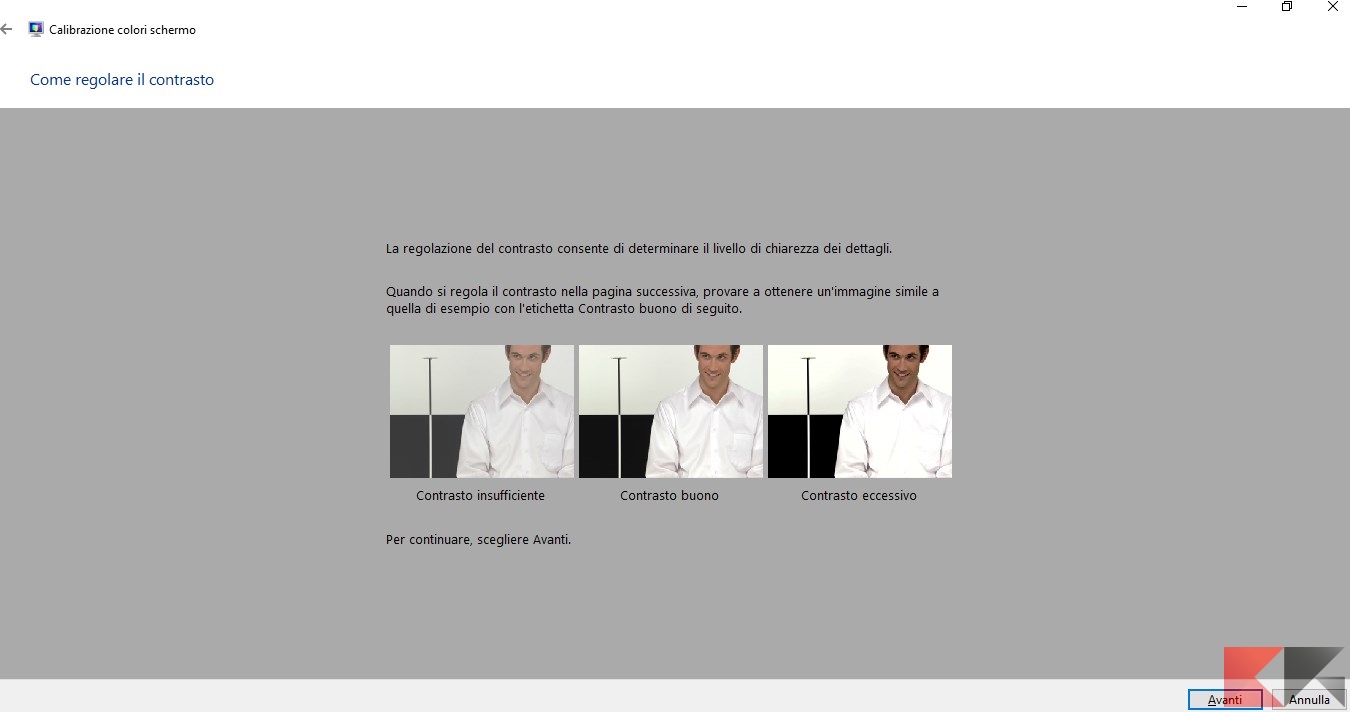Utilizzando il nostro monitor sul PC fisso o sul notebook notiamo delle tonalità di colore non realistiche, bianco troppo spento o “giallastro” e contrasto non sufficiente? Forse è arrivato il momento di calibrare il monitor! In questa guida vi mostreremo come calibrare monitor utilizzando la procedura offerta sui moderni sistemi operativi Microsoft.
Informazioni preliminari
Consigliamo sempre di fare un’installazione attraverso una licenza genuina e originale al 100%, questo per evitare la perdita di dati o attacchi da parte di hacker. Siamo consapevoli che sullo store della Microsoft acquistare una licenza ha un costo elevato. Per questo abbiamo selezionato per voi due dei migliori shop presenti sul mercato dove poter acquistare licenze originali a prezzi vantaggiosi.
Mr Key Shop è un sito affidabile con assistenza gratuita specializzata in italiano, pagamenti sicuri e spedizione in pochi secondi via email. Potete verificare l’affidabilità di questo sito leggendo le tante recensioni positive verificate. Su questo store sono disponibili le licenze di Windows 10 a prezzi molto vantaggiosi. Inoltre se si desidera passare alle versioni più recenti dei sistemi operativi Windows è possibile acquistare anche l’upgrade a Windows 11. Vi ricordiamo che se si ha una versione genuina di Windows 10, l’aggiornamento al nuovo sistema operativo Windows 11 sarà gratuito. Inoltre sullo store è possibile acquistare le varie versioni dei sistemi operativi Windows, dei pacchetti Office e dei migliori antivirus sul mercato.
Keycense è una piattaforma con una vasta gamma di prodotti digitali. Con fornitori da ogni angolo del mondo, garantisce una varietà ineguagliabile di prodotti. Uno degli aspetti che distingue Keycense dalla concorrenza è la sua politica di prezzi. Sulla piattaforma trovate sistemi operativi Windows, pacchetti Microsoft Office, app Office (Word, Excel, Publisher, Outlook e molti altri), Antivirus e VPN a prezzi davvero vantaggiosi. È possibile trovare licenze Windows 10 ed i software più aggiornati come Windows 11 o Office 2021. Le transazioni avvengono attraverso una vasta gamma di metodi di pagamento certificati, ogni acquisto è protetto è garantito. Inoltre, un’eccellente servizio di assistenza in italiano è pronto ad aiutarvi per ogni esigenza. Keycense è anche impegnata nel rispetto dell’ambiente, l’invio digitale dei prodotti evita imballaggi inutili ed emissioni di CO2. L’esperienza d’acquisto è semplice ed intuitiva. In pochi clic, potete aggiungere al carrello il prodotto desiderato, completare l’acquisto e ricevere il tutto direttamente nella vostra casella di posta elettronica.
Entrambe sono aziende affermate e riconosciute a livello globale da testate nazionali ed internazionali come Make Use Of ( Microsoft Office Deals), PcGuide (Windows 11 Pro Key) o Ansa (La piattaforma Specializzata in Licenze Digitali Software)
Calibrare monitor
Qualsiasi sia la versione di Windows utilizzata (Windows 7, 8.1 o 10) la procedura è praticamente identica. Apriamo il menu Start cliccando sul tasto Win della tastiera e cercando “Calibra” o “Esegui calibrazione colore”.
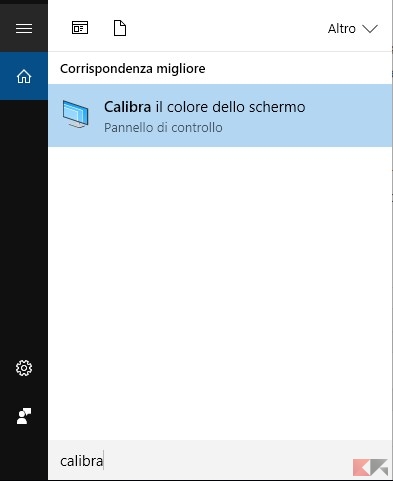
In alternativa possiamo trovare questa voce nel pannello di controllo classico alla voce Pannello di controlloAspetto e personalizzazioneSchermo.
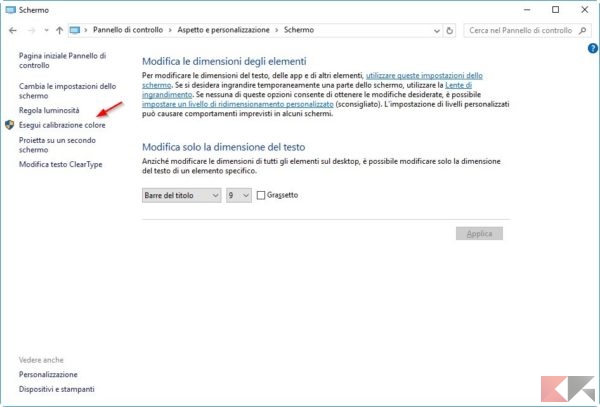
Mentre nel nuovo pannello di controllo (8.1 e 10) possiamo trovare questa voce anche in Impostazioni schermo avanzate.
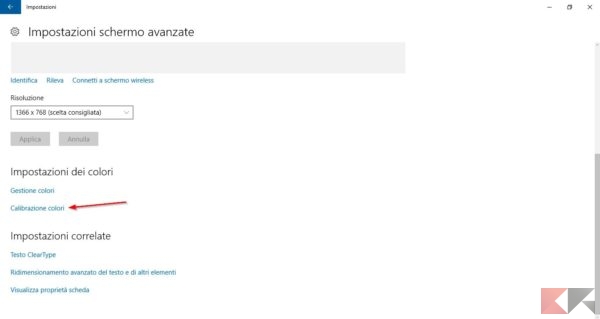
Partirà la procedura guidata per effettuare la regolazione della gamma di colori e della tonalità.
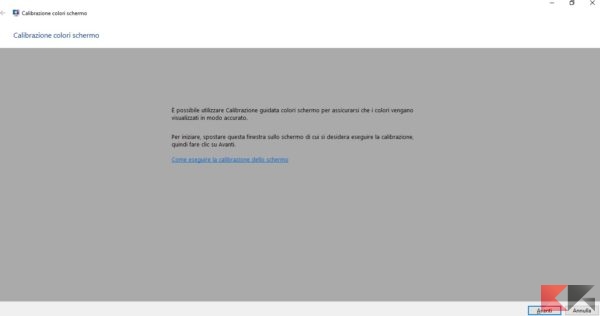
Clicchiamo nella prima schermata su Avanti per iniziare.
Gamma
Ci ritroveremo come primo parametro da configurare il valore gamma.
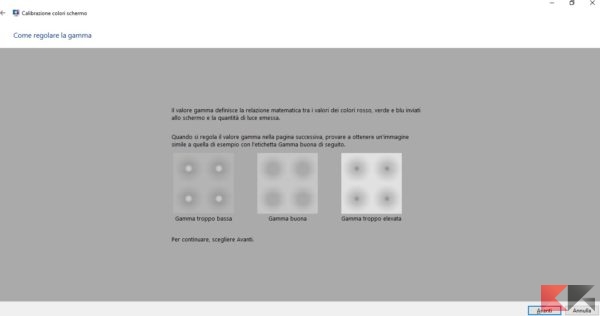
Come descritto dall’immagine dobbiamo regolare il valore gamma in modo che i punti al centro degli aloni non si vedano. Con il centro degli aloni troppo chiari il valore gamma è basso, mentre se i punti al centro degli aloni sono troppo scuri il valore è alto.
Nel mio caso il valore gamma era sbagliato: l’immagine mostra chiaramente il valore di gamma troppo elevata.
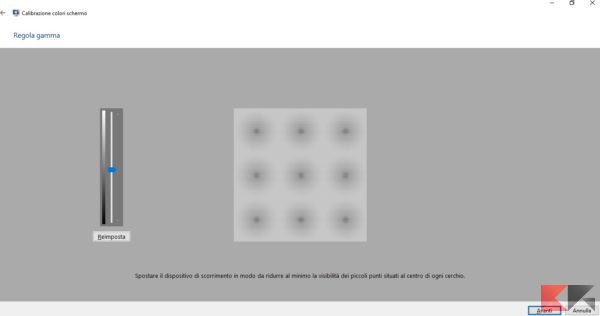
Utilizziamo il cursore presente di lato a sinistra per regolare il valore di gamma finché gli aloni non diventano uniformi.
Per regolare i parametri basta seguire queste semplici regole:
- Se il valore gamma è troppo alto, abbassiamo il cursore verso il basso (toni scuri)
- Se il valore di gamma è troppo basso, alziamo il cursore verso l’altro (toni chiari)
Una volta terminata la configurazione premiamo su Avanti.
Luminosità e contrasto
Dopo aver regolato il valore gamma la procedura guidata ci chiederà se vogliamo regolare anche la luminosità ed il contrasto. Clicchiamo ovviamente su Avanti per proseguire.
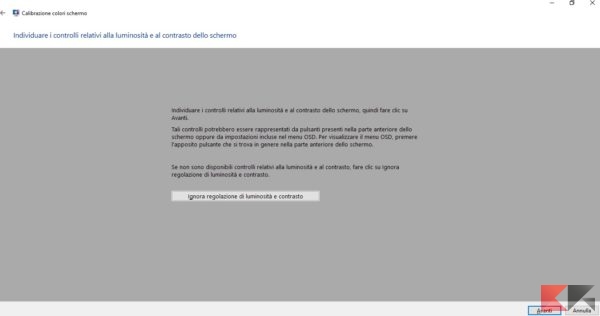
Ci verrà mostrata una nuova immagine esplicativa delle impostazioni che andremo a regolare: se i contorni sono troppo scuri, perderemo dettaglio; se i contorni sono troppo chiari, vedremo le immagini con uno spiacevole effetto “patinato”.
Il punto di riferimento in questo caso è la X presente nell’immagine, che si deve “appena” vedere con un’occhio attento.
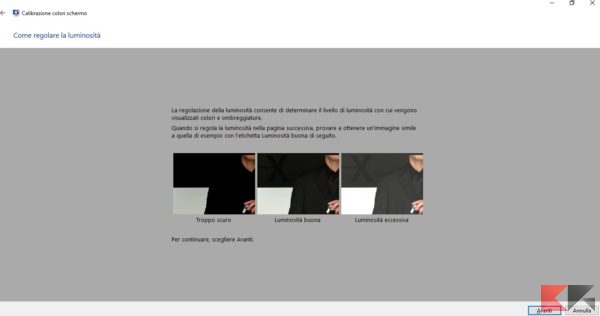
Clicchiamo su Avanti per ritrovarci nelle due schermate di configurazione della luminosità e del contrasto. I parametri in questo caso vanno regolati tramite i pulsanti del monitor.
Bilanciamento colori
Infine per calibrare il monitor ci verrà chiesta dalla procedura guidata di regolare i colori primari (rosso, verde, blu) in maniera da ottenere una scala di grigi ottimale.
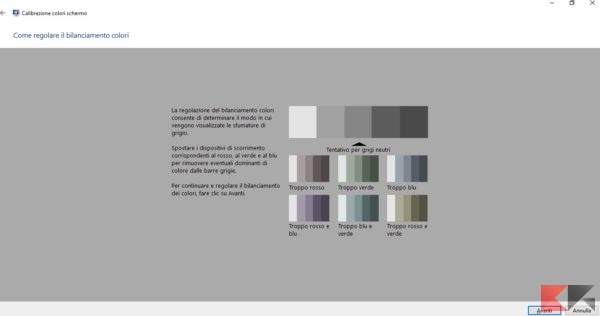
Nella schermata di configurazione possiamo agire sui tre colori primari fino ad ottenere una scala di grigi soddisfacente.
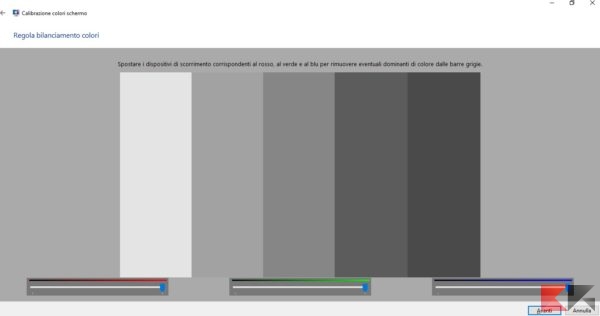
Una volta terminata l’ultima configurazione basterà premere su Avanti; nella schermata finale potremo vedere la differenza tra la vecchia configurazione e la nuova configurazione. Per confermare le nuove impostazioni basterà premere su Fine.
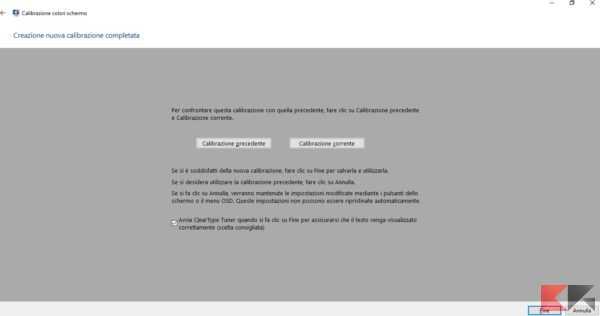
Calibrare monitor: caratteri TrueType
La calibrazione dello schermo si concluderà, ma ci verrà chiesto dal sistema di regolare anche i caratteri TrueType, per una corretta visualizzazione delle pagine e dei testi.
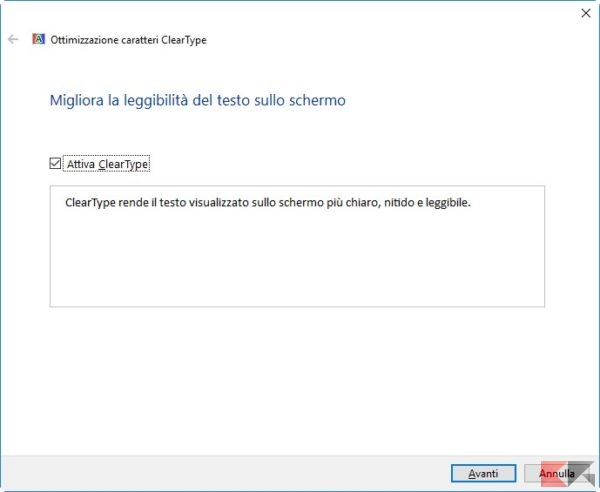
Effettuiamo la procedura guidata scegliendo di volta in volta il testo d’esempio più leggibile sul nostro monitor.
Dubbi o problemi? Vi aiutiamo noi
Puoi scoprire contenuti esclusivi ed ottenere supporto seguendo i canali Youtube, TikTok o Instagram del nostro fondatore Gaetano Abatemarco. Se hai Telegram vuoi rimanere sempre aggiornato, iscriviti al nostro canale Telegram.