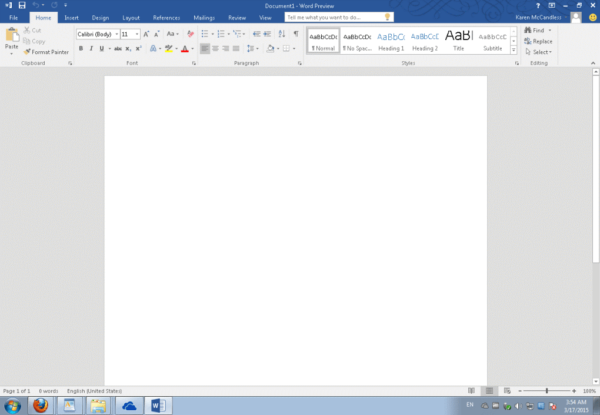Vi state chiedendo come cambiare lingua su Word? Oggi dedichiamo la nostra guida proprio a coloro che vogliono perfezionare il proprio inglese (o francese che sia) utilizzando la lingua straniera anche nei programmi e nelle app che usano quotidianamente.
Ecco come cambiare lingua su Word e arricchire così il vostro dizionario personale!
Come cambiare lingua su Word del controllo ortografico
Siete curiosi di sapere come cambiare lingua su Word? Innanzitutto dobbiamo precisare che è possibile sia cambiare la lingua del controllo ortografico per scrivere documenti in un’altra lingua, sia tradurre l’interfaccia Word nella lingua che desiderate.
Per prima cosa vi spieghiamo come cambiare lingua su Word del controllo ortografico prendendo come riferimento Word 2016, anche se le istruzioni sono praticamente identiche per tutte le altre versioni.
Windows
Volete cambiare la lingua del controllo ortografico di Word sul vostro pc Windows? Si tratta di un’operazione abbastanza semplice perché basta installare i file per la lingua di vostro interesse e impostarli su Word.
Per prima cosa andate sul menu Start, avviate Microsoft Word e fate click su crea un nuovo documento (in alternativa potete aprirne uno già esistente). Una volta entrati, premete sul menu File in alto a sinistra e poi su Opzioni.
A questo punto vedrete, nella parte sinistra della finestra, la sezione Lingua: controllate che la lingua di vostro interesse sia già presente nel riquadro Scelta lingua di modifica e, se sì, cliccate su Imposta come predefinita. Se invece la lingua non fosse presente, è necessario cliccare su [Aggiungere ulteriori lingue di modifica] e aggiungere la lingua in questione dall’elenco proposto.
Ma come si fa ad effettuare il controllo grammaticale utilizzando la lingua che avete aggiunto? Basta cliccare sulla voce relativa alla lingua e poi su Imposta come predefinita (vicino alla tabella delle lingue di modifica). Adesso riavvate Word e il gioco è fatto!
macOS
Cambiare lingua su Word del controllo ortografico è ancora più semplice se avete un macOS. Il primo passo da compiere è avviare il programma da Launchpad, poi cliccate sul menu Strumenti e sull’opzione Lingua.
Qui troverete l’elenco delle lingue disponibili: scegliete quella di vostra preferenza e cliccate su OK per confermare. Se volete impostarla come predefinita, invece, premete su Predefiniti… e poi su Sì.
Android e iOS
In ultimo, vediamo come cambiare lingua su Word con Android e iOS.
Aprite l’app Word sul vostro smartphone o tablet, create un nuovo documento e pigiate sul tasto a forma di freccia verso l’alto: adesso andate sul menu Home in basso a destra e poi nella sezione Revisione.
Cliccate su Strumenti di correzione e lingua > Italiano su Android, o su Strumenti di correzione > Lingua di correzione se avete iOS, per poi scegliere la lingua di vostro interesse dalla lista che vi apparirà sullo schermo.
Su iOS i file relativi alla nuova lingua vengono scaricati automaticamente sul programma, mentre su Android è necessario tornare indietro fino all’area di testo del documento aperto e aspettare un messaggio di avviso sul mancato controllo del testo nella nuova lingua: pigiate sulla freccia verso il basso e poi su Scarica per avere subito i file della lingua che avete impostato.
Come cambiare lingua su Word dell’interfaccia utente
Avete visto come modificare la lingua del controllo ortografico, ma come si fa a cambiare anche la lingua dell’interfaccia del programma?
Di seguito vi spieghiamo come cambiare lingua su Word dell’interfaccia utente, quindi del menu, delle opzioni e della guida, su Windows, macOS e su Android e iOS.
Windows
Per cambiare lingua su Word su Windows per quanto concerne l’interfaccia utente dovrete installare un pacchetto delle lingue (Language Accessory Pack). Per farlo, chiudete tutte le finestre attive di Word e in generale di Office e collegatevi alla pagina: cliccate sulla versione Word che avete installato sul pc, scegliete la lingua che preferite e premete sul link Download (64 bit) o Download (32 bit) a seconda del vostro Office.
Concluso il download, aprite il file della lingua scaricata e seguite le istruzioni fino ad aggiungere la lingua a tutti i programmi di Office.
Ora avviate di nuovo Word aprendo o creando un documento, andate sul menu File > Opzioni > Lingua > Scelta lingua per interfaccia utente e guida: scegliete la lingua e poi fate click su Imposta predefinita.
Se invece volete modificare la lingua dei file della guida, ripeti l’operazione con la tabella che vi comparirà a destra.
macOS
La procedura è più veloce se si tratta di cambiare lingua su Word su macOS, perché la lingua dell’interfaccia si adatta automaticamente alla lingua in uso dal sistema operativo.
Quindi, per cambiare lingua dell’interfaccia utente su Word è necessario modificare direttamente la lingua di macOS.
Andate su Preferenze di sistema ed entrate nella sezione Lingua e zona > Lingue preferite, dove troverete le lingue installate sul sistema: adesso scegliete la lingua di vostro interesse e trascinatela con il mouse in alto in modo che venga applicata al successivo riavvio.
Se nella lista non trovate la lingua di vostro interesse, cliccate su [+] per aggiungerla e installarla immediatamente. Infine, spostatela in cima alla lista, come abbiamo visto prima.
Per concludere l’operazione, riavviate il Mac e aprite nuovamente Word: la lingua dell’interfaccia utente dovrebbe essere uguale a quella del sistema!
Android
Lo stesso discorso vale per Android, dove per modificare la lingua su Word dell’interfaccia è necessario cambiare anche la lingua del dispositivo.
Basta andare su Impostazioni > Sistema > Lingue e immissione > Lingua: premete su Aggiungi una lingua, selezionate dalla lista quella che vi interessa e spostatela in in alto.
In pochi secondi, la lingua di Android si modificherà e i file della lingua relativi alle varie app installate verranno scaricati automaticamente.
iOS
Per spiegarvi come modificare lingua su Word su dispositivi iOS, possiamo semplicemente rimandarvi al paragrafo riguardante macOS.
In pratica, per cambiare la lingua dell’interfaccia utente di Word per iPhone e iPad basta modificare la lingua del sistema operativo andando alle Impostazioni > Generali > Lingua e zona > Lingua iPhone / Lingua iPad.
Selezionate la vostra lingua e poi premete su Fine > Modifica in “[lingua scelta”]: se avviate l’app Word, la lingua dell’interfaccia utente dovrebbe essere cambiata.
È stata utile la nostra guida su Come cambiare lingua su Word? Come vi abbiamo anticipato, abbiamo preso come esempio Word 2016 ma la procedura è pressoché identica in tutte le versioni.