Come avrete notato, dopo l’installazione del sistema operativo di casa Microsoft al vostro PC verrà assegnato un nome del tutto casuale con un codice alfanumerico. Se anche voi desiderate personalizzare il vostro nuovo computer, allora ecco la guida giusta per voi! Così come su Windows 10 tuttavia, è possibile cambiare nome al PC in Windows 11 in pochi e semplici passaggi che vi illustreremo qui di seguito. Più nello specifico vi indicheremo due metodi alternativi e del tutto equivalenti.
Informazioni preliminari
L’aggiornamento da Windows 10 a Windows 11 è gratuito. Quindi, per poter fare l’upgrade, è fondamentale essere in possesso di una licenza Windows 10 originale e genuina al 100%. In alternativa, potete acquistare (risparmiando) ed installare una licenza Windows 11. Siamo consapevoli che acquistare la licenza originale sul sito Microsoft è molto costoso, per questo vi consigliamo due tra i migliori shop del web.
Mr Key Shop è un sito affidabile con prezzi vantaggiosi sul quale è possibile acquistare una licenza Windows 10 originale al 100% attraverso la quale fare l’upgrade al nuovo sistema operativo gratuitamente. In alternativa, potete scegliere di acquistare ed installare una licenza Windows 11. Potete acquistare il prodotto scegliendo tra i metodi di pagamento sicuri disponibili, l’invio avviene in pochi secondi via email e, per qualsiasi esigenza, è disponibilel’assistenza specializzata gratuita in ITALIANO. Leggete le recensioni di questo store, sono tutte positive. Su Mr Key Shop sono disponibili anche le licenze delle varie versioni dei Sistemi Operativi Windows, i Pacchetti Microsoft Office e i migliori Antivirus sul mercato.
Keycense è una piattaforma altrettanto affidabile con prezzi davvero vantaggiosi. Potete scegliere la vostra licenza Windows 11 o la sempre performante licenza Windows 10 per poi fare l’upgrade gratuito. L’esperienza d’acquisto su Keycense è sicuramente una delle più intuitive ed apprezzate: acquistate tramite i pagamenti sicuri disponibili, ricevete il product key via email e installate grazie alle istruzioni chiare e complete. In caso di necessità, chiedete al supporto tecnico in italiano molto preparato e disponibili. Sulla piattaforma sono disponibili tutti i sistemi operativi Windows, i pacchetti Microsoft Office (per Pc e Mac), antivirus e le migliori VPN.
Entrambe sono aziende affermate e riconosciute a livello globale da testate nazionali ed internazionali come Make Use Of ( Microsoft Office Deals), PcGuide (Windows 11 Pro Key) o Ansa (La piattaforma Specializzata in Licenze Digitali Software)
Cambiare nome al PC tramite le Impostazioni
Il metodo più semplice e veloce per rinominare il vostro nuovo PC Windows 11 è quello di utilizzare il menù Informazioni, con una procedura del tutto simile a quella di Windows 10. Ecco i passaggi da seguire:
- Accedi alle Impostazioni del PC premendo la combinazione di tasti Windows+i
- Dal menù che avete davanti selezionate Sistema e poi Informazioni
- A questo punto troverete un pulsante con scritto “Rinomina questo PC“
- Premendolo sarà possibile digitare un nuovo nome scelto da voi
- Infine premi su “Avanti” ed rendi effettivi i cambiamenti cliccando su “Riavvia ora“
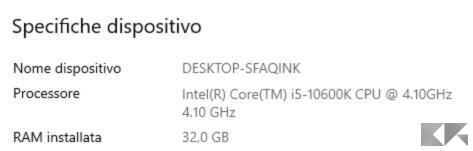
A riavvio effettuato il nuovo nome sarà stato impostato con successo e per controllare che sia così vi basterà ripetere la procedura descritta qui in alto (i punti 1 e 2) e verificare che il nuovo nome sia stato impostato correttamente. Insomma, come avete potuto notare, cambiare nome al PC in Windows 11 è una procedura del tutto simile a quella di Windows 10.
Cambiare nome al PC tramite Prompt dei Comandi
Se per qualsiasi motivo la procedura descritta poco fa non sia andata a buon fine oppure preferite cambiare nome al PC in maniera più “nerd”, c’è sempre il Prompt dei Comandi a fare tutto, e con una semplice riga di comando potrete rinominare il PC con il nome che volete. Ecco la procedura da seguire:
- Clicca sul tasto Start di Windows e nella barra di ricerca digita “Prompt dei Comandi“
- Posizionati con il mouse sulla sua icona e con il tasto destro scegli “Esegui come amministratore“
- Quando il prompt sarà aperto digita la seguente riga di comando:
wmic computersystem where name="%COMPUTERNAME%" call rename name="NUOVONOME"
Dove al posto di NUOVONOME dovrete digitare il nome che volete dare al vostro computer. Premete dunque Invio per confermare e dovrebbe apparirvi a schermo la scritta:
Method Execution Succesful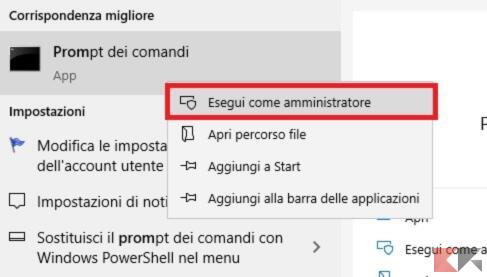
Questa scritta vi dirà che il nuovo nome sarà stato impostato con successo, e per rendere effettive le modifiche non dovrete far altro che riavviare il PC ed accedere al menù Informazioni (come mostrato nel paragrafo precedente) per verificare che il nuovo nome sia stato impostato. Anche in questo caso, cambiare nome al PC in Windows 11 è una procedura del tutto simile a quella vista su Windows 10. Semplice no?
Dubbi o problemi? Vi aiutiamo noi
Puoi scoprire contenuti esclusivi ed ottenere supporto seguendo i canali Youtube, TikTok o Instagram del nostro fondatore Gaetano Abatemarco. Se hai Telegram vuoi rimanere sempre aggiornato, iscriviti al nostro canale Telegram.










