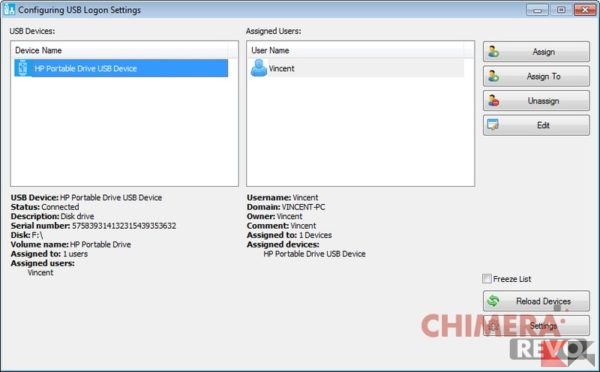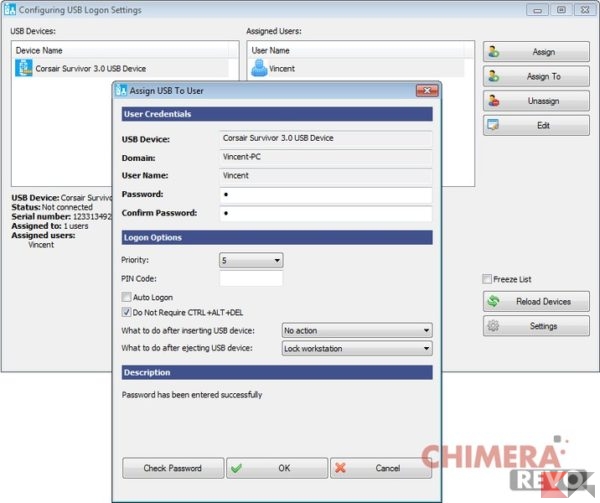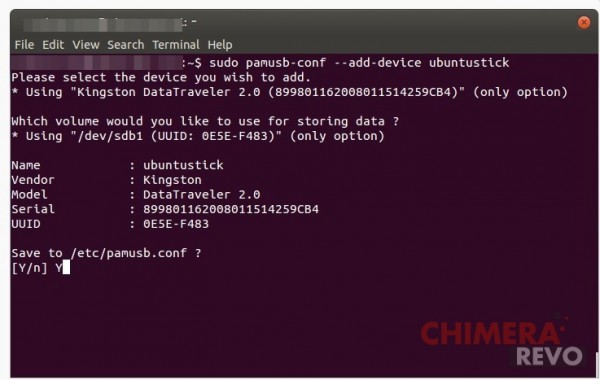Odiate l’immissione della password da tastiera ogni volta che si accede al sistema? Cercate un metodo migliore d’autenticazione, magari da portare in “tasca”? È possibile convertire una chiavetta USB Flash in una vera e propria ‘chiave’ per effettuare l’accesso all’account del nostro computer.
Nessuna necessità di immettere nuovamente la password, è sufficiente collegare l’unità flash e saremo dentro, come se avessimo effettuato il login. Potremo raggiungere un livello di sicurezza elevato per effettuare il login quando siamo in ufficio o sotto gli occhi di altre persone, che possono accidentalmente (o volutamente) buttare uno sguardo alla password digitata su tastiera.
In questa piccola guida vedremo come usare una chiavetta USB per il login sia su sistemi Windows sia su sistemi GNU/Linux.
TIP: la guida ci mostrerà come usare una chiavetta USB, ma possiamo in alternativa usare qualsiasi dispositivo USB dotato di memoria interna (Dischi rigidi, smartphone, tablet, microSD, SD card etc.).
Usare una chiavetta USB per il login su Windows
VSUsbLogon è un programma freeware che converte una chiavetta USB in una ‘chiave d’accesso’, da utilizzare per accedere al computer Windows con il nostro account. Il vostro sistema sarà ancora protetto da password, ma non è più necessario ricordarla ogni volta!
DOWNLOAD | VSUsbLogon
Dopo aver scaricato e installato VSUsbLogon, collegare l’unità flash USB al PC. Assicuriamo che il dispositivo USB venga visualizzato dal sistema e che non contenga alcun file.
NOTA BENE: il sistema funziona solo se c’è una password attiva sull’account utilizzato.
La schermata ci accoglierà con due sessioni distinte: la prima colonna dove verranno visualizzate le chiavette USB collegate, mentre la seconda gli account disponibili sul PC.
Usare il programma è molto semplice: selezioniamo la nostra chiavetta USB, selezioniamo il nostro account e clicchiamo su Assign.
Accederemo ad alcune opzioni avanzate; effettuiamo le seguenti operazioni:
- Confermiamo il nostro account ed inseriamo la password d’accesso;
- spuntiamo la voce Auto Logon per garantirci l’auto accesso al nostro account non appena inseriamo la chiavetta.
Possiamo anche sfruttare il programma per bloccate automaticamente il PC non appena si sconnette la chiavetta (voce What to do after ejecting USB device->Lock workstation).
Da questo momento in poi inserendo questa chiavetta USB effettueremo automaticamente il login nel nostro account Windows. Appena terminiamo il nostro lavoro, basterà sconnettere la chiavetta per bloccare istantaneamente il desktop.
Possiamo impostare più chiavette diverse per altri account di sistema eventualmente presenti: se abbiamo una famiglia numerosa, ogni membro di essa avrà accesso al proprio account specifico semplicemente utilizzando la chiavetta USB personale.
Chiavetta perduta o introvabile? Nessun problema: basta accedere con la password classica al nostro account e rimuovere ogni assegnazione al nostro account (utile in caso di furto).
Usare una chiavetta USB per il login su Ubuntu
Anche su Ubuntu è possibile gestire un sistema d’autenticazione tramite chiavetta USB.
Apriamo il terminale e digitiamo.
sudo apt install pamusb-tools libpam-usb
Inseriamo una chiavetta USB idonea (vuota) in una porta USB libera.
NOTA BENE: non lasciamo collegata nessun’altra periferica USB durante il processo per facilitarci la fase di configurazione.
Aggiungiamo la chiavetta a PAM con il seguente comando:
sudo pamusb-conf --add-device ubuntustick
Possiamo usare un nome a piacere per la nostra chiavetta, io ho scelto ubuntustick. Se abbiamo altri dispositivi USB possiamo indicare quale usare.
Clicchiamo usiamo la lettera Y sulla tastiera per confermare appena il programma ci chiederà e salviamo le modifiche.
Aggiungiamo ora il nostro nome utente a PAM (quello della home per intenderci, nel mio caso fabio).
sudo pamusb-conf --add-user fabio
Modifichiamo il sistema di login aggiungendo PAM tra quelli supportati; sempre da terminale:
sudo nano /etc/pam.d/common-auth
Nell’editor testuale aggiungiamo al documento queste righe.
auth sufficient pam_usb.so auth [success=1 default=ignore] pam_unix.so nullok_secure try_first_pass
Abbiamo finito! D’ora in poi la nostra chiavetta ci permetterà di scavalcare il sistema di login di LightDM (ma sono supportati anche altri display manager) e di entrare direttamente nel nostro account.
Possiamo provare il funzionamento del programma digitando su seguito dal nostro nome utente.
su fabio
Se appare un risultato simile a questo, siamo autorizzati ad usare la chiavetta USB come sistema di login.
* pam_usb v0.5.0 * Authentication request for user "fabio" (su) * Device "ubuntustick" is connected (good). * Performing one time pad verification... * Regenerating new pads... * Access granted.