Avere a disposizione un’immagine del sistema operativo che possa essere ripristinata in qualsiasi momento fa stare più tranquilli un po’ tutti: solitamente un’immagine completa di sistema viene creata dai produttori e preinstallata su una partizione a parte, pronta per essere ripristinata in qualsiasi momento e riportare il proprio PC allo stato iniziale con pochissima fatica e anche senza essere esperti.
Grazie ad un programma freeware di AOMEI, invece, saremo in grado non solo di ripristinare ma anche di creare da zero un’immagine del nostro sistema allo stato attuale, pronta per essere ripristinata in qualsiasi momento qualora qualcosa dovesse andare storto.
Informazioni preliminari
Consigliamo sempre di fare un’installazione attraverso una licenza genuina e originale al 100%, questo per evitare la perdita di dati o attacchi da parte di hacker. Siamo consapevoli che sullo store della Microsoft acquistare una licenza ha un costo elevato. Per questo abbiamo selezionato per voi due dei migliori shop presenti sul mercato dove poter acquistare licenze originali a prezzi vantaggiosi.
Mr Key Shop è un sito affidabile con assistenza gratuita specializzata in italiano, pagamenti sicuri e spedizione in pochi secondi via email. Potete verificare l’affidabilità di questo sito leggendo le tante recensioni positive verificate. Su questo store sono disponibili le licenze di Windows 10 a prezzi molto vantaggiosi. Inoltre se si desidera passare alle versioni più recenti dei sistemi operativi Windows è possibile acquistare anche l’upgrade a Windows 11. Vi ricordiamo che se si ha una versione genuina di Windows 10, l’aggiornamento al nuovo sistema operativo Windows 11 sarà gratuito. Inoltre sullo store è possibile acquistare le varie versioni dei sistemi operativi Windows, dei pacchetti Office e dei migliori antivirus sul mercato.
Keycense è una piattaforma con una vasta gamma di prodotti digitali. Con fornitori da ogni angolo del mondo, garantisce una varietà ineguagliabile di prodotti. Uno degli aspetti che distingue Keycense dalla concorrenza è la sua politica di prezzi. Sulla piattaforma trovate sistemi operativi Windows, pacchetti Microsoft Office, app Office (Word, Excel, Publisher, Outlook e molti altri), Antivirus e VPN a prezzi davvero vantaggiosi. È possibile trovare licenze Windows 10 ed i software più aggiornati come Windows 11 o Office 2021. Le transazioni avvengono attraverso una vasta gamma di metodi di pagamento certificati, ogni acquisto è protetto è garantito. Inoltre, un’eccellente servizio di assistenza in italiano è pronto ad aiutarvi per ogni esigenza. Keycense è anche impegnata nel rispetto dell’ambiente, l’invio digitale dei prodotti evita imballaggi inutili ed emissioni di CO2. L’esperienza d’acquisto è semplice ed intuitiva. In pochi clic, potete aggiungere al carrello il prodotto desiderato, completare l’acquisto e ricevere il tutto direttamente nella vostra casella di posta elettronica.
Entrambe sono aziende affermate e riconosciute a livello globale da testate nazionali ed internazionali come Make Use Of ( Microsoft Office Deals), PcGuide (Windows 11 Pro Key) o Ansa (La piattaforma Specializzata in Licenze Digitali Software)

AOMEI OneKey Recovery serve proprio a questo e si pone come obiettivo principale quello di semplificare il processo di creazione e di ripristino: il programma è compatibile con Windows Vista, Windows 7, Windows 8.1 e Windows 10, con e senza UEFI, sia a 32 che a 64 bit.
Tenendo ben presente che AOMEI OneKey Recovery permette di creare il backup della sola partizione di sistema e dei dati contenuti in essa, diamo un’occhiata al suo funzionamento nel tutorial in basso.
DOWNLOAD | Aomei OneKey Recovery
Creare backup di Windows
AOMEI OneKey Recovery permette di ottenere due tipi di immagini di backup: la prima opzione permette di creare automaticamente una vera e propria partizione di backup memorizzando in essa i file necessari per ripristinare il sistema all’occorrenza; la seconda, invece, permette – oltre che a creare la partizione di backup – anche di creare un’immagine di essa da salvare su un disco esterno, su una chiavetta USB e quant’altro.
NB: per procedere con la creazione della partizione di ripristino, il disco di sistema deve avere a disposizione una quantità di spazio pari almeno allo spazio attualmente occupato sullo stesso disco, per essere sicuri che nell’immagine siano contenuti tutti i file. Assicuratevi inoltre che, durante l’intero processo, il sistema non perda alimentazione – pena la potenziale inutilizzabilità del disco.
Backup su partizione creata automaticamente
Aprite il programma dopo averlo scaricato ed installato, dopodiché selezionate la voce “OneKey System Backup” che vi permetterà di creare la partizione di ripristino.
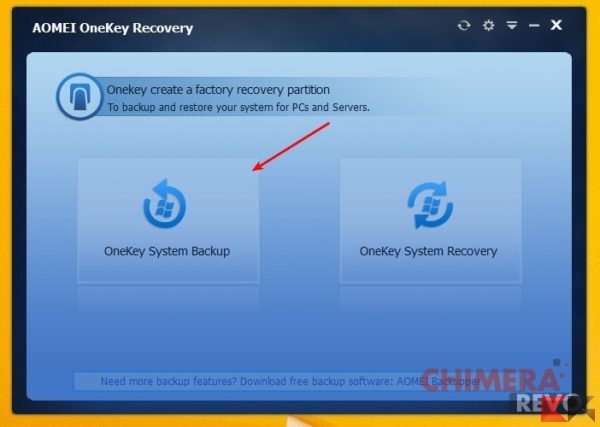
Mettete ora il segno di spunta su Backup System to AOMEI OneKey Recovery Partition, dopodiché cliccate su Next:
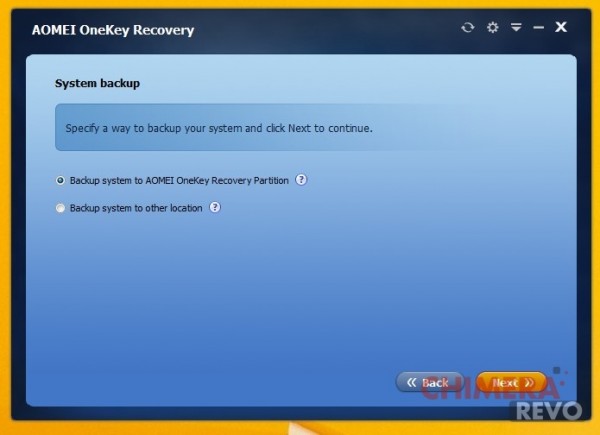
Selezionate la partizione di sistema di cui (e sulla quale) creare creare la partizione di ripristino contenente l’immagine di sistema, dopodiché cliccate su Next:
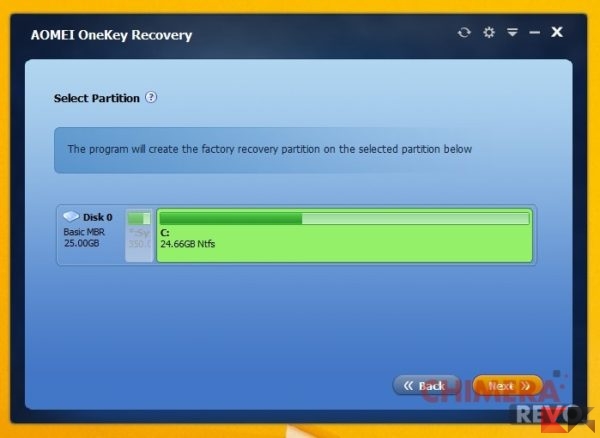
A questo punto il programma vi mostrerà un’anteprima di come il disco sarà suddiviso dopo aver creato la partizione di ripristino: se siete soddisfatti del risultato, cliccate su “Start Backup” per dare inizio al processo.
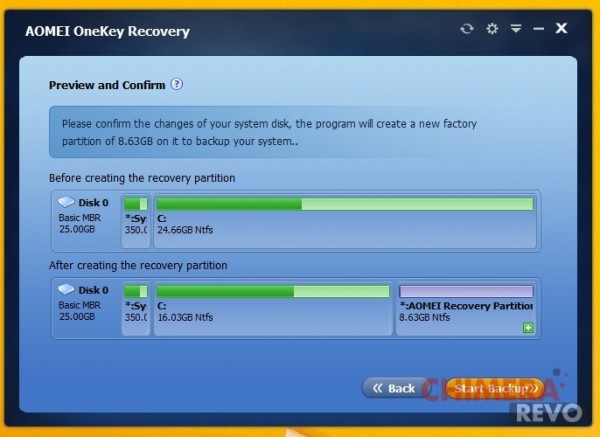
Il programma a questo punto vi mostrerà un avviso di conferma, avvisandovi che per completare il processo il sistema sarà riavviato in un ambiente Windows PE. Se volete creare la partizione non dovrete far altro che cliccare su “Yes”: il computer sarà riavviato ed il processo di creazione è totalmente automatico, non dovrete più intervenire.
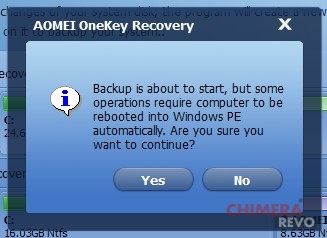
Una volta completato il backup il sistema verrà nuovamente riavviato, e…
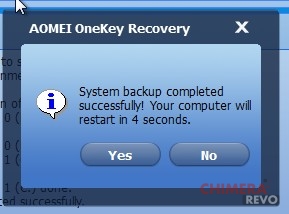
…al menu di Windows sarà aggiunta una voce che vi permetterà di accedere alla console di recovery di AOMEI nel caso abbiate necessità di ripristinare l’immagine appena creata.
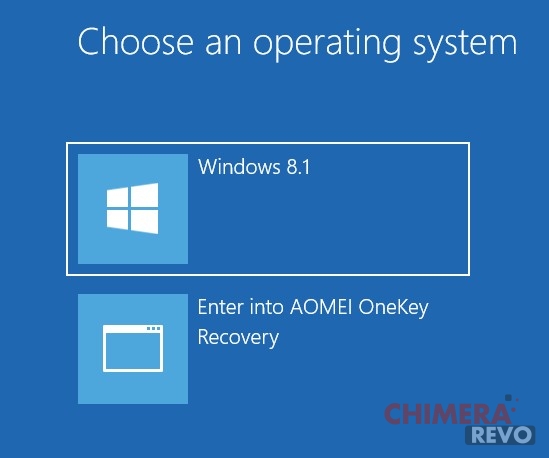
Backup su partizione/disco esterno
Come vi avevamo già detto poc’anzi, AOMEI OneKey Recovery permette anche di creare, oltre alla partizione di recovery, anche un’immagine completa di sistema da salvare su un supporto esterno (chiavetta USB, scheda di memoria, altro disco e via dicendo).
Tutto ciò che dovrete fare sarà aprire il programma, scegliere OneKey System Backup e, dalla finestra che compare, selezionare “Backup System to other location”.
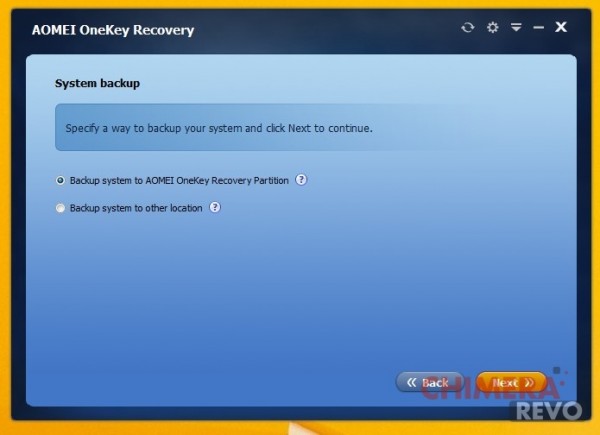
A questo punto il procedimento è piuttosto simile a quanto visto in precedenza: se avete già creato una partizione di recovery allora il suo contenuto sarà scritto in un’immagine, altrimenti il programma si occuperà di creare prima la partizione e successivamente l’immagine esterna.
Per selezionare la posizione su cui salvare l’immagine creata, fate click su “Browse”.
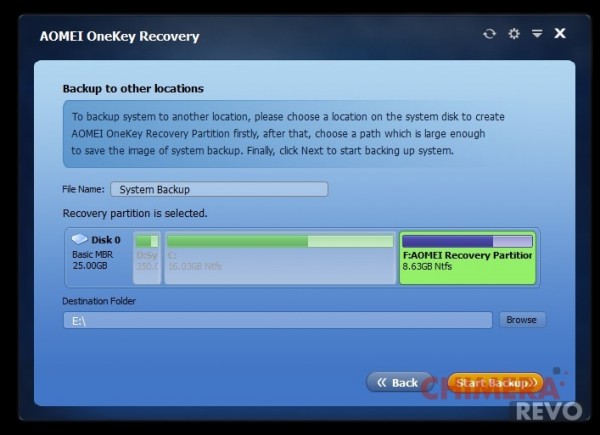
Ripristinare il sistema
Ripristino da partizione/immagine su disco di sistema
Aprite il programma e, dalla finestra iniziale, selezionate “OneKey System Recovery”, dalla finestra successiva mettete il segno di spunta su “Restore System by using the image file in AOMEI OneKey Recovery Partition” e cliccate su Next. Se invece avete a disposizione un’immagine su un supporto esterno, mettete il segno di spunta sulla voce più in basso e cliccate su “Browse” per caricare l’immagine.
NOTA BENE: dopo il processo di recovery, i dati non compresi nell’immagine di sistema non verranno salvati e l’intero contenuto del disco di sistema sarà distrutto.
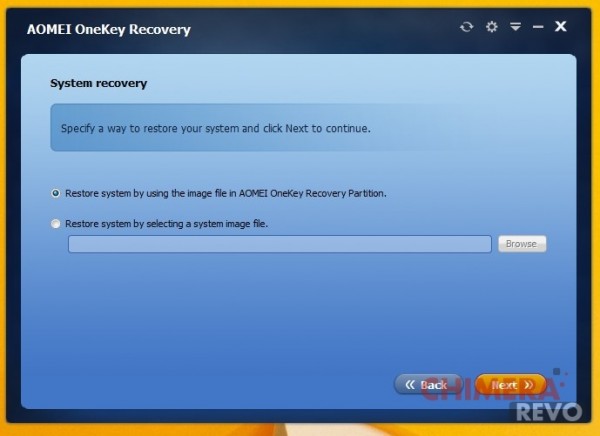
Vi verrà ora mostrata la partizione su cui sarà ripristinata l’immagine di sistema: se il risultato per voi è soddisfacente, fate click su “Start Restore” per avviare il processo di ripristino.
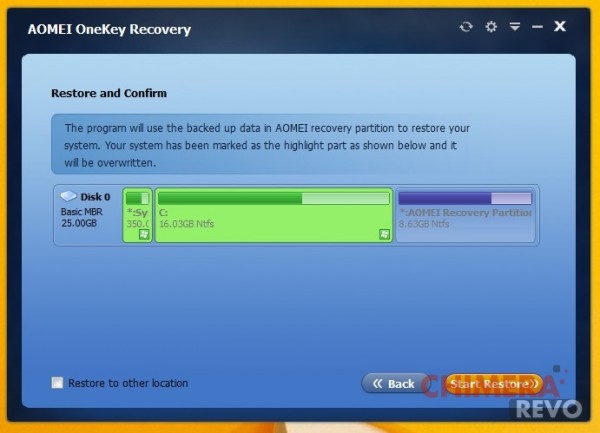
Il computer a questo punto sarà riavviato ed il processo di recovery sarà eseguito in maniera completamente automatica in ambiente Windows PE. Al termine del processo il computer sarà riavviato automaticamente.
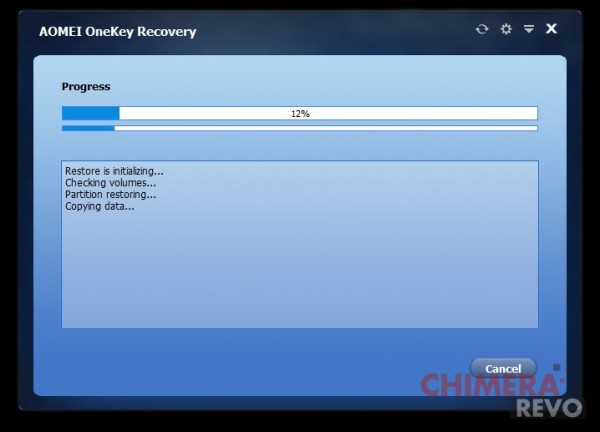
Ripristino su altro disco
AOMEI OneKey Recovery permette anche di clonare una partizione di sistema utilizzando l’immagine creata precedentemente, in pratica di trasferire l’intero contenuto del backup su un altro disco (il cui contenuto precedente sarà distrutto). Per proseguire, una volta avuto accesso alle opzioni di recupero basterà mettere il segno di spunta su “Restore other location”, cliccare su Next..
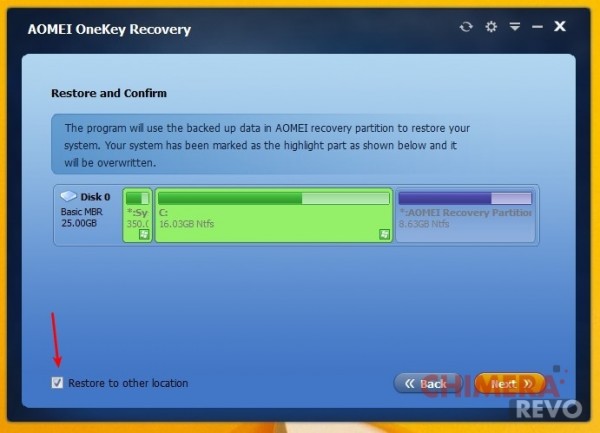
e scegliere il disco su cui clonare la partizione di sistema creata tramite recovery.
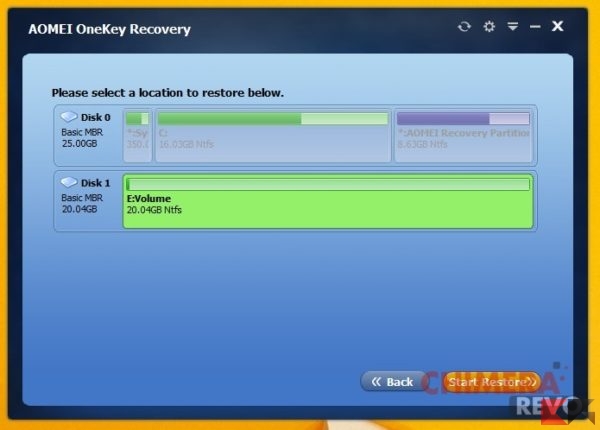
A questo punto sarà il programma ad avvisarvi che sulla partizione scelta come destinazione saranno eliminati tutti i dati precedenti. Per procedere al ripristino, dovrete semplicemente fare click su “Yes”.
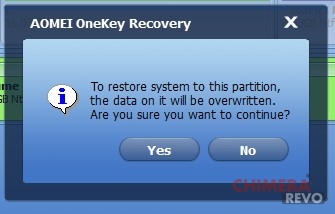
Ripristino senza avviare Windows
E’ possibile accedere ad AOMEI OneKey Recovery anche senza avviare Windows tramite la voce di menu creata in fase di installazione (disattivabile o attivabile dalle impostazioni del programma).
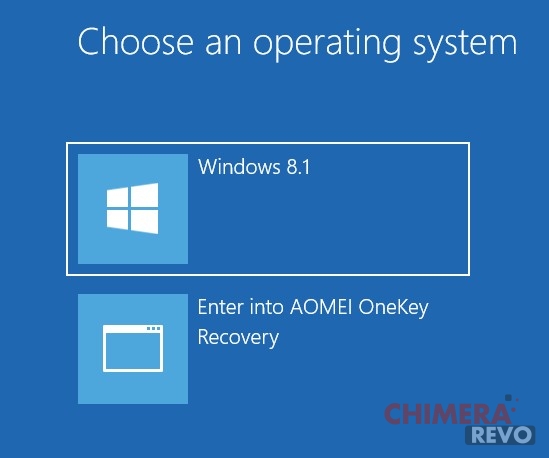
Una volta scelta, il sistema sarà riavviato ed il programma – che sarà eseguito in Windows PE – vi chiederà immediatamente se c’è bisogno di ripristinare una partizione. Questo scenario è particolarmente utile nel caso in cui, dopo un intervento, un’installazione o quant’altro, il sistema risulti inavviabile e c’è necessità di ripristinare l’immagine senza potervi accedere.
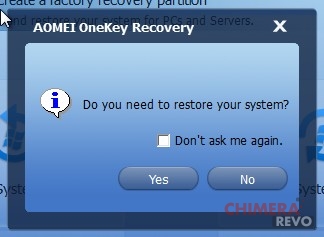
A questo punto, qualsiasi opzione si scelga, il programma funziona esattamente come se fosse eseguito dall’interno di Windows.
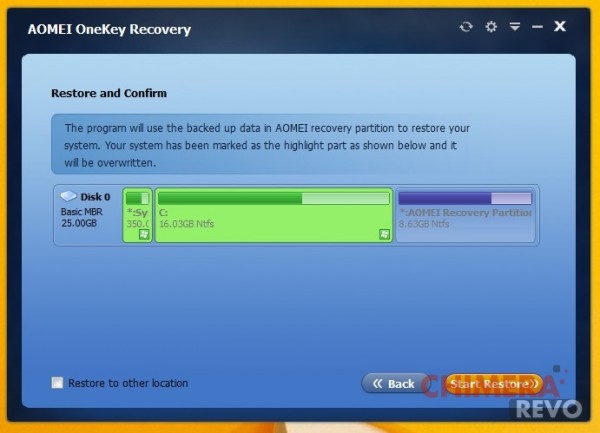
In definitiva…
AOMEI OneKey Recovery è un programma che dovrebbe essere installato sui computer di tutti gli utenti Windows e che permette, in qualsiasi momento, di creare un’immagine di sistema da ripristinare eventualmente in caso di disastri. Il mio consiglio è quello di creare un’immagine di backup (su un dispositivo esterno) immediatamente dopo l’installazione del sistema operativo e di tenerla da parte per i casi di emergenza, e di creare invece – questa volta soltanto su partizione – backup del sistema ad intervalli regolari.
AOMEI OneKey Recovery rende questo processo particolarmente semplice e limita notevolmente i danni al disco (o ai dischi) causati da errore umano o da distrazioni. Assolutamente da avere.
Dubbi o problemi? Vi aiutiamo noi
Puoi scoprire contenuti esclusivi ed ottenere supporto seguendo i canali Youtube, TikTok o Instagram del nostro fondatore Gaetano Abatemarco. Se hai Telegram vuoi rimanere sempre aggiornato, iscriviti al nostro canale Telegram.










