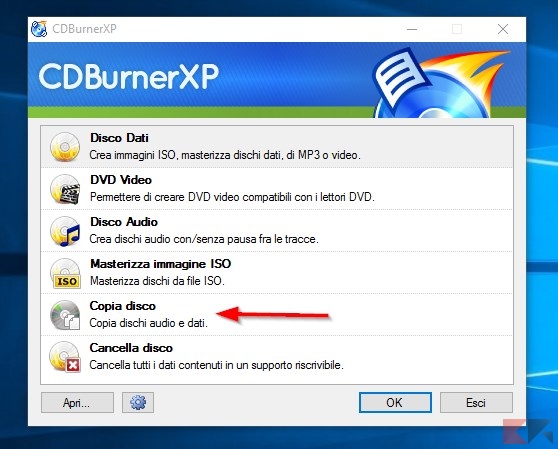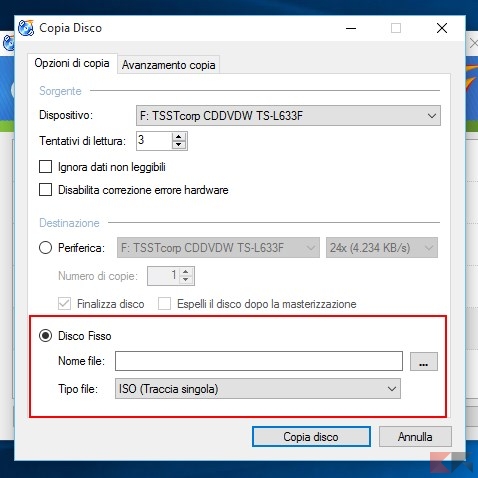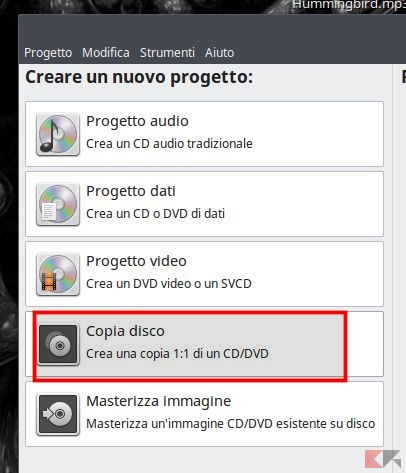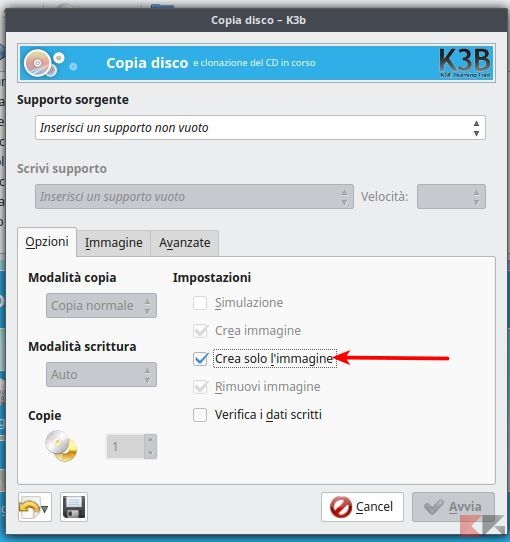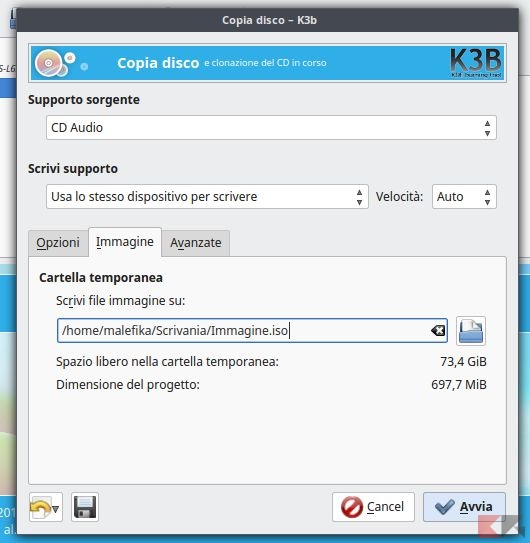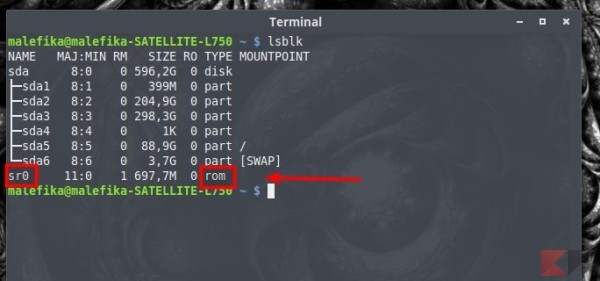Nonostante i supporti siano usati di meno rispetto a qualche anno fa, spesso su di essi sono presenti file importanti – che siano documenti personali, foto, immagini o quant’altro – che si vorrebbe comprimere in un file unico da masterizzare poi all’occorrenza su un secondo supporto o, eventualmente, da decomprimere all’occorrenza su una chiavetta USB o sullo stesso disco.
La maniera più semplice di farlo, anziché copiare singolarmente ciascun file, è quella di creare un’immagine ISO.
Ad oggi questa viene gestita come archivio dai più noti lettori e può essere masterizzata comodamente dai più noti programmi del caso.
In questa guida vi insegneremo a creare ISO da DVD o CD sia su Windows che su Linux, immagini che potrete conservare comodamente, ri-masterizzare o estrarre su supporti o su dischi in pochissimi click.
Creare ISO da DVD o CD su Windows
Per creare un’immagine ISO da DVD o CD usando il sistema operativo Windows possiamo affidarci al fedelissimo CDBurnerXP.
Se non avete ancora installato il programma, potrete scaricarlo direttamente dal link in basso.
Se non li desiderate, fate attenzione ad evitare i software bundle che l’installer offre insieme al programma principale.
DOWNLOAD | CDBurnerXP
Inserite il DVD di cui creare l’ISO nel vostro lettore, dopodiché aprite il programma e selezionate Copia Disco.
Verificate che nella parte inferiore della finestra sia specificato come sorgente il vostro masterizzatore, dopodiché spostate il segno di spunta in basso su “Disco Fisso” e fate click sul tasto con i tre puntini per decidere il nome ed il percorso del file ISO da salvare.
Verificate infine che in corrispondenza di “Tipo File” sia specificato ISO (Immagine Singola) – eventualmente spostate la tendina affinché succeda – e, per avviare il percorso di scrittura, cliccate su “Copia disco”.
Creare ISO da DVD su Linux
Brasero (GTK)
Il software di masterizzazione Brasero, di cui vi abbiamo tra l’altro parlato approfonditamente in un precedente tutorial, è solitamente preinstallato nelle distribuzioni con ambiente desktop basato sulle librerie GTK+ (ed è usualmente reperibile nei repository).
Una volta avviato il programma, selezioniamo Copia Disco dal pannello sinistro:
Selezioniamo dal menu a tendina superiore il disco di origine da copiare ed impostiamo la tendina inferiore su File Immagine.
Clicchiamo su “Proprietà” per decidere il percorso di salvataggio ed il nome del file, avendo cura di farlo terminare con l’estensione .ISO. Procediamo a creare l’immagine cliccando su “Crea Immagine”.
K3B (Qt)
Il software di masterizzazione K3B è solitamente preinstallato nelle distribuzioni con ambiente desktop basato sulle librerie Qt (ed è usualmente reperibile nei repository).
Una volta aperto il programma, selezionate Strumenti > Copia Supporto dal menu in alto o, in alternativa, selezionate Copia Supporto dalla parte bassa della schermata iniziale.
Assicuratevi che nella parte alta della finestra successiva sia specificato il disco CD o DVD da copiare, dopodiché mettete il segno di spunta su “Crea solo l’immagine”.
Spostatevi a questo punto nella scheda “Immagine” e specificate il percorso dell’immagine in corrispondenza di Scrivi immagine su, insieme con il suo nome (abbiate cura di specificare l’estensione .iso al termine del file).
Fate infine click su “Avvia” per creare l’immagine ISO da DVD o CD.
Linea di comando
La prima cosa da fare è individuare come il sistema operativo identifica il lettore. Inserite il DVD o il CD di cui creare l’immagine, dopodiché aprite un terminale e digitate il comando
lsblk
seguito da Invio. Dalla lista, cercate un dispositivo il cui TYPE (o Tipo) sia ROM: nell’immagine in basso è l’ultimo della lista, identificato come sr0.
Di conseguenza, l’identificativo che cercavate è /dev/sr0. Il gioco è fatto: è ora sufficiente digitare da terminale
sudo dd /dev/sr0 /percorso/salvataggio/immagine.iso
Avendo cura di specificare con estrema precisione il percorso di salvataggio, poiché dd sovrascriverà ogni cosa troverà sul suo percorso. Ad esempio, per salvare l’immagine sulla mia scrivania sarà sufficiente digitare
sudo dd /dev/sr0 /home/malefika/Scrivania/immagine.iso