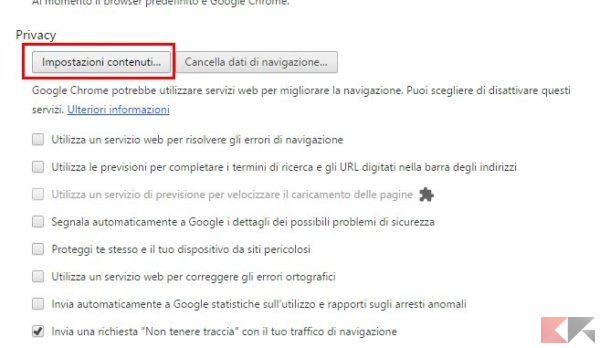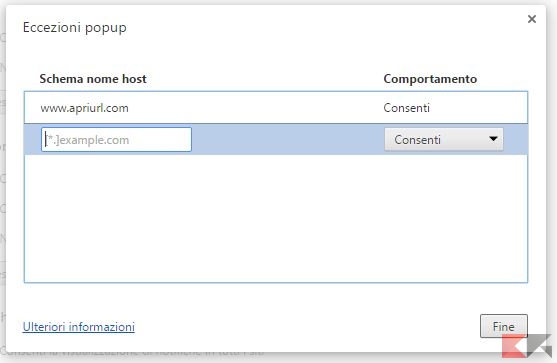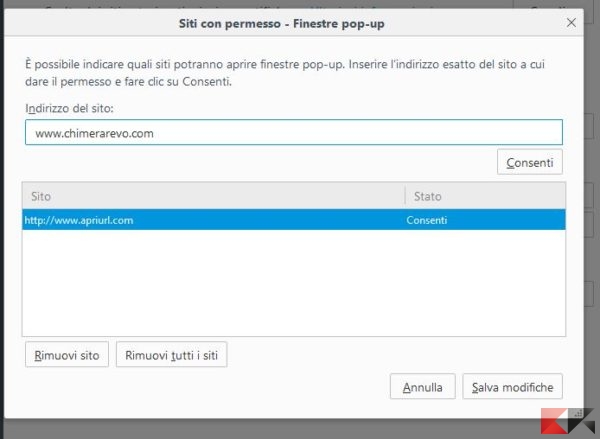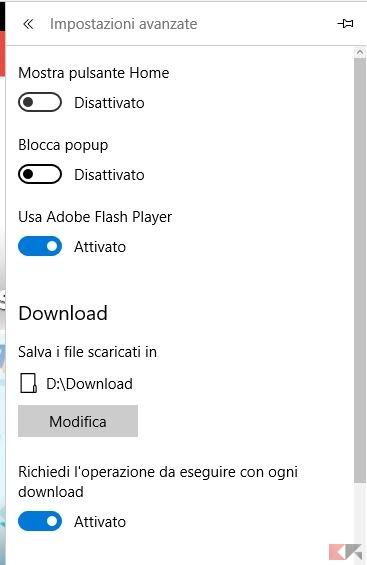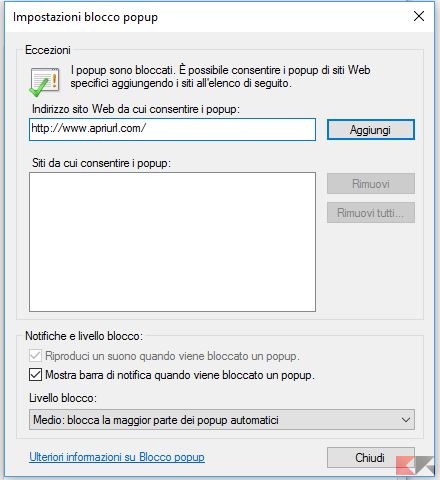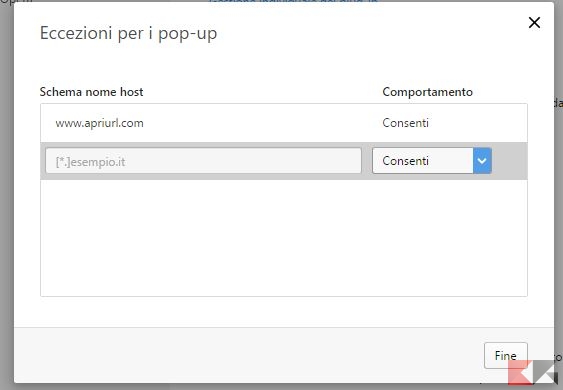Le finestre popup sono, in pratica, quelle che si aprono – spesso in automatico – “al di sopra” della finestra corrente del browser e che, generalmente, mostrano pubblicità o contenuti aggiuntivi. A causa dell’abuso che negli anni è stato fatto di tale meccanismo (a volte anche per installare malware), ad oggi tutti i maggiori browser hanno finito per bloccare i popup per impostazione predefinita.
In alcuni casi e per alcuni servizi (ad esempio ApriURL), però, i popup possono tornare utili se non addirittura fondamentali: in questa guida vedremo come disabilitare blocco popup sui browser Google Chrome, Mozilla Firefox, Internet Explorer, Microsoft Edge e Opera. Ovviamente il blocco può essere re-impostato in qualsiasi momento; per tutti i browser, eccetto Edge, è inoltre possibile disabilitare il blocco popup soltanto su alcuni siti.
Disabilitare blocco popup
Google Chrome
Rechiamoci in Menu > Impostazioni e clicchiamo su Mostra Impostazioni Avanzate. Clicchiamo sul pulsante “Impostazioni Contenuti…” presente sotto la voce Privacy.
Scendiamo ora fino alla voce Popup e, per disabilitare completamente il blocco Popup, mettiamo il segno di spunta su “Consenti la visualizzazione dei popup su tutti i siti”. Se invece vogliamo impostare delle eccezioni, ovvero per sbloccare i popup soltanto su determinati siti, clicchiamo invece sul pulsante Gestisci Eccezioni.
Scriviamo l’indirizzo della pagina web nella voce “Schema nome host” ed assicuriamoci che nella tendina a fianco sia selezionato “Consenti”. Diamo Invio per aggiungere il sito alla lista.
Possiamo ripetere l’operazione per tutti i siti che desideriamo, usando eventualmente anche delle wildcard. Una volta aggiunti i siti clicchiamo su “Fine”.
Mozilla Firefox
Per disabilitare blocco popup su Firefox rechiamoci in Menu > Opzioni e, dalla barra laterale, rechiamoci nella scheda Contenuti. A questo punto per disabilitare blocco popup per tutti i siti togliamo il segno di spunta da “Blocca le finestre pop-up”. Se invece desideriamo definire delle eccezioni, ovvero se vogliamo disabilitare blocco popup soltanto su alcuni siti, clicchiamo sul pulsante “Eccezioni…” in corrispondenza di “Finestre pop-up”.
Scriviamo nella voce “Indirizzo del sito” l’indirizzo della pagina per la quale vogliamo disabilitare blocco popup e premiamo Invio. Possiamo farlo per tutti i siti che desideriamo. Al termine clicchiamo su “Salva Modifiche”.
Microsoft Edge
Per disattivare il blocco popup su Microsoft Edge è sufficiente recarsi in Menu > Impostazioni > Impostazioni avanzate e spostare su “Disattivato” l’interruttore in corrispondenza di “Blocca Popup”.
Internet Explorer
Per disabilitare blocco popup in Internet Explorer possiamo recarci in Menu > Opzioni Internet (o Strumenti > Opzioni Internet) e cliccare sulla scheda Privacy. Per disattivare completamente il blocco popup togliamo il segno di spunta da “Attiva blocco popup” e diamo OK.
Se invece vogliamo disabilitare blocco popup soltanto su specifici siti, caso clicchiamo su “Impostazioni” in corrispondenza di “Attiva Blocco Popup”, poi digitiamo l’indirizzo della pagina per cui disabilitare blocco popup nella casella di testo in corrispondenza di “Siti da cui consentire i popup” e clicchiamo Aggiungi. Possiamo farlo con quante pagine vogliamo.
Clicchiamo poi su chiudi e su OK.
Opera
Per disattivare il blocco popup in Opera rechiamoci in Menu > Impostazioni, clicchiamo sulla voce “Siti web” nel pannello di navigazione. Per disattivare completamente il blocco popup mettiamo il segno di spunta su “Consenti a tutti i siti di mostrare i pop-up”.
Per definire delle eccezioni, invece, clicchiamo su “Gestione delle eccezioni…” in corrispondenza della voce Pop-up, scriviamo nel campo di testo l’indirizzo del sito per cui disabilitare il blocco popup e assicuriamoci che nella casella di fianco sia selezionato “Consenti”.
Diamo Invio (il sito verrà così aggiunto alla lista); possiamo ripetere l’operazione con quanti siti desideriamo. Una volta finito clicchiamo su Fine.