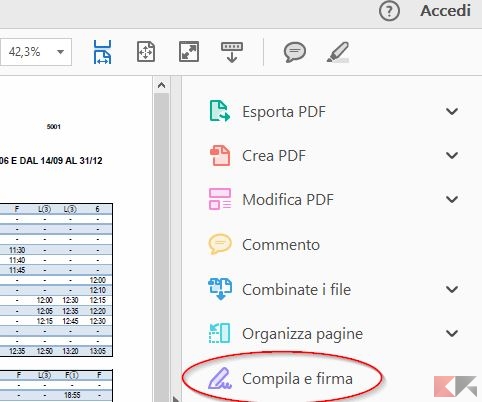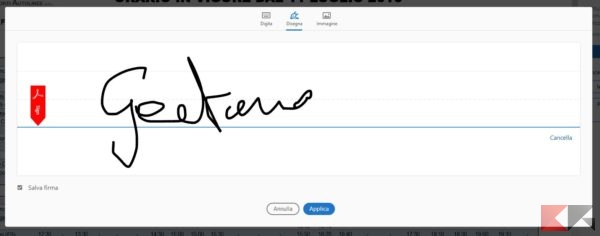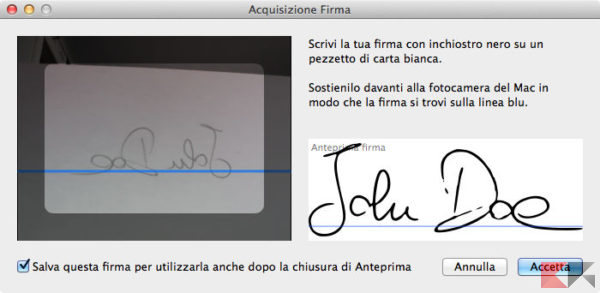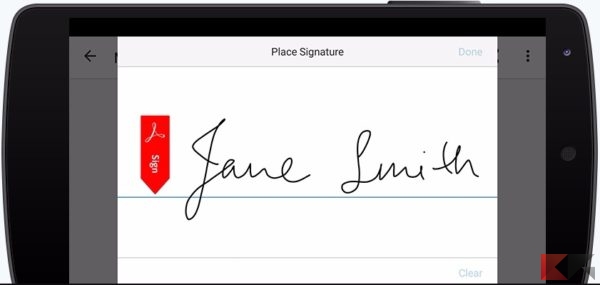Vi hanno inviato via email un documento PDF e dovete firmarlo e inviarlo nuovamente. La maggior parte delle persone crede che bisogna stampare il documento, firmarlo, e quindi eseguire una scannerizzazione per poi poterlo inviare tramite e-mail.
Ma c’è un modo migliore, più veloce. Vi mostreremo come aggiungere rapidamente la propria firma a qualsiasi documento in formato PDF e salvarlo come file PDF standard che può essere letto da chiunque. È possibile farlo su Windows, Mac, iPad, iPhone, Android, Chrome OS, Linux e qualsiasi piattaforma che preferite.
Per Windows: utilizzate Adobe Reader
Anche se Adobe Reader non è il visualizzatore PDF più leggero che esista, è uno dei più ricchi di funzionalità e in realtà ha un eccellente supporto per la firma di documenti PDF. Altri lettori PDF di terze parti possono offrire questa funzionalità ma in genere richiedono di acquistare una versione a pagamento prima di utilizzare le loro caratteristiche di firma.
Per firmare un documento utilizzando Adobe Reader, per prima cosa aprite il documento PDF con Adobe Acrobat Reader. Adesso andate sulla voce Compila e Firma che trovate nella parte destra del programma:
Fate clic sul pulsante “firma” sulla barra degli strumenti e selezionate “Aggiungi firma” per aggiungere la propria firma ad Adobe Acrobat Reader.
Se è necessario aggiungere altre informazioni al documento, è possibile utilizzare gli altri pulsanti sulla barra degli strumenti per farlo. Ad esempio, è possibile digitare il testo o aggiungere segni di spunta per compilare i moduli utilizzando i pulsanti della barra degli strumenti “Compila e firma“.
Potete scegliere di inserire una firma che avete scannerizzato precedentemente oppure potete scrivere una firma col mouse. In realtà è anche possibile digitare il proprio nome ma questa modalità non è proprio ciò che cercate se dovete firmare un documento.
Selezionando l’opzione “Disegno” potete disegnare la vostra firma utilizzando il mouse o un touch screen. È inoltre possibile selezionare “Immagine” se desiderate scrivere la vostra firma su un pezzo di carta, eseguire la scansione con uno scanner e quindi aggiungere la vostra firma scritta ad Adobe Reader (è vero che questo procedimento richiede la scansione ma la si dovrà fare solo una volta poiché il programma memorizzerà tale firma su qualsiasi documento da firmare elettronicamente in futuro).
Dopo la creazione di una firma, fate clic su “Applica” per applicarlo al documento. Potete applicare la firma in qualsiasi parte del documento semplicemente facendo un doppio click con il mouse.
Adesso potete salvare il PDF con la vostra firma applicata.
Mac: utilizzare l’Anteprima
Gli utenti Mac sono più fortunati di quelli Windows. L’applicazione Anteprima inclusa in MacOS ha integrata una funzionalità di modifica e firma dei PDF. Grazie agli ottimi trackpad integrati nel MacBook, si può effettivamente ottenere una firma accurata sfruttando il proprio dito. Per firmare un documento PDF con il Mac, aprire un documento PDF in Anteprima (dovrebbe essere l’applicazione di default che si apre quando si fa doppio clic su un file PDF, a meno che non l’abbiate cambiata).
Fare clic sul pulsante a forma di cassetta degli attrezzi per abilitare l’opzione Mostra la barra degli strumenti di Modifica, quindi fate clic sul pulsante “Firma” sulla barra degli strumenti che viene visualizzata.
Vi verrà richiesto di creare un firma trascinando il dito sul trackpad, oppure scrivere la vostra firma su un pezzo di carta da scansione con la vostra webcam. Scegliete la modalità che più desiderate.
Una volta catturata una firma, essa viene convertita come un’immagine che potete trascinare in giro per il documento e che potete ridimensionare per adattarsi. Una volta finito potete salvare il vostro PDF firmato.
Volendo potete anche utilizzare Adobe Reader DC su Mac e seguire la stessa guida che abbiamo scritto in alto per Windows.
Android, iPhone e iPad: utilizzate Adobe Fill & Sign
Android non viene fornito con un’applicazione integrata che può firmare PDF. per questo motivo è necessario utilizzare un’applicazione di terze parti. Proprio come su iPhone e iPad vi consigliamo di utilizzare Adobe Fill & Sign, un’app che potete installare sia su Android che su iOS e che consente di firmare un numero illimitato di documenti al mese gratuitamente.
Si possono anche catturare immagini di documenti cartacei con la fotocamera in modo da poterli firmare elettronicamente. Dopo aver installato l’applicazione, è possibile aprire i documenti PDF dall’app e toccare il pulsante firma per firmarli.
È quindi possibile condividere il documento firmato con un altro app toccando il pulsante “Condividi“.
Se volete qualcosa con più funzionalità, sia per Android che per iOS esiste SignNow che però offre caratteristiche a pagamento (in quanto offre solo fino a cinque firme al mese gratis).
Chrome OS: usate queste estensioni
Su un Chromebook, troverete una serie di servizi web di firma che funzionano per discretamente bene. Noi vi consigliamo HelloSign, DocuSign o SignNow che offrono entrambe funzionalità di modifica e firma PDF oltre a integrazioni con Google Drive.
Linux: è complicato. E difficile
Per Linux è più dura, soprattutto da quando è stato interrotto il supporto ufficiale di Adobe Reader per Linux. Anche le vecchie versioni disponibili per Linux non hanno questa funzionalità, né popolari visualizzatori PDF integrati come Evince e Okular permettono questa opzione.
Cosa potete fare? Usare uno degli strumenti web consigliati per Chromebook oppure Xournal, probabilmente lo strumento più conveniente per firmare PDF su Linux, sfruttando l’aggiunta di immagini per apportare modifiche. Non è così pratico da utilizzare però, vi avverto. In primo luogo, è necessario creare un’immagine della firma su un pezzo di carta, scansionarla nel vostro sistema Linux e ripulirla. Potenzialmente potete catturare la foto con la webcam o lo smartphone, ma devono avere una buona qualità.
Dovete modificare l’acquisizione con un programma come GIMP, metterla su sfondo trasparente o assicurarvi che abbia lo stesso colore di sfondo del documento che dovete firmare (solitamente bianco).
Ora con Xournal potete inserire l’immagine della firma e potete riposizionare e ridimensionare il tutto. Un processo macchinoso ma è anche l’unico più efficace ed esistente al momento.