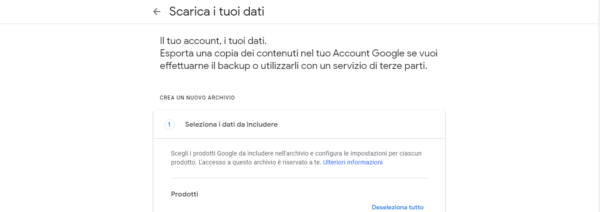Con l’odierna tecnologia di cui disponiamo e con la possibilità di connettersi ad internet in qualsiasi posto, sempre più persone ricorrono al salvataggio online dei propri file. Questo è possibile grazie a numerose applicazioni di cloud storage, prima fra tutte Google Foto, la quale è disponibile per qualunque dispositivo Android, ma anche per iOS. Grazie alla funzione di backup delle foto è possibile salvare automaticamente tutte le foto scattate dal telefono (e non solo) in modo tale da poterle conservare senza limiti di spazio. Quindi se fino ad ora eravate abituati a trasferire le foto sul vostro PC per liberare la memoria del telefono, grazie a Google Foto questo non sarà più necessario. Tuttavia, potrebbe esserci la necessità di voler scaricare tutte le foto presenti sull’app di Google. Vediamo, quindi, come scaricare tutte le foto da Google Foto.
Scaricare foto da Google Foto
Nel caso in cui vogliate scaricare solo alcune foto, potrete optare per il sito Web oppure per l’applicazione (Android/iOS) che avete sul vostro smartphone.
Scaricare singole foto o album tramite il sito internet
Una volta entrati nel sito Web di Google Foto ed effettuato l’accesso con il vostro account Google, potrete decidere se scaricare una singola foto, scaricare foto in base alla data o scaricare un album.
- Singola foto: vi basterà aprire una foto e cliccare sui tre pallini. Successivamente premete su Scarica.
- Foto in base alla data: dovrete selezionare la spunta accanto alla data e cliccare su Scarica
- Album: aprite un album, cliccate sui tre pallini in alto a destra e, successivamente, su Scarica tutto.
Scaricare foto o album su un dispositivo Android o iOS
È bene sapere che attraverso l’applicazione Google Foto potrete scaricare solo singole foto. Per farlo vi basterà selezionarne una e premere sui tre pallini posti in alto a destra. Successivamente premete su Salva sul dispositivo e la foto verrà scaricata. Se la vostra intenzione è quella di condividerla esternamente, vi basterà usare il tasto Condividi e la foto verrà automaticamente scaricata prima di essere condivisa.
Scaricare tutte le foto di Google Foto
Se le immagini da scaricare sono tante i metodi illustrati precedentemente non convengono più. Per poter, quindi, scaricare una grande quantità di foto bisogna ricorrere all’uso di Google Takeout, uno strumento messo a disposizione da Google che permette il download di tutti i dati presenti sul cloud. Infatti sarà possibile scaricare anche le mail, la rubrica e tante altre cose. Seguendo i successivi passaggi capirete come utilizzare questo strumento e come può essere veramente utile.
- Recatevi sul sito di Google Takeout ed effettuate l’accesso
- Premete su Deselezionate tutto (altrimenti scaricherete ogni singolo dato e non solo le foto)
- Scorrete verso il basso e quando trovate Google Foto selezionatelo
- Ora potrete selezionare gli album che intendete scaricare (Google raggruppa le foto in base alla data di acquisizione, quindi potrete decidere anche se effettuare o meno il download di quelle più datate)
- Premete OK e scorrete fino a quando non troverete Passaggio successivo, sul quale dovrete cliccare
- Ora dovrete scegliere alcuni parametri come il tipo di file in archivio (solitamente un file zip), il tipo di esportazione (unico oppure pianificato in un lasso di tempo stabilito), il metodo di consegna (email contenente un link per il download), dimensione archivi (dovrete scegliere la dimensione del file da scaricare). È bene sapere che, qualora la dimensione dell’archivio superasse quella prestabilita, Google dividerà l’archivio in più file scaricati separatamente.
- Premere su Crea archivio ed attendere la ricezione del link per il download. Sappiate che i file potranno essere scaricati al massimo entro una settimana, altrimenti si dovrà ripetere l’intera procedura.
Una volta scaricati tutti i file, questi andranno estratti in una cartella sul vostro PC e, successivamente, potrete visualizzare tutte le vostre foto appena scaricate.
Dubbi o problemi? Ti aiutiamo noi
Se vuoi rimanere sempre aggiornato, iscriviti al nostro canale Telegram e seguici su Instagram. Se vuoi ricevere supporto per qualsiasi dubbio o problema, iscriviti alla nostra community Facebook.