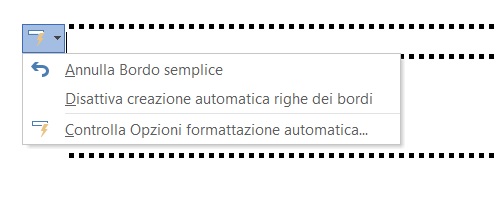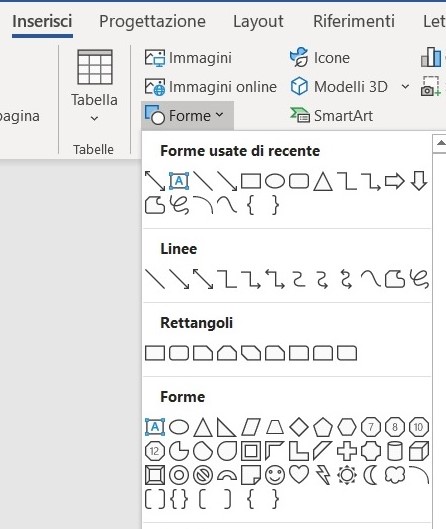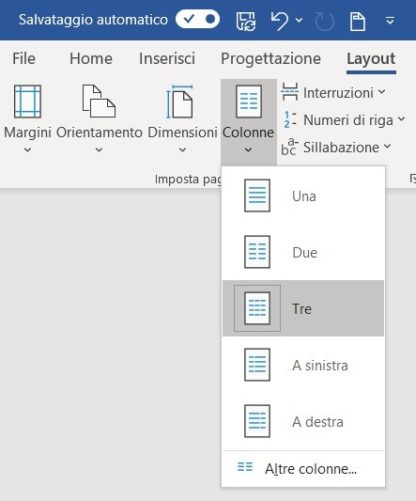Tutti coloro che utilizzano frequentemente Microsoft Word sono a conoscenza della sua versatilità. Alcuni elementi da utilizzare, quando si redige un documento, sono sicuramente le linee. Una linea può dividere un documento, può essere formattata in diversi modi e può definire il design dell’intero documento. Se siete in grado di aggiungere una riga in Word, siete a buon punto, ma sicuramente non sarete a conoscenza di tutti i modi per farlo. In questa guida vi forniremo tutte indicazioni necessarie per imparare a inserire più linee in un documento di testo.
Come inserire una riga in Word con la tastiera
Siete a conoscenza della possibilità di inserire una linea in Word grazie ad alcuni caratteri? Ebbene sì, questo avviene per mezzo della Formattazione automatica. In particolare, non solo si aggiunge una linea al testo, ma si possono anche aggiungere linee con caratteri. Basterà semplicemente posizionare il cursore del mouse nel punto esatto in cui si vuole creare una linea orizzontale, tenere premuto, digitare la combinazione di caratteri in base al tipo di linea di interesse e rilasciare il puntatore.
- Trattino : —
- Asterisco: ***
- Uguale: ===
- Underscore: ___
- Cancelletto: ###
- Tilde: ~ ~ ~
Come potrete voi stessi verificare, otterrete sei varianti diverse di linee orizzontali che occuperanno l’intera larghezza della pagina:
- Linea singola semplice con tre trattini (-)
- Linea spezzata o tratteggiata con tre asterischi (***)
- Doppia linea semplice con tre segni uguali
- Linea singola in grassetto con tre underscores (___)
- Tratto triplo con tre cancelletti (###)
- Linea ondulata con tre tilde (~~~)
Se digitate queste combinazioni mentre siete posizionati con il cursore all’interno della colonna, la riga si estenderà in base alla larghezza della colonna stessa. Ciascun tratto sarà accompagnato da una finestrella di correzione automatica che potremmo definire come una scorciatoia, che consente di annullare o interrompere il tratto automatico quando non serve o di addentrarvi nella formattazione automatica.
Come inserire una linea orizzontale dalla barra multifunzione
Se ritenete che la correzione automatica di Word sia fastidiosa, potrete optare per un procedimento più rapido. Ecco i passi da seguire:
- Posizionare il cursore nel punto in cui inserire la linea.
- Spostarsi sulla scheda Home e subito dopo su Bordi
- Cliccare sulla freccia accanto all’opzione e selezionare Linea orizzontale dal menù.
- Per modificare l’aspetto della linea orizzontale, fare doppio clic sulla linea.
- Si aprirà una finestra di dialogo che consentirà di modificare larghezza, altezza, colore e allineamento della linea.
- Per ridimensionare la linea, procedere con doppio clic, e trascinare uno dei punti di ridimensionamento.
- Per rimuovere la linea, selezionarla e premere Elimina sulla tastiera
Come utilizzare le forme per inserire una linea orizzontale o verticale
Il menù Forme è più ricco e presenta più possibilità di personalizzazione dei tratti che andrete a utilizzare. Quando parliamo di personalizzazione siamo facendo riferimento alla possibilità di ‘disegnare’ le linee con diverse angolazioni e di adattare il colore. Vediamo insieme come procedere:
- Posizionare il cursore nel punto in cui si desidera inserire una linea.
- Muoversi su Inserisci> Illustrazioni> cliccare sulla freccia di Forme.
- Nella categoria Linee, selezionare quella desiderata.
- Posizionarsi su un punto del documento, tenere premuto e disegnare la linea secondo le dimensioni desiderate (Vi sveliamo un trucco: se tenete premuto il tasto Maiusc, sarà perfettamente diritta.
- Mantenere la linea selezionata per personalizzarne l’aspetto. Questo può essere fatto intervenendo sulle opzioni previste dalla scheda scheda Formato forma sulla barra multifunzione.
- Per modificare lo stile del tratto scelto, spostarsi sulla scheda Stili forma.
Come aggiungere una linea verticale e dividere il testo in colonne
Questa è sicuramente la parte della nostra guida che tutti stavate aspettando. Se non conoscete le tecniche di utilizzo di Word, l’inserimento di colonne e linee può risultarvi alquanto difficile. Utilizzando questa pratica base, sarà possibile suddividere il testo in più colonne. La prima cosa da fare è selezionare il testo da suddividere. Fatto ciò, cliccare su Layout dalla barra multifunzione e poi a seguire Colonne.
Vi apparirà un menù a tendina dove sarà possibile scegliere il tipo di colonna da utilizzare. Se invece quelle del menù a tendina non sono di vostro gradimento, potrete optare per Altre Colonne e procedere con la personalizzazione del numero delle colonne e spaziatura tra esse.
Dubbi o problemi? Ti aiutiamo noi
Se vuoi rimanere sempre aggiornato, iscriviti al nostro canale Telegram e seguici su Instagram. Se vuoi ricevere supporto per qualsiasi dubbio o problema, iscriviti alla nostra community Facebook.