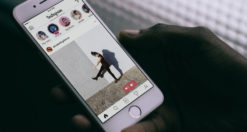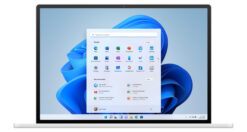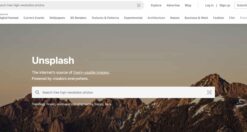Chiunque, durante la stagione estiva, passa delle fantastiche giornate al mare in compagnia della propria famiglia e dei propri amici. Tuttavia, molti utenti ci hanno chiesto consigli e informazioni su come utilizzare il proprio iPhone leggi di più…
Pagina 11 di Guide, Tutorial, soluzioni a problemi di tecnologia
Instagram è a tutti gli effetti il social network più importante. Il numero di utenti presenti sull’ormai famosa piattaforma fotografica è in aumento giorno dopo giorno. Nonostante ciò, molto spesso può capitare di voler cercare leggi di più…
Fra i social network che più hanno cambiato il quotidiano delle persone vi è sicuramente Instagram. Nel corso degli ultimi anni la famosa piattaforma fotografica ha conquistato sempre di più la piazza virtuale, riuscendo a leggi di più…
Può capitare di non riuscire più a visualizzare informazioni riguardanti uno specifico profilo su Instagram; sicuramente questa situazione può far nascere un dubbio, ovvero che si sia stati bloccati dall’utente in questione. Purtroppo Instagram non leggi di più…
Avete acquistato da poco un Mac e vi siete trovati confusi nell’utilizzo del nuovo sistema operativo? È normale che sia così, soprattutto se si proviene da anni e anni di utilizzo di Windows, il sistema leggi di più…
Ci sono diversi motivi che ci spingono a resettare la password di Windows. Molto spesso capita infatti di dimenticare la password di accesso oppure di avere la necessità di accedere al PC di un conoscente leggi di più…
Le truffe in ambito informatico rappresentano un problema molto noto a tutti gli utenti i quali, alcune volte, cadono in trappole fastidiose con conseguenze più o meno gravi. L’informatica è un mondo vastissimo, quindi ci leggi di più…
Dopo ben 8 mesi dal suo lancio sul mercato, finalmente su Samsung Galaxy Watch 4 e Watch 4 Classic arriva il supporto all’Assistente Google, e in questa guida vi mostreremo come abilitarlo, più qualche altra leggi di più…
Quando si crea un video, non è facile autoprodursi clip di alta qualità o ben registrate, specialmente se per un progetto siano necessari spezzoni di video di varia natura: scorci di città, riprese di animali leggi di più…
Avere uno sfondo personalizzato sul proprio PC può giovare sia alla produttività, sia al proprio umore. Infatti, il desktop è la prima schermata con cui ci interfacciamo appena accendiamo il PC. Avere di fronte, quindi, leggi di più…