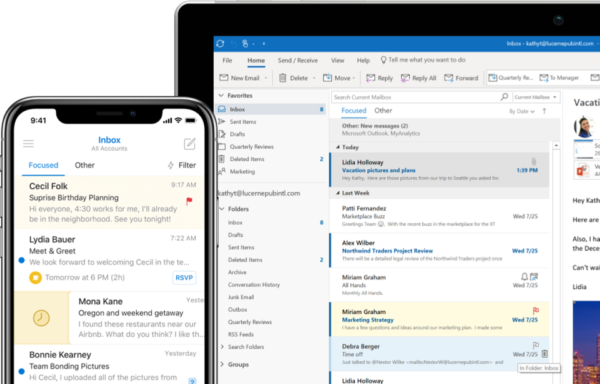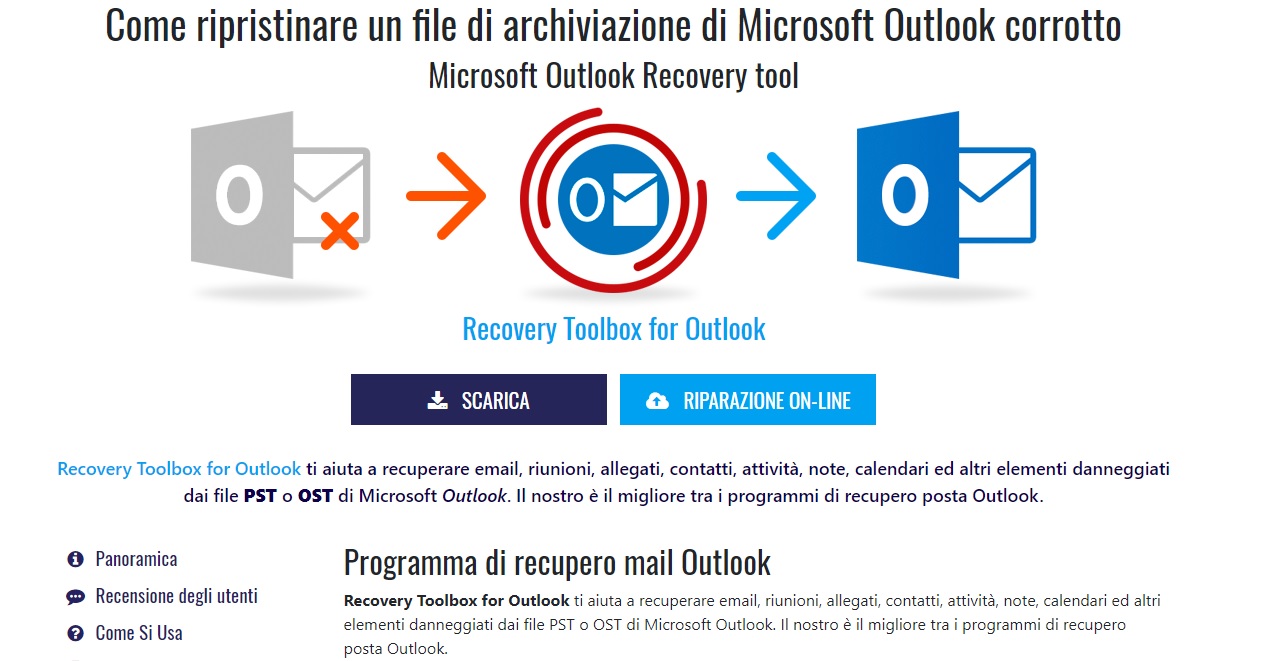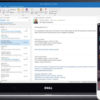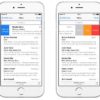Avete bisogno di mandare un messaggio di posta elettronica tramite il client e-mail di Microsoft in un determinato giorno e quindi state cercando una soluzione per poterlo fare senza compiere operazioni particolari e complesse. All’interno di questa nuova guida odierna vi parleremo proprio di come programmare invio e-mail su Outlook sia da PC che da smartphone e tablet.
Come programmare l’invio di e-mail su Outlook tramite Gmail
La prima soluzione che vi consigliamo per programmare l’invio di un messaggio di posta elettronica su Outlook è utilizzare Gmail, ovviamente se possedete un account Google. Precisiamo, però, che è possibile fare questa procedura soltanto attraverso l’applicazione Web e non dall’app ufficiale. Fortunatamente, potete ovviare a questo problema usando la versione desktop del client e-mail di Google impostando l’apposita modalità dalle impostazioni del browser utilizzato.
Detto ciò, il primo passaggio di effettuare è quello di aggiungere l’account di Outlook a Gmail attraverso le impostazioni. Vediamo i passaggi da seguire:
- Aprite il browser predefinito sul vostro PC (smartphone o tablet usando la modalità desktop), collegatevi al sito Web di Gmail ed effettuate l’accesso al vostro account Google inserendo le credenziali richieste.
- A questo punto, premete sull’ingranaggio in alto a destra e scegliete Impostazioni dal menu visualizzato.
- Nel passaggio successivo, cliccate sulla scheda Account e importazione e premete sulla voce Aggiungi un altro indirizzo e-mail presente in corrispondenza di Invia messaggio come.
- Adesso, tramite la finestra che compare (Aggiungi un altro indirizzo e-mail di tua proprietà), compilate i campi di Nome e Indirizzo e-mail e cliccate su Passaggio successivo.
- Fatto ciò, compilate il campo di Password inserendo la chiave di protezione del vostro account Microsoft e confermate l’aggiunta pigiando sul pulsante Aggiungi account.
- Ora, riceverete un messaggio di posta elettronica sul vostro indirizzo e-mail di Outlook che conterrà un codice di conferma da inserire nel campo di testo presente sotto a Inserisci e verifica il codice di conferma. Digitatelo e pigiate su Verifica per proseguire. In alternativa, potete cliccare direttamente sul link presente nello stesso messaggio.
Completata questa operazione, avrete aggiunto correttamente l’account di Outlook in Gmail e quindi ora sarete pronti a utilizzare la funzione per posticipare l’invio di una e-mail. Scopriamo insieme come fare:
- Sempre al sito Internet di Gmail, cliccate sul pulsante Scrivi in alto a sinistra per far comparire la finestra Nuovo messaggio in basso a destra.
- Fatto ciò, compilate i campi richiesti facendo attenzione a selezionate l’indirizzo di Outlook dal menu a tendina di Da.
- Adesso, premete sulla freccetta rivolta verso il basso presente accanto al pulsante Invia e scegliete Programma l’invio dal menu mostrato.
- Adesso, attraverso la finestra che si apre, selezionate una delle opzioni proposte oppure cliccate su Scegli data e ora per impostare il giorno e l’orario preferito. In basso a sinistra comparirà un messaggio di conferma dell’invio programmato per quel giorno.
In caso di ripensamenti, potete annullare l’invio oppure modificare la data e/o l’ora premendo sulla voce In programma dalla barra laterale di sinistra. Fatto ciò, portate il puntatore del mouse sull’e-mail da modificare e cliccate sull’icona orologio (Posticipare). Attraverso il menu che compare, selezionate l’opzione desiderata (es. Più tardi oggi, Domani o Più tardi in settimana).
Come anticipato poco fa, è possibile compiere le stesse operazioni anche da smartphone e tablet usando sempre il sito Internet di Gmail ma in modalità desktop. Ad esempio se usate Google Chrome, potete abilitare la modalità desktop pigiando su Sito desktop/Richiedi sito desktop dal menu che compare dopo aver pigiato sui 3 puntini in alto a destra. Se utilizzate Mozilla Firefox, usate l’opzione Modalità desktop/Richiedi versione desktop tappando sempre sui 3 puntini in alto a destra. Infine, in Safari potete abilitare la modalità desktop pigiando prima sul quadrato contenente una freccia rivolta verso l’alto (icona condivisione) e poi scegliendo Richiedi sito desktop fra le icone grigie.
Come programmare l’invio di e-mail su Outlook tramite Boomerang
Se non volete seguire il metodo elencato poco fa perché ad esempio non avete a disposizione un account Google, allora potete affidarvi al componente aggiuntivo Boomerang disponibile per Outlook.
Fra le varie funzionalità proposte, questo add-on consente anche di inviare e-mail al momento giusto pianificandole durante la fase di invio. L’unica pecca è che questo componente aggiuntivo può essere installato soltanto sulla versione Web di Outlook e non sull’app per smartphone e tablet. Tuttavia, come visto per Gmail, potete sfruttare la versione desktop del client e-mail dal browser desiderato collegandovi semplicemente al sito Internet.
Vediamo insieme tutti gli step da seguire:
- Aprite il programma di navigazione Internet preferito, collegatevi al portale Web di Outlook e inserite le credenziali di accesso al vostro account Microsoft.
- Nel passaggio successivo, premete sul pulsante +Nuovo messaggio in alto a sinistra per aprire la finestra di composizione.
- Adesso, per aggiungere il componente aggiuntivo Boomerang, cliccate sui 3 puntini orizzontali presenti in basso (accanto ai pulsanti Invia e Rimuovi) e scegliete Scarica componenti aggiuntivi dal menu mostrato.
- Tramite la finestra che compare (Componenti aggiuntivi per Outlook), digitate il termine boomerang nel campo di ricerca in alto a destra e date Invio.
- A questo punto, per aggiungere il plugin ad Outlook, vi basta semplicemente premere sul pulsante Aggiungi.
- Adesso, premete sulla X in alto a destra per chiudere la finestra e compilate i vari campi di testo con le informazioni opportune.
- Una volta completata l’e-mail, potrete programmare il suo invio premendo sul boomerang che compare in basso accanto ai 3 puntini succitati e scegliendo Send Later dal menu mostrato.
- Dopodiché cliccate su una delle opzioni proposte (es. in 4 hours, tomorrow morning, tomorrow afternoon e così via) oppure scegliete custom… per impostare l’ora e la data preferita tramite la barra che compare sul lato destro.
Come programmare l’invio di e-mail su Outlook tramite Later.io
Later.io è un servizio online (precedentemente conosciuto come LetterMeLater) che permette di posticipare l’invio di e-mail in maniera semplice e veloce. Abbiamo di fronte una delle risorse più utilizzate in questo momento e inoltre le sue funzioni sono accessibili in maniera completamente gratuita.
Proprio come le due soluzioni viste poco fa, Later.io permette di programmare l’invio dei messaggi di posta elettronica da mandare dopo un paio d’ore, domani, fra un paio di mesi e così via. L’unica cosa da prendere in considerazione è che comunque fornirete i dati del vostro account Outlook a un servizio di terze parti. Inoltre, non è disponibile un’applicazione per smartphone e tablet, quindi dovrete utilizzare il sito Internet.
Detto ciò, vediamo insieme i passaggi da seguire:
- Aprite il browser predefinito, collegatevi al sito Internet di Later.io e cliccate su Sign up in alto a destra per creare un nuovo account.
- Tramite la finestra che compare, compilate i campi richiesti e premete sul pulsante Sign up. Assicuratevi di confermare l’attivazione premendo sul pulsante Verify presente nell’e-mail di conferma ricevuta. Vi sconsigliamo di creare un account usando Facebook e Google in quanto successivamente verrà utilizzato come indirizzo e-mail quello di Gmail o quello usato per registrarvi sul social network.
- A questo punto, ritornate nella schermata principale di Later.io e cliccate sul pulsante Compose presente in alto a sinistra per comporre una nuova e-mail.
- Nel passaggio successivo, assicuratevi che sia impostato l’indirizzo di posta elettronica corretto nel menu a tendina di From e digitate l’indirizzo e-mail del destinatario nel campo presente accanato a To (facendo attenzione e premere Invio per aggiungerlo correttamente).
- Ora, per posticipare l’invio di una e-mail, è necessario pigiare sul menu a tendina di Send e selezionare Once (una solta volta) o Recurring (per più volte).
- Fatto ciò, utilizzate i vari campi proposti per impostare la data e l’ora dell’invio. Ad esempio, se volete inviare il messaggio soltanto una volta, impostate 1 in Every, selezionate la data in Start date e dopodiché impostate 0 nel campo posto prima di time.
- Adesso, non vi resta che compilare gli altri campi (ossia oggetto e corpo del testo) e pigiare su Commit per programmare l’invio dell’e-mail.
In caso di ripensamenti, potete modificare in qualsiasi momento il messaggio di posta elettronica programmato attraverso la sezione All Emails.
Dubbi o problemi? Ti aiutiamo noi!
Se vuoi rimanere sempre aggiornato, iscriviti al nostro canale Telegram e seguici su Instagram. Se vuoi ricevere supporto per qualsiasi dubbio o problema, iscriviti alla nostra community Facebook.