Gli hard disk esterni sono molto utili per chi deve depositare molti dati in un posto sicuro, ma al tempo stesso ha bisogno di spostarsi e di collegarlo a diversi dispositivi. Se non siete amanti dei Cloud Storage, i quali si stanno espandendo sempre di più, sicuramente avrete a casa un hard disk esterno. Tuttavia, nel momento in cui effettuate una pulizia all’interno del dispositivo, potreste involontariamente eliminare un file importante. In questi casi non bisogna disperarsi poiché, con i giusti strumenti, sarete in grado di recuperare quel file senza perdere molto tempo (a patto di agire velocemente). Nel caso in cui, quindi, aveste eliminato dei file per sbaglio dovrete procedere utilizzando dei software che vi elencheremo successivamente, nella speranza che vi aiutino a risolvere il problema.
Recuperare file cancellati da un HDD esterno
I software che vi mostreremo saranno disponibili per Windows, Mac e Linux, e potrete scegliere se utilizzare la versione gratuita, oppure se sottoscrivere un abbonamento.
EaseUS Data Recovery
EaseUS Data Recovery rientra nella classifica dei migliori software per il recupero dei dati. È disponibile sia su Windows, sia su Mac, ed offre diverse versioni:
- Versione gratuita: consente di recuperare gratuitamente fino a 2GB di file cancellati
- 1 Anno: otterrete una licenza per un computer, per la durata di un anno, oltre al servizio di recupero remoto gratuito, tutto al prezzo di 66,69€
- Aggiornamenti a vita: per un costo di 146,69€, contiene una licenza per un computer, con aggiornamenti gratuiti a vita e il servizio di recupero remoto gratuito
- Pro + WinPE: con questa versione sarete in grado di recuperare i dati anche quando il sistema non si avvia; otterrete anche una licenza e gli aggiornamenti gratuiti per un anno, al prezzo di 95,14€
L’utilizzo del software è davvero semplice, in quanto basterà seguire pochi e semplici passaggi:
- Scaricate EaseUS Data Recovery dal sito ufficiale (scegliendo la versione più adatta a voi)
- Installate il programma seguendo la procedura guidata, poi avviatelo
- Selezionate l’unità di memoria da esaminare
- Cliccate su Scansione ed attendete il completamento dell’operazione
- Nella nuova schermata che si aprirà, individuate il file che intendete recuperare e selezionatelo
- Cliccate su Recupera e scegliete la cartella di destinazione
- Confermate premendo OK
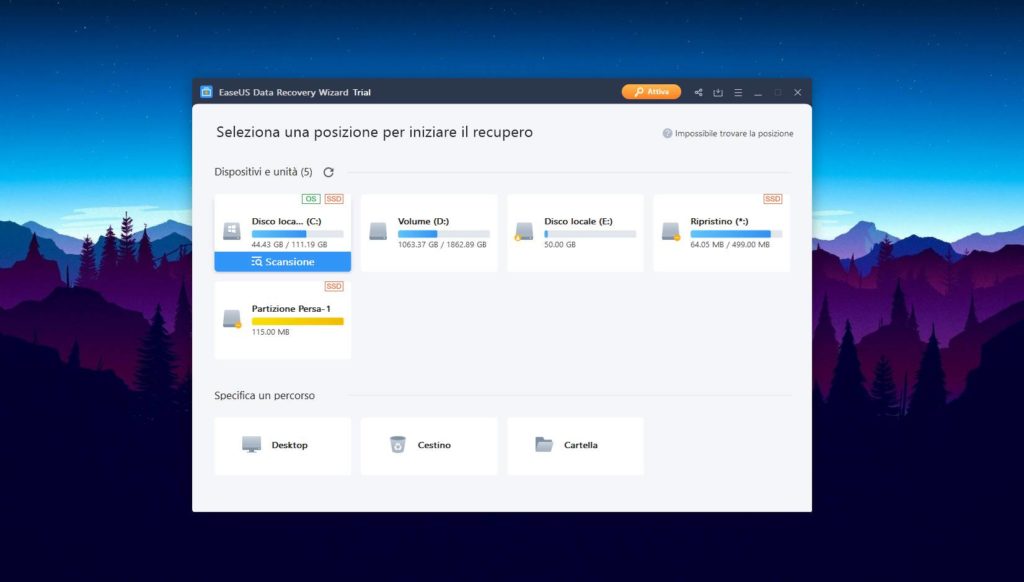
Potrete anche filtrare la ricerca per individuare più velocemente il file di vostro interesse:
- Cliccate su Filtro
- Selezionate gli elementi da visualizzare per una determinata categoria
Recuva
Recuva è un ottimo software sviluppato da PiriForm ( la stessa software house di CCleaner). È disponibile solamente per Windows, e offre sia una versione gratuita, sia una versione a pagamento. Il suo utilizzo è davvero semplice:
- Scaricate Recuva dal sito ufficiale, poi installatelo seguendo la procedura guidata
- Avviate il programma
- Cliccate su Avanti
- Selezionate la posizione in cui effettuare una scansione (altrimenti lasciate la spunta sulla voce Tutti i file)
- Cliccate nuovamente su Avanti, successivamente su Avvia
- Attendete il completamento della procedura di recupero
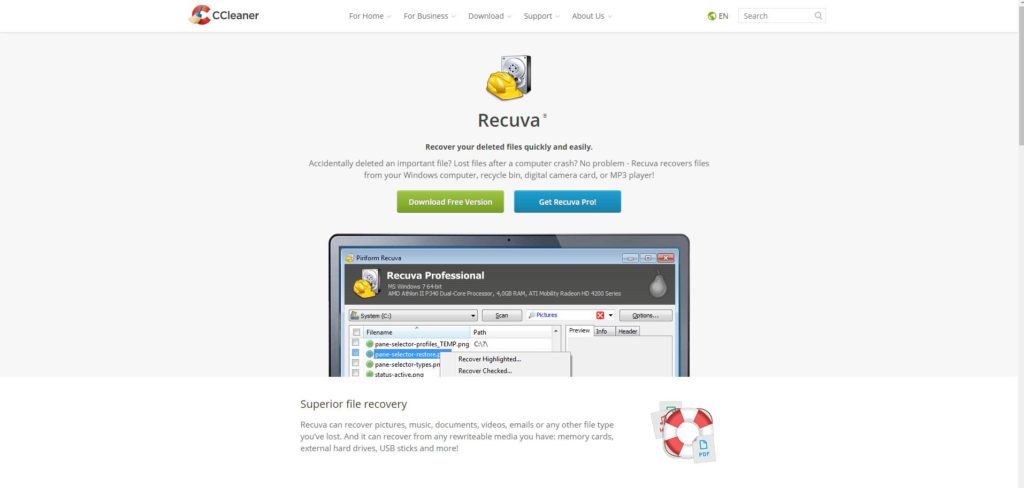
Al termine dell’operazione apparirà una nuova schermata, la quale conterrà tutti i file che il programma è stato in grado di recuperare. Tuttavia, non tutti i file rilevati dal programma potranno essere ripristinati. Per capire quale è possibile ripristinare dovrete prestare attenzione a dei “pallini colorati” che compaiono vicino il file:
- Pallino verde: il file è completamente recuperabile
- Pallino giallo: il file non è recuperabile al 100%
- Pallino rosso: il file è danneggiato
Per ripristinare il vostro file, dovrete semplicemente selezionarlo e, successivamente, cliccare su Recupera. Ricordatevi di selezionare la cartella di destinazione del file recuperato prima di avviare la procedura di ripristino.
Lazesoft Mac Data Recovery
Lazesoft Mac Data Recovery è un programma per recuperare file cancellati da hard disk esterno su Mac, il quale è molto semplice da utilizzare. È un programma gratuito, ciò vuol dire che avrete a disposizione tutti gli strumenti necessari senza il bisogno di sottoscrivere un abbonamento.
- Scaricate il software dal sito ufficiale
- Installate Lazesoft Mac Data Recovery
- Avviate il software cliccando due volte su Apri
- Digitate la password relativa al vostro account Apple e proseguite
- Cliccate su Undelete
- Selezionate il vostro hard disk
- Cliccate su Start search per avviare la scansione dei file
- Individuate il vostro file recandovi all’interno della cartella Lost File Results
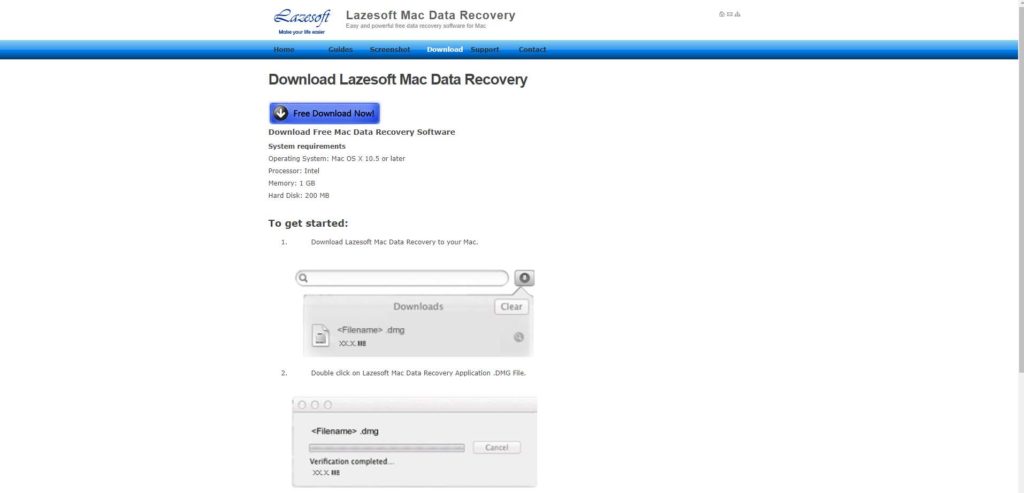
Potrete anche cercare il vostro file sfogliando le diverse cartelle disponibili, oppure navigando all’interno della cartella Lost. Una volta individuato il file, non dovrete fare altro che selezionarlo e cliccare su Save files, dopo aver scelto la cartella di destinazione.
Wise Data Recovery
Wise Data Recovery è un’ottima alternativa ai software mostrati in precedenza, in quanto permette di recuperare file da diverse tipologie di dispositivi di archiviazione (ad esempio una chiavetta USB). Il programma è gratuito, e disponibile per Windows. La procedura da seguire è la medesima dei programmi mostrati in precedenza:
- Scaricate Wise Data Recovery dal sito ufficiale
- Installatelo sul vostro computer seguendo la procedura guidata, ed avviatelo
- Selezionate l’unità di memoria su cui il programma effettuerà la scansione
- Cliccate su Scansiona per avviare la procedura
Al termine della procedura, selezionate il file di vostro interesse e cliccate su Recupera, per ripristinare il file all’interna di una cartella da voi selezionata.
DMDE
DMDE è un altro software gratuito disponibile per Windows (funziona anche con Linux) che non richiede neppure l’installazione sul computer. Funziona nella maggior parte dei casi, e riesce a recuperare una buona parte dei file all’interno di un hard disk.
- Scaricate il software dal sito ufficiale
- Estraete il file ZIP, poi fate doppio click sul file eseguibile (di estensione .exe)
- Selezionate la lingua italiana, poi accettate le condizioni di utilizzo
- Selezionate l’unità di memoria che intendete scansionare e procedete cliccando su Scansione completa
- Confermate premendo su Fare la scansione
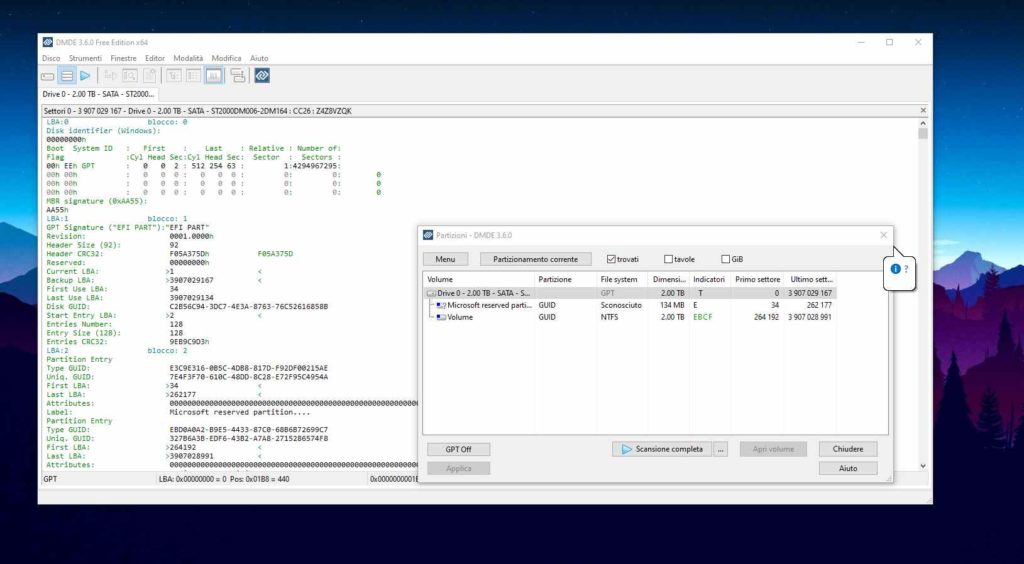
Quando il software avrà terminato la scansione, potrete visionare i file presenti all’interno del vostro hard disk cliccando su Menù, poi su Aprire Volume. Successivamente, una volta individuati gli elementi da ripristinare, cliccate su Strumenti, poi su Restituire. I file di vostro interesse saranno ripristinati all’interno della cartella di origine. Anche in questo caso, potrete ricercare gli elementi da recuperare manualmente: basterà cliccare su Strumenti, poi su Ricerca nel trovato ed impostare i filtri per la ricerca.
Dubbi o problemi? Vi aiutiamo noi
Puoi scoprire contenuti esclusivi ed ottenere supporto seguendo i canali Youtube, TikTok o Instagram del nostro fondatore Gaetano Abatemarco. Se hai Telegram vuoi rimanere sempre aggiornato, iscriviti al nostro canale Telegram.










