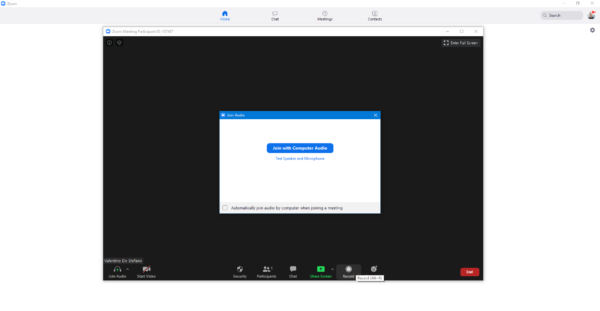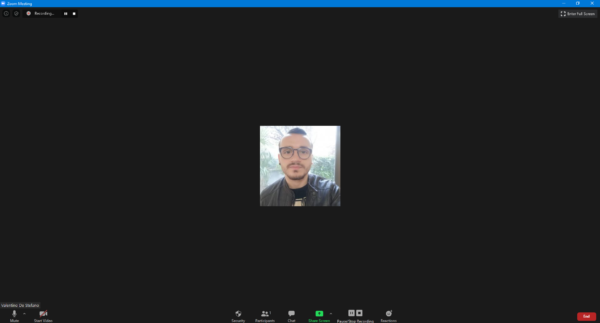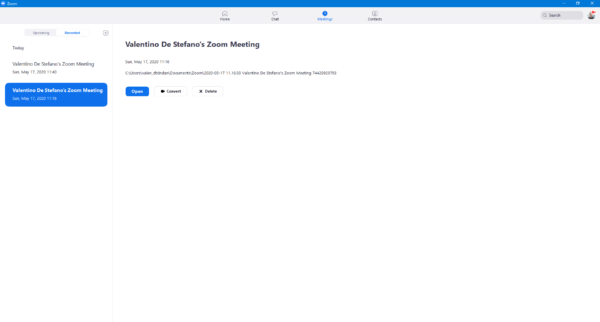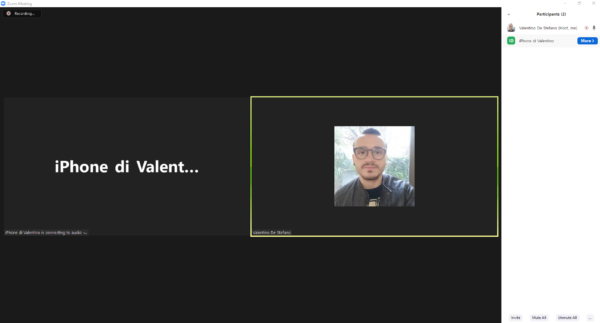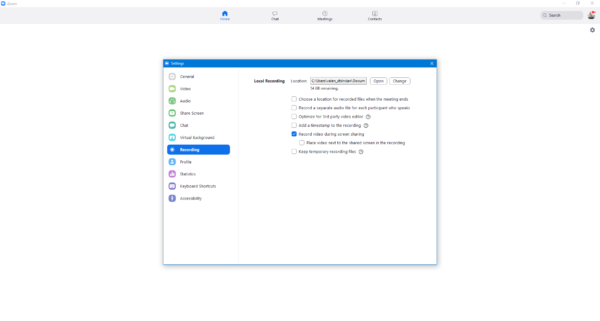Al giorno d’oggi, la tecnologia permette all’uomo di svolgere molte operazioni che facilitano il lavoro e la comunicazione fra le persone. Ad esempio, sono sempre più utilizzati programmi per le videochiamate ed i meeting di lavoro. Questo permette alle persone di restare più facilmente in contatto con amici e parenti, ma anche di lavorare comodamente da casa. Uno di questi servizi è Zoom che, oltre a permettere all’utente di effettuare videochiamate di gruppo, offre anche molte funzioni utili. Ad esempio, potreste avere la necessità di registrare le conversazioni. Utilizzando Zoom, questa funzione risulta molto semplice da utilizzare, a patto di rispettare alcuni requisiti:
- La registrazione delle conversazioni è disponibile solamente per gli utenti che hanno creato un account Zoom
- Per registrare un meeting, è necessaria l’applicazione da scaricare gratuitamente dal sito ufficiale, poichè non è possibile utilizzare questa funzione da un browser
- Per registrare un meeting da smartphone (Android/iOS), bisognerà sottoscrivere un abbonamento
- È possibile utilizzare direttamente questa funzione solamente in qualità di host del meeting: nel caso in cui foste partecipanti, dovrete prima chiedere l’autorizzazione per effettuare la registrazione della conversazione (come vi illustreremo successivamente)
Come registrare un meeting Zoom
Fatte le dovute premesse che, per effettuare una registrazione devono essere tenute in considerazione, potremo procedere con l’illustrazione dei vari passaggi da seguire per registrare un meeting Zoom.
- Per prima cosa, nel caso in cui non l’aveste ancora fatto, dovete scaricare l’applicazione di Zoom dal sito ufficiale
- Una volta entrati nella chiamata, dirigetevi all’interno della barra degli strumenti posta in basso
- Cliccate su Record
In questo modo avrete attivato la registrazione della videochiamata. Infatti, in alto a destra noterete la scritta Recording, affiancata da due ulteriori pulsanti che vi consentiranno di:
- Mettere in pausa la registrazione
- Interrompere definitivamente la registrazione
Mettere in pausa la registrazione
Dopo aver premuto il tasto che vi consentirà di mettere in pausa la registrazione, quest’ultima si interromperà fino a quando voi non la riavvierete premendo il pulsante Resume.
Interrompere definitivamente la registrazione
Per interrompere definitivamente la registrazione dovrete premere sul pulsante con l’icona di un quadrato (Stop). Al termine della riunione, la registrazione verrà automaticamente convertita nel formato mp4. La conversione non è obbligatoria: potete infatti interromperla ed eseguirla in un secondo momento, oppure ricorrere a software di terze parti. Una volta terminato il processo di conversione, si aprirà automaticamente la cartella in cui Zoom avrà salvato il file. All’interno di essa troverete altre sottocartelle, ognuna relativa ad una specifica registrazione. Infatti, ogni cartella di registrazione conterrà 3 file:
- Un file che contiene l’audio della conversazione (di formato m4a)
- Un file playlist contenente l’audio caricato (di formato m3u)
- Un file contenente la registrazione (video/audio) dell’intera conversazione (di formato mp4)
In alternativa, potrete visualizzare la registrazione della conversazione anche all’interno dell’applicazione di Zoom:
- Aprite Zoom
- Dirigetevi su Meeting (in alto)
- Nella sezione sulla sinistra, cliccate su Recorded
- Cliccate sul file di vostro interesse
Se non avete ancora convertito il file potrete farlo in questo momento, cliccando sulla funzione Convert.
Un partecipante può registrare un meeting Zoom?
Nel caso in cui voi non foste l’host del meeting ma un partecipante, potrete registrare la conversazione solamente dopo aver ottenuto l’autorizzazione. Per fare questo, l’host del meeting dovrà rendere la registrazione disponibile anche per voi. L’host della chiamata dovrà:
- Cliccare su Partecipants
- Nell’elenco che compare sulla destra, individuare l’utente a cui applicare la registrazione
- Cliccate su More, poi su Allow record
In qualità di host del meeting, sarete in grado visualizzare chi sta registrando la chiamata:
- Recatevi nella schermata dei partecipanti cliccando su Partecipants
- Per individuare chi sta registrando il meeting, non dovrete fare altro che individuare se è presente l’icona della registrazione (un cerchio con un puntino rosso al centro) affianco al nome del partecipante.
Impostazioni avanzate della registrazione di un meeting Zoom
Recandovi nelle impostazioni dell’applicazione di Zoom, troverete una sezione dedicata alle impostazioni delle registrazione. All’interno della schermata potrete modificare tutti i parametri di vostro interesse, per rendere la registrazione adatta alle vostre esigenze. Inoltre potrete anche modificare la cartella di destinazione del file convertito una volta terminata la chiamata.
Come avrete capito, registrare un meeting Zoom non è affatto difficile, in quanto l’applicazione va il più possibile incontro alle esigenze dell’utente.
Dubbi o problemi? Ti aiutiamo noi
Se vuoi rimanere sempre aggiornato, iscriviti al nostro canale Telegram e seguici su Instagram. Se vuoi ricevere supporto per qualsiasi dubbio o problema, iscriviti alla nostra community Facebook. Non dimenticarti che abbiamo creato anche un motore di ricerca offerte pieno di coupon esclusivi e le migliori promozioni dal web!