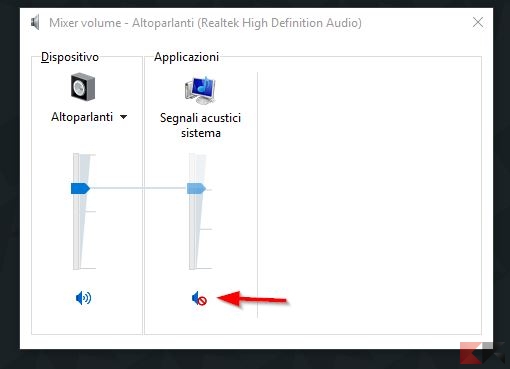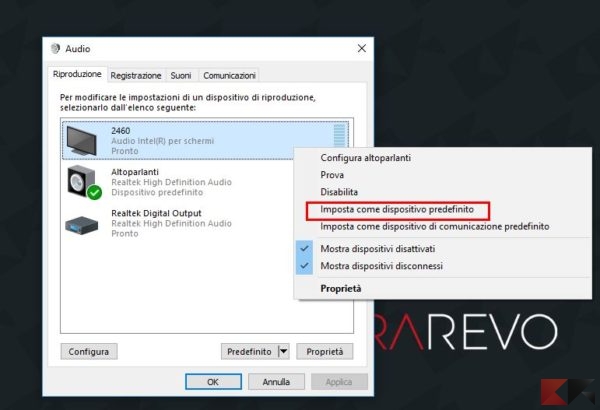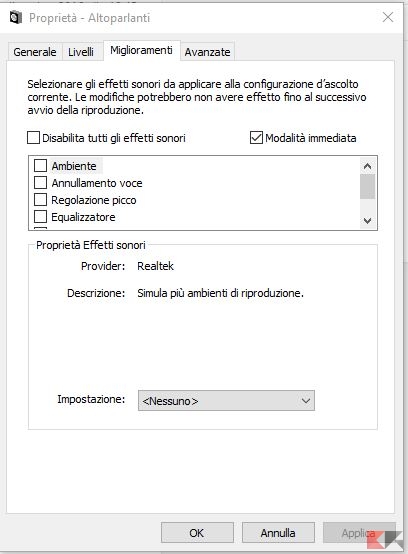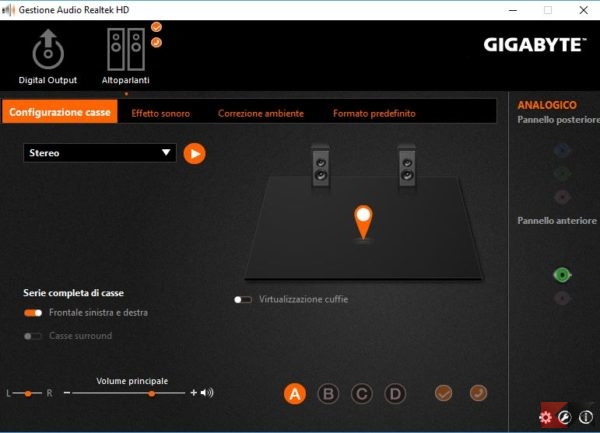Ieri andava tutto bene ed oggi, accendendo il PC, ci siamo resi conto che c’è qualche problema con la riproduzione del suono? Abbiamo un audio completamente assente oppure un suono a scatti o gracchiante che ci sta facendo perdere la pazienza?
Allora questa è la guida giusta: cercheremo di comprendere insieme come risolvere problemi audio al PC analizzando le cause più note ed offrendo alcune valide soluzioni per rimediare. Anche in questo caso, non essendoci una procedura che possa farci risolvere tutto senza possibilità di fallimento, andremo a tentativi. Il nostro consiglio è quello di tentare le varie soluzioni nell’ordine in cui queste sono segnalate nel corso della guida.
NOTA: in questa guida ci limiteremo a specificare le soluzioni hardware/driver per Windows, poiché per Linux non è possibile standardizzare la risoluzione dei problemi (che possono essere diversi a seconda dell’errore riscontrato).
Per comodità abbiamo suddiviso l’articolo in due grandi sezioni: quella per risolvere problemi audio in caso di audio assente e quella per risolverli in caso di audio che gracchia, scatta o balbetta. Prima di continuare, assicuriamoci che le cuffie o gli altoparlanti siano accesi e correttamente collegati.
Risolvere problemi audio al PC
Audio assente
In questa sezione scopriremo le possibili cause per cui l’audio del nostro PC non si sente affatto e cercheremo insieme i metodi migliori per ovviare al problema.
Cuffie inserite
Sembra piuttosto scontato ma, personalmente, mi è capitato diverse volte: l’audio degli altoparlanti del PC potrebbe non sentirsi perché, semplicemente, abbiamo collegato un paio di cuffie (col filo o Bluetooth) e lo abbiamo dimenticato. Questo può succedere perché alcune schede audio cambiano automaticamente l’uscita nel momento in cui vengono collegate o scollegate le cuffie. Controlliamo se è il nostro problema e, in caso affermativo, scolleghiamo le cuffie e verifichiamo che l’audio sia tornato alla normalità!
Codec non presenti
Può capitare che, guardando un filmato, il video scorra senza problemi ma l’audio non si senta affatto (mentre funziona per altri programmi)! Questo succede nel 99% dei casi perché il codec video non è correttamente installato nel sistema, o è addirittura assente, dunque il sistema stesso non sa affatto come “capire” la traccia audio di questo filmato.
Risolvere problemi audio, se è il nostro caso, è oltremodo semplice: basta installare i codec giusti o usare un riproduttore che li incorpori. Il nostro consiglio, anziché “sporcare” il sistema con un pacchetto di codec magari troppo grande, è quello di usare il riproduttore multimediale VLC, in grado di leggere correttamente la stragrande maggioranza di file video e audio senza installare nient’altro.
Fatto ciò verifichiamo che l’audio si senta finalmente senza problemi!
Volume impostato su “Muto”
Se l’audio del PC non si sente in nessun programma potremmo averlo involontariamente impostato su Muto! Clicchiamo col tasto sinistro sull’icona del volume di Windows e assicuriamoci che il volume sia (almeno in apparenza) attivo. Fatta questa verifica clicchiamo destro sulla stessa icona e selezioniamo Apri Mixer Volume (o semplicemente “Mixer”).
Assicuriamoci che il muto non sia impostato su nessuna delle voci presenti; se così fosse basterà cliccare sull’apposita icona (contrassegnata dalla freccia) per disattivarlo e ridare volume oppure togliere il segno di spunta dalla parola “Muto” (Windows 7).
Uscita audio sbagliata
Per lo stesso motivo visto sopra, può capitare che colleghiamo un dispositivo esterno e poi, quando lo scolleghiamo, Windows si “dimentica” per qualche motivo di ripristinare l’uscita audio predefinita. Risolvere problemi audio in questo caso è semplicissimo: facciamo click destro sull’icona del volume nella barra di sistema e clicchiamo su Dispositivi di Riproduzione.
Se il dispositivo predefinito è quello corretto allora il problema è da cercare altrove; se invece, come pensavamo, Windows ha dimenticato di ripristinare il nostro dispositivo predefinito lasciando ad esempio attive le cuffie (che non sono più collegate, per giunta), facciamo click destro sulla voce relativa agli altoparlanti che intendiamo usare (nel nostro caso l’audio Intel per Schermo) e selezioniamo Imposta come dispositivo predefinito.
Verifichiamo ora che l’audio venga riprodotto correttamente.
Driver danneggiati o non aggiornati
Se abbiamo da poco effettuato un ripristino di sistema o qualche modifica simile, è possibile che i driver audio si siano danneggiati o abbiano bisogno di un aggiornamento; colleghiamoci al sito del produttore della nostra scheda audio e verifichiamo che i nostri driver siano aggiornati all’ultima versione; in alternativa possiamo effettuare la stessa verifica con un programma come Driver Booster o con altri metodi altrettanto validi.
Se l’aggiornamento non dovesse funzionare proviamo a disinstallare i driver e reinstallarli daccapo. Se neanche questa soluzione dovesse funzionare, per risolvere problemi audio al nostro PC possiamo scaricare l’Easy Fix di Microsoft relativo all’audio, eseguirlo e seguire le istruzioni a schermo.
LINK | Microsoft Easy Fix (Audio)
Audio che balbetta/gracchia
In questa sezione cercheremo di risolvere problemi audio al PC quando l’audio funziona ma non lo fa correttamente – ad esempio quando balbetta, arriva a scatti o gracchia.
Memoria RAM piena/CPU al 100%
Se stiamo guardando un film, ascoltando un brano in Internet o in locale e ci rendiamo conto che improvvisamente l’audio inizia a balbettare ed andare a scatti, potrebbe essere colpa delle risorse di sistema piene. Apriamo Gestione Attività di Windows (CTRL+ Shift + Esc) e verifichiamo se la RAM o la CPU sono al 100% di utilizzo (o poco sotto). In caso affermativo chiudiamo qualche programma che non stiamo usando e riprendiamo ad ascoltare il nostro audio: la situazione dovrebbe essere nettamente migliore.
Problemi di buffering
Se stiamo ascoltando un audio da Internet e ci rendiamo conto che va a scatti il problema potrebbe essere semplicemente imputabile alla qualità della rete; per risolvere problemi audio di questo tipo eseguiamo prima un test di rete rapido su Fast.com e, se il risultato è deludente, cerchiamo di risolvere il problema con la nostra connessione lenta.
Configurazione dispositivo errata
Questa è una soluzione da tenere in considerazione quando i nostri problemi audio al PC si manifestano sotto forma di audio che, letteralmente, gracchia. Con ogni probabilità c’è un errore di configurazione dei nostri altoparlanti o delle nostre cuffie, qualche impostazione del sistema (o del gestionale della scheda audio) che applica degli effetti non adatti al tipo di dispositivo.
Andiamo innanzitutto a disattivare tutti gli effetti di Windows: facciamo click destro sull’icona del volume e selezioniamo Dispositivi di riproduzione. Facciamo click destro sugli altoparlanti o sulle cuffie che danno l’audio gracchiante, selezioniamo Proprietà e rechiamoci nella scheda Miglioramenti. Mettiamo un segno di spunta su “Disabilita tutti gli effetti sonori” e diamo OK.
Riavviamo ora il computer e verifichiamo che l’audio sia riprodotto correttamente; in alternativa, possiamo anche usare il gestore proprietario della nostra scheda audio (ad esempio il RealTek), disattivare tutti gli effetti e giocare con i volumi finché l’audio non smette di gracchiare.
Se tutto ciò non avesse sortito nessun risultato potremo provare, anche in questo caso, la risoluzione automatica di Windows grazie all’Easy Fix. Qualora il problema non dovesse risolversi suggeriamo di scollegare il cavo e controllare la sua integrità e, per escludere che siano gli altoparlanti o le cuffie ad essere danneggiati, collegarli ad un altro PC o dispositivo e verificare se funzionano.