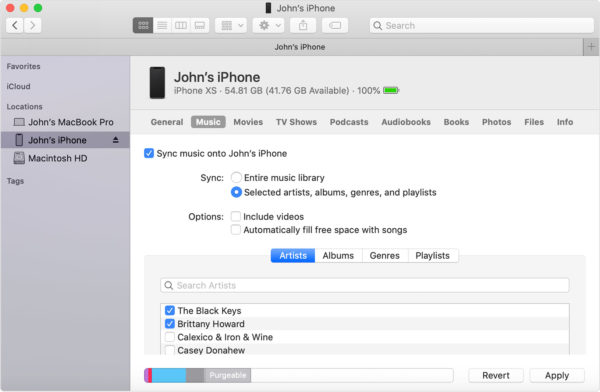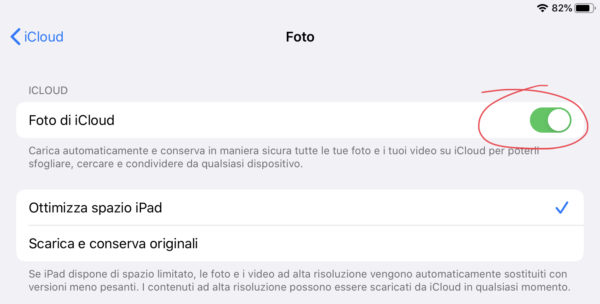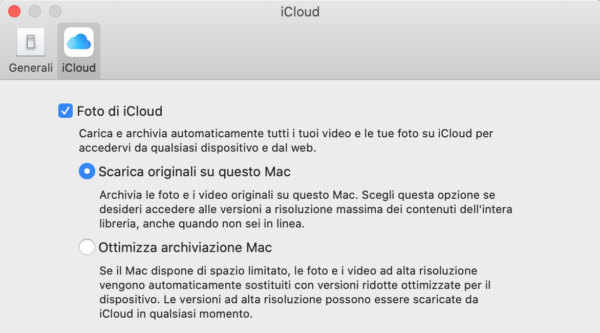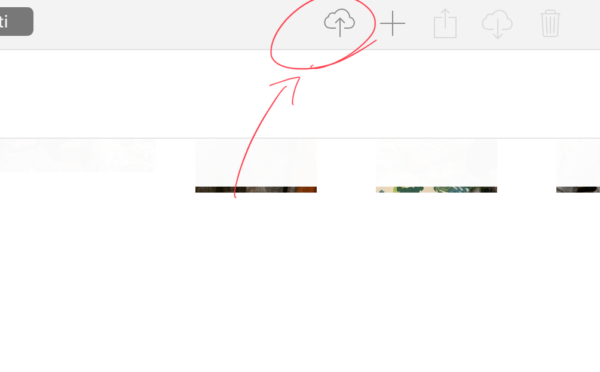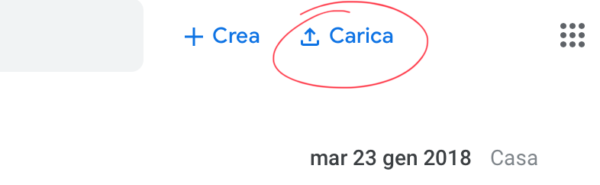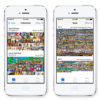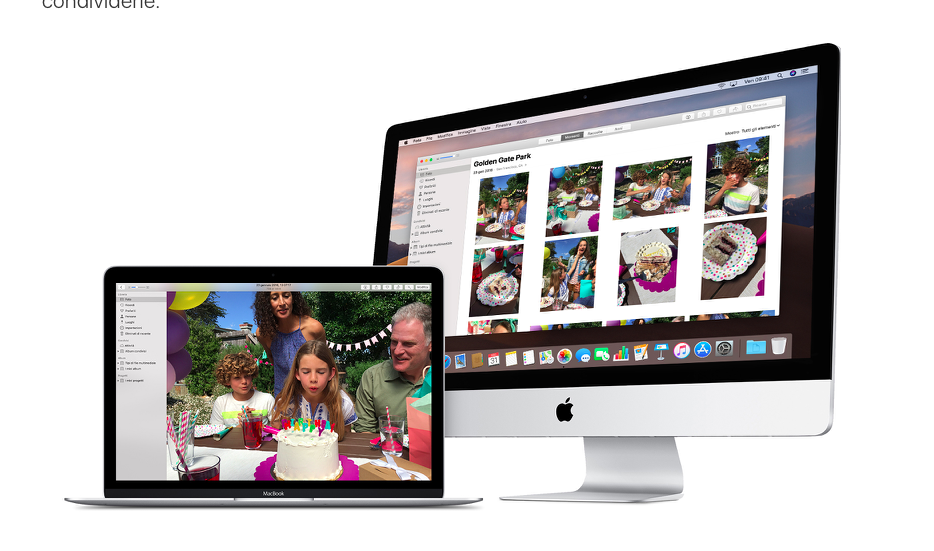Nella maggior parte dei casi si preferisce operare in maniera opposta, soprattutto per liberare la memoria dello smartphone, ma non è assolutamente esclusa la volontà di scaricare le foto presenti su PC all’interno di iPhone. Fortunatamente esistono diversi modi per farlo e tutti compatibili con qualsiasi sistema operativo. Nessun problema quindi se si è in possesso di una macchina Windows o macOS, il risultato sarà assolutamente perfetto in entrambi i casi.
Come scaricare foto da PC a iPhone con iTunes e Finder
Il primo metodo è probabilmente quello più classico e conosciuto. Si basa sull’utilizzo di iTunes su PC Windows e sul Finder su Mac. Come sicuramente saprete infatti, con la versione Catalina di macOS, Apple ha deciso di abbandonare iTunes sul proprio sistema operativo, trasferendo le funzioni di sincronizzazione con iPhone all’interno del “Finder”. Resta tutto immutato invece per i dispositivi Windows. Prima di iniziare, nel caso in cui non siate in possesso del suddetto software, vi invitiamo a scaricarlo gratuitamente da qui.
Procedura per Windows
- Installare iTunes seguendo i classici passaggi di configurazione
- Collegare iPhone al computer utilizzando il cavo Lightning
- Avviare iTunes e selezionare l’icona dell’iPhone presente in alto a sinistra
- Accedere al tab “Foto”
- Spuntate la voce “Sincronizza foto” in basso
- Cliccare su “Copia foto da” e poi su “Scegli cartella”
- Selezionare la fonte dal quale trasferire le fotografie (consigliamo di preparare in anticipo la cartella con all’interno tutte le foto da aggiungere ad iPhone)
- Concludere con “Applica” in basso a destra e attendere il termine della sincronizzazione
A questo punto, all’interno dell’applicazione “Foto” di iPhone, apparirà l’album dedicato ai file sincronizzati da PC. Una volta fatto ciò, non sarà possibile eliminare i file dallo stesso smartphone, ma sarà nuovamente necessario collegarlo al PC e ripetere la procedura andando a rimuovere gli elementi indesiderati dalla cartella utilizzata come fonte.
Procedura per macOS
Gli stessi passaggi visti in precedenza varranno in maniera pressoché identica anche su macOS. L’una differenza infatti, sarà il luogo nel quale andare a ricercare l’icona dell’iPhone collegato e successivamente il tab “Foto”. Invece di passare per iTunes, sarà infatti necessario aprire “Finder” (icona in basso a sinistra della dock) e, sotto la sezione “Posizioni”, selezionare il nome di iPhone.
Su Mac sarà inoltre possibile attivare la funzione “Sincronizza iPhone via Wi-Fi”, molto utile per ripetere la procedura senza connettere nuovamente lo smartphone via cavo. Per farlo, non servirà altro che accedere al tab “Generale” e attivare la spunta in basso.
Come scaricare foto da PC a iPhone con iCloud
Un secondo metodo molto utilizzato è quello relativo ad iCloud, servizio di archiviazione online ideato dalla stessa Apple. Per avviare la sincronizzazione tramite la suddetta piattaforma, basterà sostanzialmente andare ad attivare qualche opzione all’interno di iPhone, dopodiché il tutto avverrà in maniera automatica.
Attivare Foto iCloud su iPhone
- Aprire l’app “Impostazioni” su iPhone
- Continuare con il proprio nome in alto
- Cliccare su “iCloud” e successivamente su “Foto”
- Attivare il toggle “Foto di iCloud”
Sincronizzare Foto iCloud da macOS
- Aprire l’applicazione “Foto” su Mac
- Continuare con “Foto” in alto a sinistra e poi con “Preferenze…”
- Spostarsi nel tab “iCloud”
- Aggiungere la spunta alla sinistra di “Foto di iCloud”
Fatto ciò, non servirà altro che aggiungere le foto desiderate all’interno dell’app “Foto” (basta trascinarle nell’applicazione) e attendere la sincronizzazione automatica.
Sincronizzare Foto iCloud da Windows
- Accedere al sito web “icloud.com” con il proprio Apple ID, utilizzando un qualsiasi browser
- Cliccare sull’icona “Foto”
- Aggiungere le foto desiderate all’interno della galleria che appare, cliccando sul simbolo della nuvola in alto a destra
- Attendere la sincronizzazione automatica
Come sincronizzare foto da PC a iPhone con Google Foto
L’unico vero problema della procedura relativa ad iCloud è lo spazio a disposizione. Apple consente infatti di archiviare un massimo di 5GB di file in maniera gratuita, richiedendo un abbonamento mensile a partire da 0,99€ per ampliare le capacità. Quando si parla di foto però, esiste una validissima alternativa in grado di archiviare e sincronizzare una quantità illimitata di fotografie. Stiamo ovviamente parlando di “Google Foto”.
Il suddetto servizio funziona in maniera molto simile ad iCloud, con l’unica differenza che l’account principale dovrà essere di Google anziché Apple. Ma vediamo quindi come procedere.
Attivare Google Foto su iPhone
- Scaricare l’app “Google Foto” su iPhone da App Store
- Accedere con il proprio account Google (o crearne uno nuovo)
Sincronizzare con Google Foto da Windows e macOS
- Accedere al sito web “photos.google.com“ con il proprio account Google (lo stesso utilizzato prima nell’app), utilizzando un qualsiasi browser
- Aggiungere le foto desiderate all’interno della galleria che appare, cliccando su “Carica” in alto a destra
- Attendere la sincronizzazione automatica
Tutte le immagini aggiunte appariranno automaticamente all’interno dell’applicazione “Google Foto” di iPhone scaricata in precedenza.
Come scaricare foto da PC a iPhone: alternative
Oltre alle soluzioni viste poco fa, esistono tantissimi altri strumenti i quali permettono di trasferire foto dal computer al melafonino in modo facile e veloce.
Di seguito, vi proponiamo alcune alternative da prendere in considerazione:
- AirMore
- OneDrive (Web/iOS)
- AirDrop (Mac)
- Send Anywhere
- AirDroid
- WALTR 2
- MediaMonkey
- Dropbox (macOS/Web/iOS)
- TunesGO
- WeTransfer (iOS/Web)
- Telegram (utilizzando la funzione Messaggi salvati)
Dubbi o problemi? Ti aiutiamo noi
Se vuoi rimanere sempre aggiornato, iscriviti al nostro canale Telegram e seguici su Instagram. Se vuoi ricevere supporto per qualsiasi dubbio o problema, iscriviti alla nostra community Facebook. Non dimenticarti che abbiamo creato anche un motore di ricerca offerte pieno di coupon esclusivi e le migliori promozioni dal web!