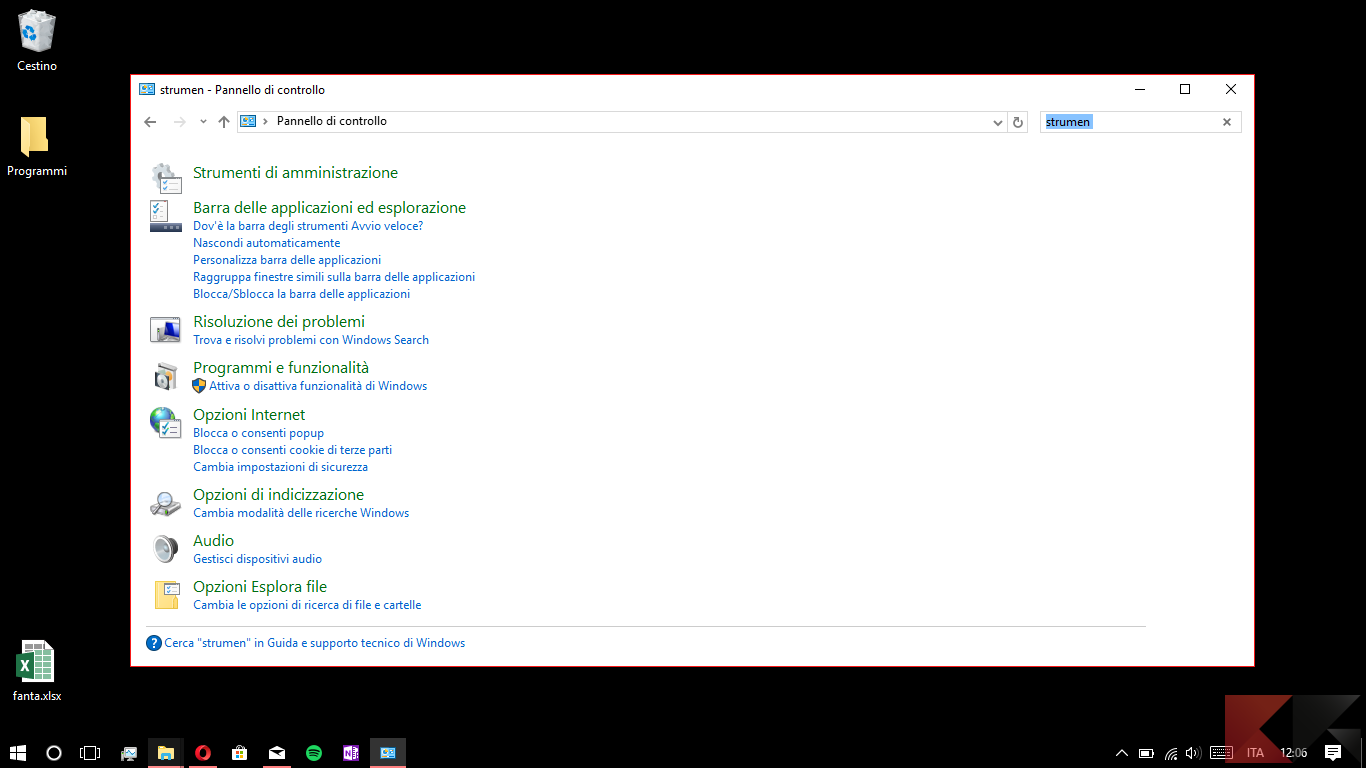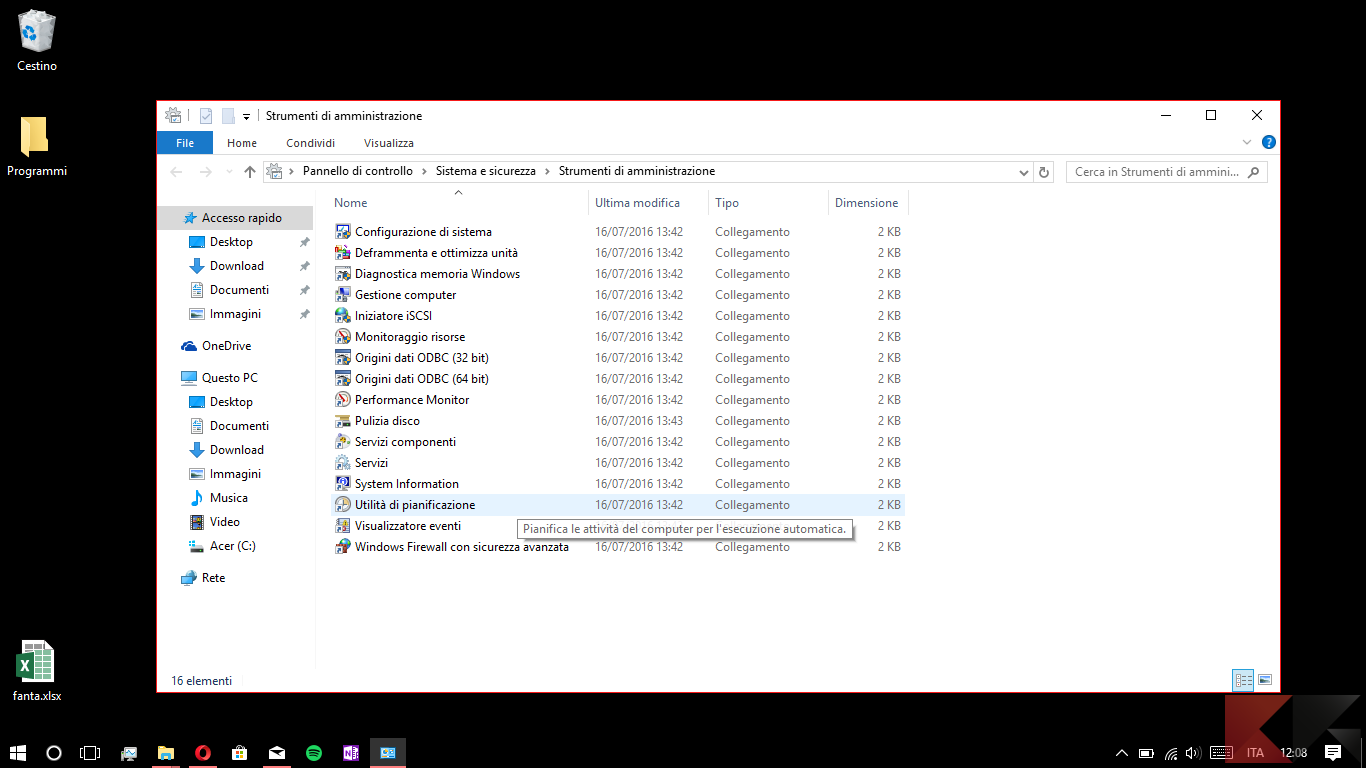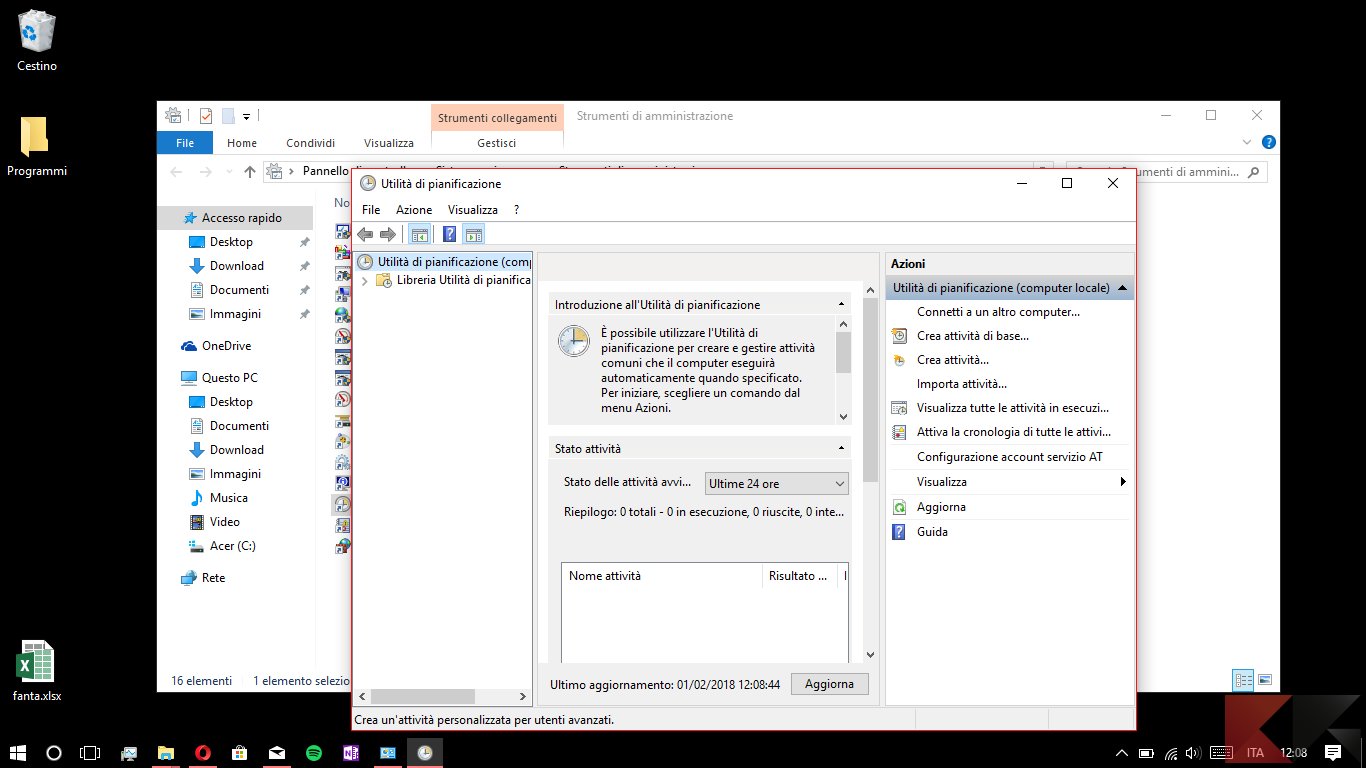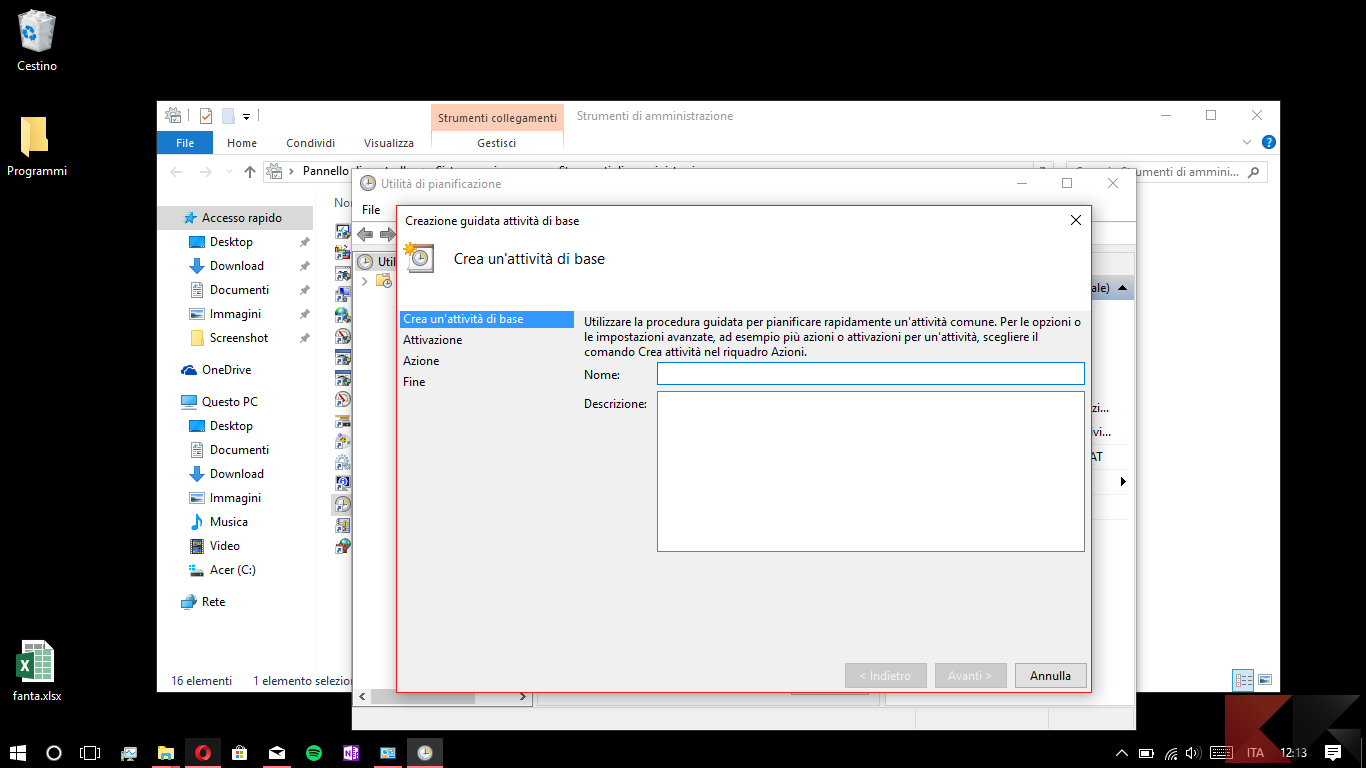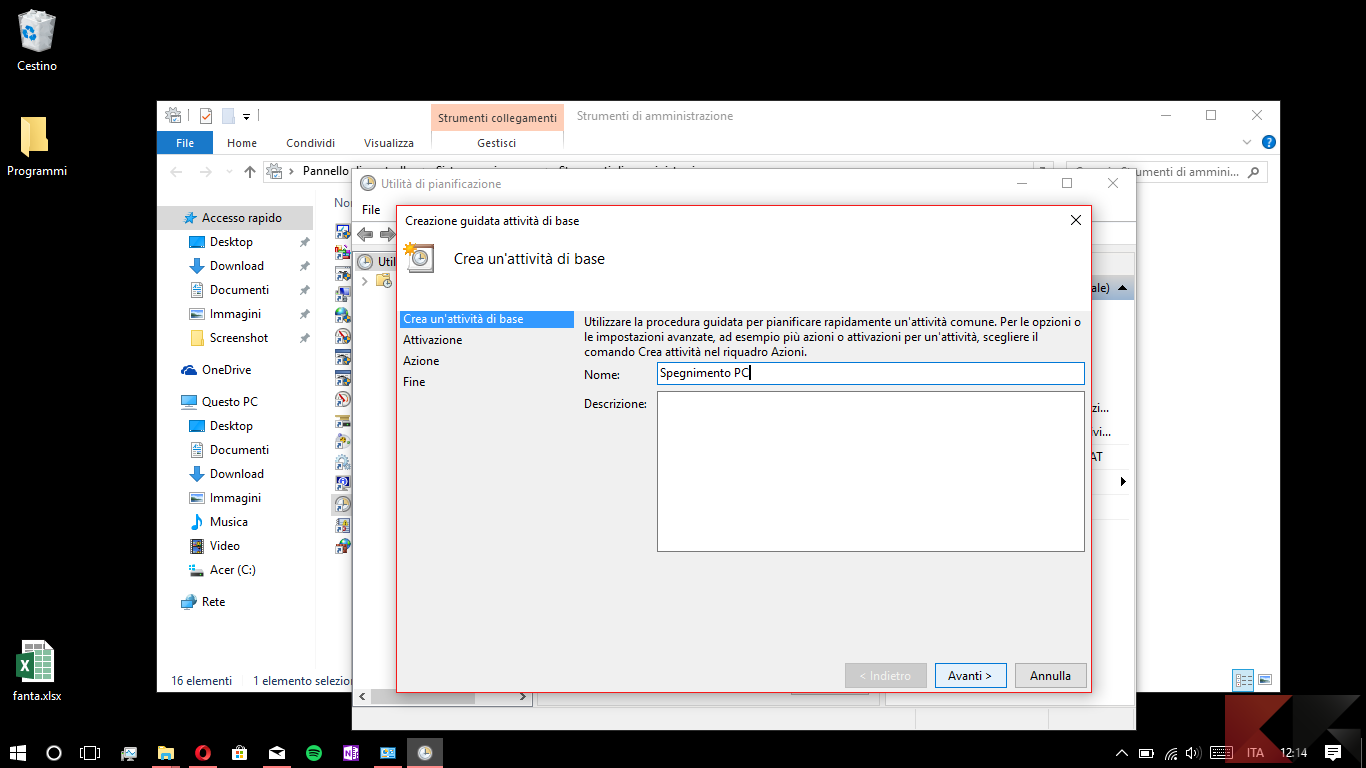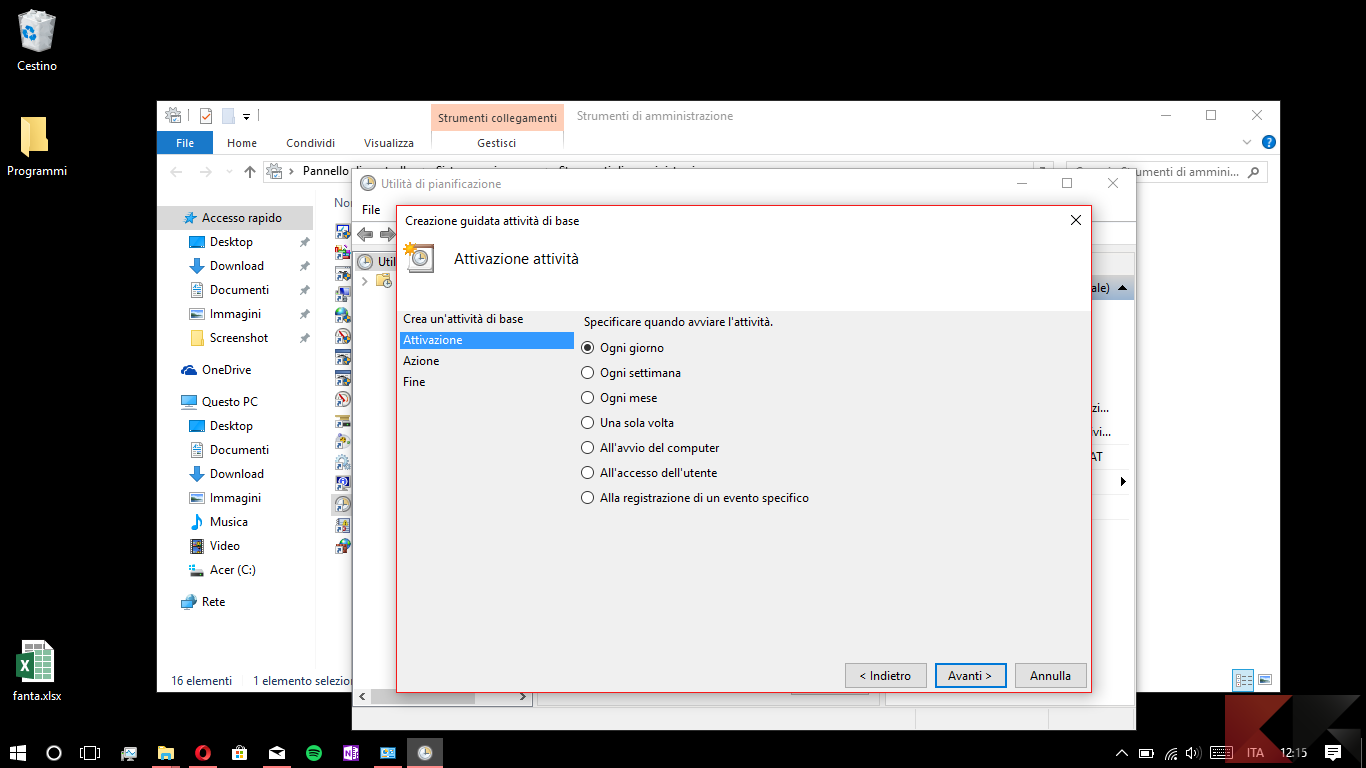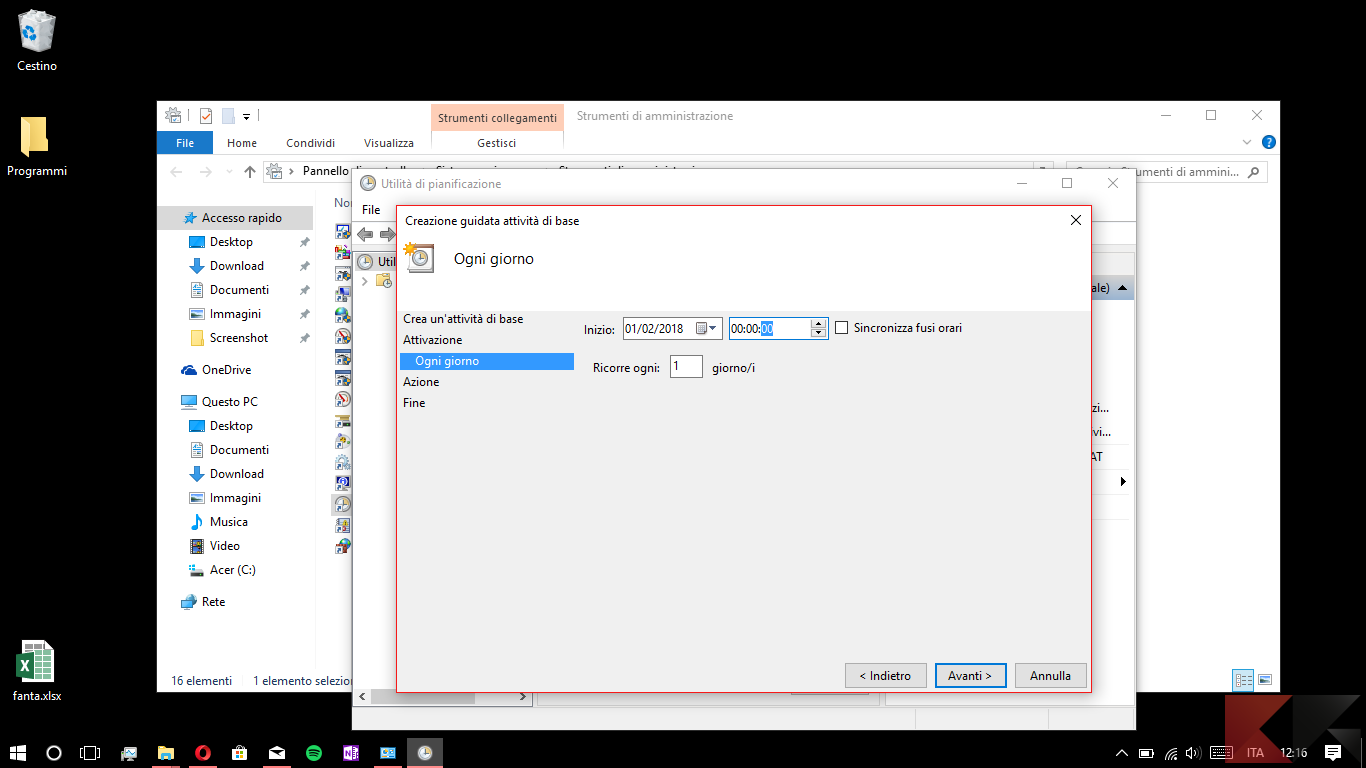Sei uno di quegli utenti che, se non viene costretto, fa le ore piccole senza staccarsi un minuto dal proprio PC? Sei uno di quelli che, magari, decide di vedere un film dal proprio fisso e poi non ha voglia di alzarsi, quando finisce, per arrestare il sistema? Beh, se almeno una volta hai desiderato che il tuo PC si spegnesse automaticamente non sei il solo e devi sapere che, anche se la procedura è un po’ macchinosa, è possibile impostare una pianificazione che permetta di arrestare il sistema automaticamente.
Partiamo subito con il dire che non è una procedura semplice come quella che abbiamo sui nostri smartphone e che, quindi, per non ricorrere al Prompt dei comandi, bisognerà utilizzare dei programmi terzi oppure la pianificazione delle attività, e non affidarsi solamente alle impostazioni di sistema.
Informazioni preliminari
Consigliamo sempre di fare un’installazione attraverso una licenza genuina e originale al 100%, questo per evitare la perdita di dati o attacchi da parte di hacker. Siamo consapevoli che sullo store della Microsoft acquistare una licenza ha un costo elevato. Per questo abbiamo selezionato per voi due dei migliori shop presenti sul mercato dove poter acquistare licenze originali a prezzi vantaggiosi.
Mr Key Shop è un sito affidabile con assistenza gratuita specializzata in italiano, pagamenti sicuri e spedizione in pochi secondi via email. Potete verificare l’affidabilità di questo sito leggendo le tante recensioni positive verificate. Su questo store sono disponibili le licenze di Windows 10 a prezzi molto vantaggiosi. Inoltre se si desidera passare alle versioni più recenti dei sistemi operativi Windows è possibile acquistare anche l’upgrade a Windows 11. Vi ricordiamo che se si ha una versione genuina di Windows 10, l’aggiornamento al nuovo sistema operativo Windows 11 sarà gratuito. Inoltre sullo store è possibile acquistare le varie versioni dei sistemi operativi Windows, dei pacchetti Office e dei migliori antivirus sul mercato.
Keycense è una piattaforma con una vasta gamma di prodotti digitali. Con fornitori da ogni angolo del mondo, garantisce una varietà ineguagliabile di prodotti. Uno degli aspetti che distingue Keycense dalla concorrenza è la sua politica di prezzi. Sulla piattaforma trovate sistemi operativi Windows, pacchetti Microsoft Office, app Office (Word, Excel, Publisher, Outlook e molti altri), Antivirus e VPN a prezzi davvero vantaggiosi. È possibile trovare licenze Windows 10 ed i software più aggiornati come Windows 11 o Office 2021. Le transazioni avvengono attraverso una vasta gamma di metodi di pagamento certificati, ogni acquisto è protetto è garantito. Inoltre, un’eccellente servizio di assistenza in italiano è pronto ad aiutarvi per ogni esigenza. Keycense è anche impegnata nel rispetto dell’ambiente, l’invio digitale dei prodotti evita imballaggi inutili ed emissioni di CO2. L’esperienza d’acquisto è semplice ed intuitiva. In pochi clic, potete aggiungere al carrello il prodotto desiderato, completare l’acquisto e ricevere il tutto direttamente nella vostra casella di posta elettronica.
Entrambe sono aziende affermate e riconosciute a livello globale da testate nazionali ed internazionali come Make Use Of ( Microsoft Office Deals), PcGuide (Windows 11 Pro Key) o Ansa (La piattaforma Specializzata in Licenze Digitali Software)
Windows
Spegnere automaticamente tramite Pianificazione delle Attività
Il metodo più semplice per non affidarsi a programmi esterni è sicuramente uno script dall’Utilità di Pianificazione, un percorso, come detto, un po’ macchinoso ma che, sicuramente, darà i suoi frutti (prenderemo in considerazione la procedura per Windows 7, 8 e 10)
Per prima cosa dobbiamo accedere al Pannello di Controllo:
- Per Windows 7: Start – Pannello di Controllo (voce presente sulla lista a destra);
- Per Windows 8: Sposta il cursore sull’angolo alto o basso a destra, si aprirà il menù rapido di Windows 8. Cliccando sull’icona a forma di ingranaggio si aprirà il menù Impostazioni (o Settings) dove è presente il Pannello di Controllo;
- Per Windows 10: Start, scrivi “Pannello di Controllo” e dai Invio.
Dopo aver aperto il Pannello, dobbiamo utilizzare la barra di ricerca (che si trova in alto a destra), scrivere “Strumenti di Amministrazione” e cliccare sul primo risultato. Strumenti di Amministrazione è una sorta di cartella dove ci sono tutti i collegamenti a degli strumenti che permettono l’amministrazione del sistema operativo. Dalla lista che si aprirà ci interessa “Utilità di pianificazione“.
In “Unità di pianificazione” devi cercare a destra la voce “Crea attività di base“, di solito è la seconda voce nella prima lista a destra. Cliccandoci si aprirà una finestra dove ci sono due campi da riempire. Nel campo Nome scrivi “Spegnimento PC” e poi clicca sul pulsante Avanti.
Nella prossima schermata dovrai scegliere quando questo comando si dovrà ripetere, se intendi farlo ogni giorno, lascia la spunta sulla prima voce mentre se vuoi spegnere il PC ad un determinato orario solo oggi (o domani), spunta la quarta voce “Solo una volta“.
Dopo aver fatto ciò, cominciamo a programmare lo spegnimento automatico. Inserisci l’orario in cui il PC dovrà spegnersi (nel mio caso ho impostato la mezzanotte in punto), il giorno da cui partirà la pianificazione e ogni quanti giorni il computer dovrà spegnersi a quell’orario stabilito. Quando hai finito, clicca su Avanti due volte e fai attenzione. Quando la finestra chiederà un codice script, inserisci questa stringa che sta a significare che il PC dovrà spegnersi forzando la chiusura di tutte le applicazioni.
shutdown -s -f
Cliccare su Avanti, poi su Sì e su Fine per confermare la pianificazione.
Spegnere automaticamente tramite programmi
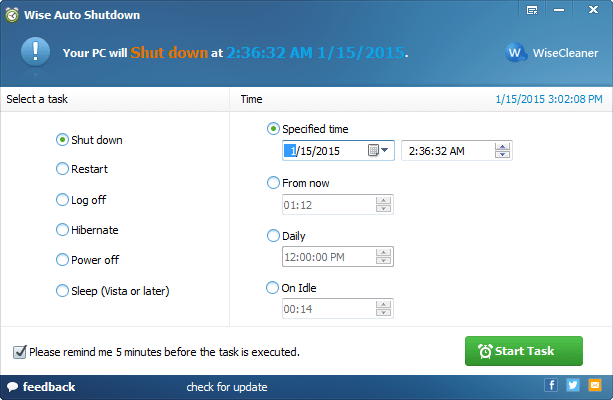
Se tutto questo procedimento ti sembra lungo e complicato c’è una buona notizia, ci sono dei programmi che fanno il lavoro al posto tuo.
- Wise Auto Shutdown: forse il miglior programma gratuito, disponibile anche in italiano, ha tutto ciò che ci serve nella prima schermata. Infatti possiamo decidere se spegnere, riavviare, ibernare, disconnettere o sospendere il PC, impostare l’orario (o un timer di inattività) e attivare l’autospegnimento.
- Airytec Switch Off: Come per WAS, anche Airytec Switch Off è molto semplice da utilizzare e permette anche di disconnettere un PC dalla rete internet ad un determinato orario o dopo un periodo di inattività;
- Final Countdown: quando smetterai di cantare il ritornello della famosa canzone degli Europe sappi che, scaricando Final Countdown, avrai un pianificatore semplice, leggero e soprattutto portable, quindi senza necessità di installarlo sul PC.
MAC
Spegnimento tramite le Impostazioni di Sistema
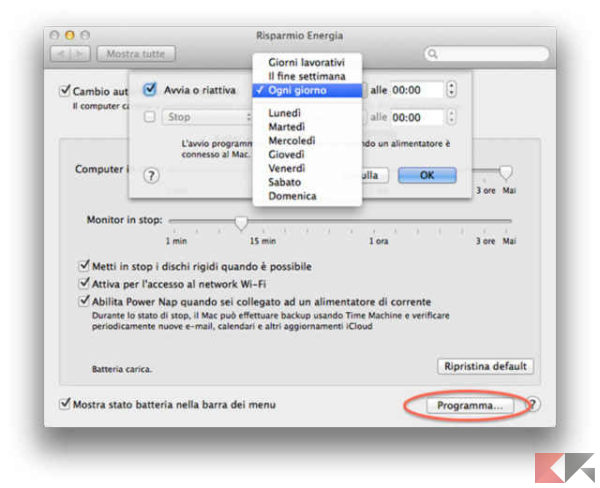
Il sistema operativo di casa Apple rende le cose facilissime dato che prevede la pianificazione dello spegnimento del PC direttamente dalle Impostazioni. Per far tutto basterà semplicemente recarsi su:
- Menù Apple, cercare Preferenze di Sistema e cliccare successivamente su “Risparmio Energia“;
- Cliccare su “Programma”e scegliere cosa si vuole fare:
- Programmare avvio o riattivazione per Mac: seleziona l’opzione “Avvia o riattiva”. Seleziona un giorno o un gruppo di giorni dal menu a comparsa, quindi immetti l’ora desiderata.
- Programmare lo stato di stop, il riavvio o lo spegnimento per Mac: seleziona il riquadro inferiore e scegli l’opzione desiderata dal menu a comparsa sulla sinistra. Seleziona un giorno o un gruppo di giorni dal menu a comparsa sulla destra, quindi immetti l’ora desiderata.
Per spegnersi, il Mac all’orario prestabilito dovrà essere acceso e con un account attivo. Se, quindi, non avrai eseguito il Login il Mac non si spegnerà.
Inoltre se ci sono dei documenti da salvare il Mac potrebbe non spegnersi per non farti perdere nessuna modifica o nessun documento importante.
Linux
Spegnere il PC tramite Terminale
Se sei un utente Linux avrai avuto sempre a che fare con il terminale. Bene, anche per lo spegnimento automatico il terminale ci sarà di grande aiuto e, per i più “esperti”, sarà un gioco da ragazzi arrivare al nostro intento. Linko qui in basso l’articolo già esistente su come fare.
Dubbi o problemi? Vi aiutiamo noi
Puoi scoprire contenuti esclusivi ed ottenere supporto seguendo i canali Youtube, TikTok o Instagram del nostro fondatore Gaetano Abatemarco. Se hai Telegram vuoi rimanere sempre aggiornato, iscriviti al nostro canale Telegram.