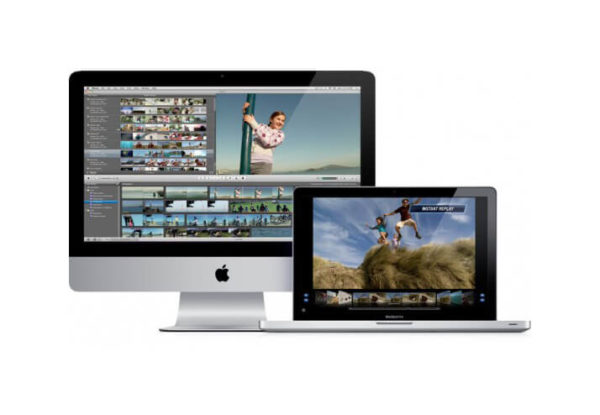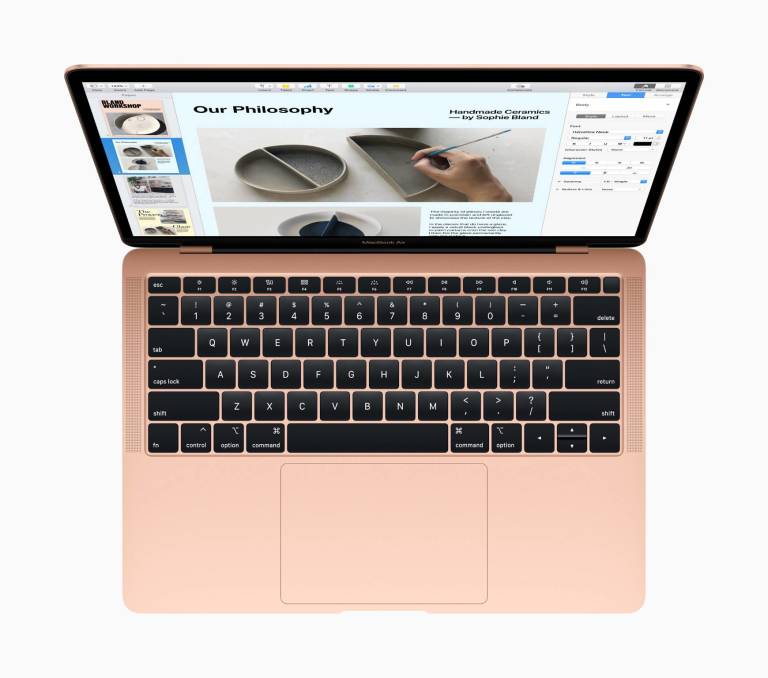Dopo aver scaricato alcuni filmati sul vostro Mac, adesso siete alla ricerca di un software di editing che vi permetta di modificarne alcune parti in maniera semplice e veloce. Noi di ChimeraRevo abbiamo deciso di realizzare una guida ad hoc in cui vi spieghiamo esattamente come tagliare un video con Mac tramite alcuni programmi.
Come tagliare un video con Mac tramite Foto
Se non volete installare software di terze parti, allora vi consigliamo di utilizzare l’app Foto pre-installata da Apple nei suoi Mac (e iPhone e iPad). Grazie a questo software è possibile anche tagliare un video in maniera molto semplice.
Scopriamo insieme i passaggi da seguire:
- Aprite l’app Foto sul vostro Mac, effettuate un doppio click sulla miniatura del filmato da ritagliare e dopodiché cliccate sull’ingranaggio presente a destra.
- Attraverso il menu che si apre, scegliete Ritaglia e dopodiché sfruttare i due indicatori gialli che compaiono sulla timeline per impostare il punto d’inizio e quello di fine.
- Terminate l’operazione cliccando sul pulsante Taglia.
Come tagliare un video con Mac tramite iMovie
Un’altra soluzione offerta sempre dal colosso di Cupertino è iMovie. Abbiamo di fronte un programma molto più avanzato rispetto a Foto che consente di modificare diversi aspetti di un filmato. iMovie supporta tutti i formati di file video più diffusi.
Scopriamo insieme come utilizzarlo:
- Aprite il programma attraverso il Launchpad o cercandolo tramite Spotlight e dopodiché cliccate sulla scheda Progetti.
- Da qui, premete su +Crea nuovo, pigiate sulla voce Filmato dal menu mostrato e successivamente trascinate il video da modificare nella timeline di iMovie.
- A questo punto, selezionate il punto di vostro interesse da ritagliare e dopodiché cliccate con il tasto destro del mouse sulla parte e scegliete Condividi clip dal menu visualizzato.
- Fatto ciò, scegliete la parte del filmato da eliminare e premete la barra spaziatrice della tastiera del vostro Mac per cancellarla. Ripetete la stessa operazione con le eventuali altre parti da eliminare.
- Raggiunto il risultato desiderato, premete sul quadrato con una freccetta rivolta verso l’alto (presente in alto a destra) e pigiate sulla voce File.
- Ultimate la procedura scegliendo il formato e la risoluzione del video da esportare e pigiando su Avanti per scegliere il percorso di salvataggio.
Come tagliare un video con Mac tramite QuickTime Player
Come ulteriore alternativa all’app Foto e ad iMovie, macOS integra anche QuickTime Player, il celebre player multimediale pre-installato su tutti i Mac che supporta i video in formato MP4, M4V e MOV.
Vediamo insieme i passaggi da seguire per utilizzarlo al meglio:
- Avviate QuickTime Player attraverso il Launchpad di macOS oppure trovatelo tramite Spotlight.
- Fatto ciò, cliccate sul menu File presente in alto, scegliete Apri file e selezionate la clip da tagliare.
- Una volta caricato correttamente i video nel software di Apple, posizionate l’indicatore del player nel punto in cui volete dividere il filmato e dopodiché pigiate sul menu Modifica presente in alto e scegliete Condividi clip.
- A questo punto, la timeline verrà suddivisa in due parti. Per cancellarne una, selezionatela attraverso il mouse, premete sul menu Modifica e scegliete Elimina. In alternativa, tenete premuto la barra spaziatrice della tastiera.
- Dopo aver effettuato eventuali altre modifiche, potete procedere con il salvataggio del filmato modificato tramite QuickTime Player pigiando sulla pulsante Fine della timeline e dopodiché scegliendo Salva tramite il menu File.
- Tramite la finestra comparsa, impostate il nome da assegnare al file di output, scegliete la cartella di destinazione tramite il menu a tendina Situato in e premete su Salva per avviare il salvataggio.
Qualora voleste effettuare una nuova codifica del video, allora pigiate sul menu File posto in alto e scegliete una delle opzioni disponibili in Esporta come (es. 1080p).
Come tagliare un video con Mac tramite Avidemux
Se cercate una soluzione di terze parti, allora vi consigliamo di utilizzare il famoso programma di editing video Avidemux. Si tratta di un software open source e completamente gratis che supporta tutti i principali formati di file video come MP4, AVI e MKV e inoltre consente di effettuare la ricodifica.
Detto ciò, scopriamo insieme come sfruttarlo:
- Aprite il browser predefinito sul vostro Mac (es. Safari), collegatevi alla pagina di download di Avidemux e dopodiché pigiate sul link FossHub presente in corrispondenza di 2.7.2 Mojave QT5 (dmg), sotto la sezione Mac OS X.
- Una volta completata anche l’installazione, aprite il software, cliccate sul menu File presente in alto e scegliete Apri.
- Dopo aver selezionato il filmato da ritagliare, attendete l’importazione e dopodiché usate l’indicatore presente sulla timeline per impostare il punto di inizio e quello di fine cliccando sui pulsanti A e B.
- Dopo aver selezionato correttamente la scena, premete la barra spaziatrice per cancellarla.
- Adesso, per procedere con il salvataggio, cliccate sul floppy disk in alto a sinistra, digitate il nome nel campo Save as, impostate la cartella di salvataggio tramite il menu Where e dopodiché pigiate su Save per salvarlo.
Nel caso in cui non voleste salvare il filmato in un nuovo formato, dopo aver pigiato su File > Apri, impostate Copy nei menu a tendina di Output video e Output audio nella barra laterale di sinistra mentre nel menu Contenitore output scegliete lo stesso formato del video da modificare.
Come tagliare un video con Mac: alternative
Oltre alle soluzioni elencate nelle scorse righe, ci sono altri software a cui fare affidamento per tagliare un filmato usando il vostro computer Apple. Trovate l’elenco completo di seguito.
- MPEG Streamclip
- Movavi Split Movie
- Wondershare Filmora9
- Xilisoft Video Splitter 2
- Xilisoft Video Cutter 2
- ImTOO Video Splitter
Dubbi o problemi? Ti aiutiamo
Se vuoi rimanere sempre aggiornato, iscriviti al nostro canale Telegram e seguici su Instagram. Se vuoi ricevere supporto per qualsiasi dubbio o problema, iscriviti alla nostra community Facebook.