In questa guida ci soffermeremo a spiegare come passare le foto da iPhone a PC (e viceversa) in vari metodi. In effetti, utilizzando altri sistemi operativi, lo scambio avviene semplicemente collegando lo smartphone al PC – come se fosse una chiavetta USB – ma comunque i metodi per trasferire immagini (e file in generale) esistono e sono altrettanto validi anche per i vostri iPhone.
Come trasferire foto e video da iPhone a PC
Ci sono, sostanzialmente, due metodi con il quale potete scaricare foto da iPhone a PC. Noi, ovviamente, vi mostreremo nel dettaglio entrambi i metodi, ma poi sarete voi a scegliere quello più adatto alle vostre esigenze!
Trasferire foto e video da iPhone a PC tramite iTunes
La prima soluzione che vi consigliamo è quella che riguarda l’utilizzo di iTunes. L’applicazione di casa Apple consente di gestire tutti gli elementi multimediali e, possedendo un PC, risulta indispensabile per sincronizzarli in maniera corretta.
- Scaricate iTunes per Windows recandovi all’interno della pagina ufficiale
- Una volta installato, aprite il software ed effettuate l’accesso con il vostro ID Apple
- Collegate il vostro iPhone, tramite cavo, al PC
- Successivamente, cliccate sull’icona a forma di smartphone, posta in alto a sinistra, in maniera tale da accedere al vostro iPhone
- All’interno della barra laterale posta sulla sinistra, cliccate sulla voce Foto e spuntate l’opzione Sincronizza foto
- Successivamente, cliccate su Applica, in basso a destra, ed attendete qualche istante
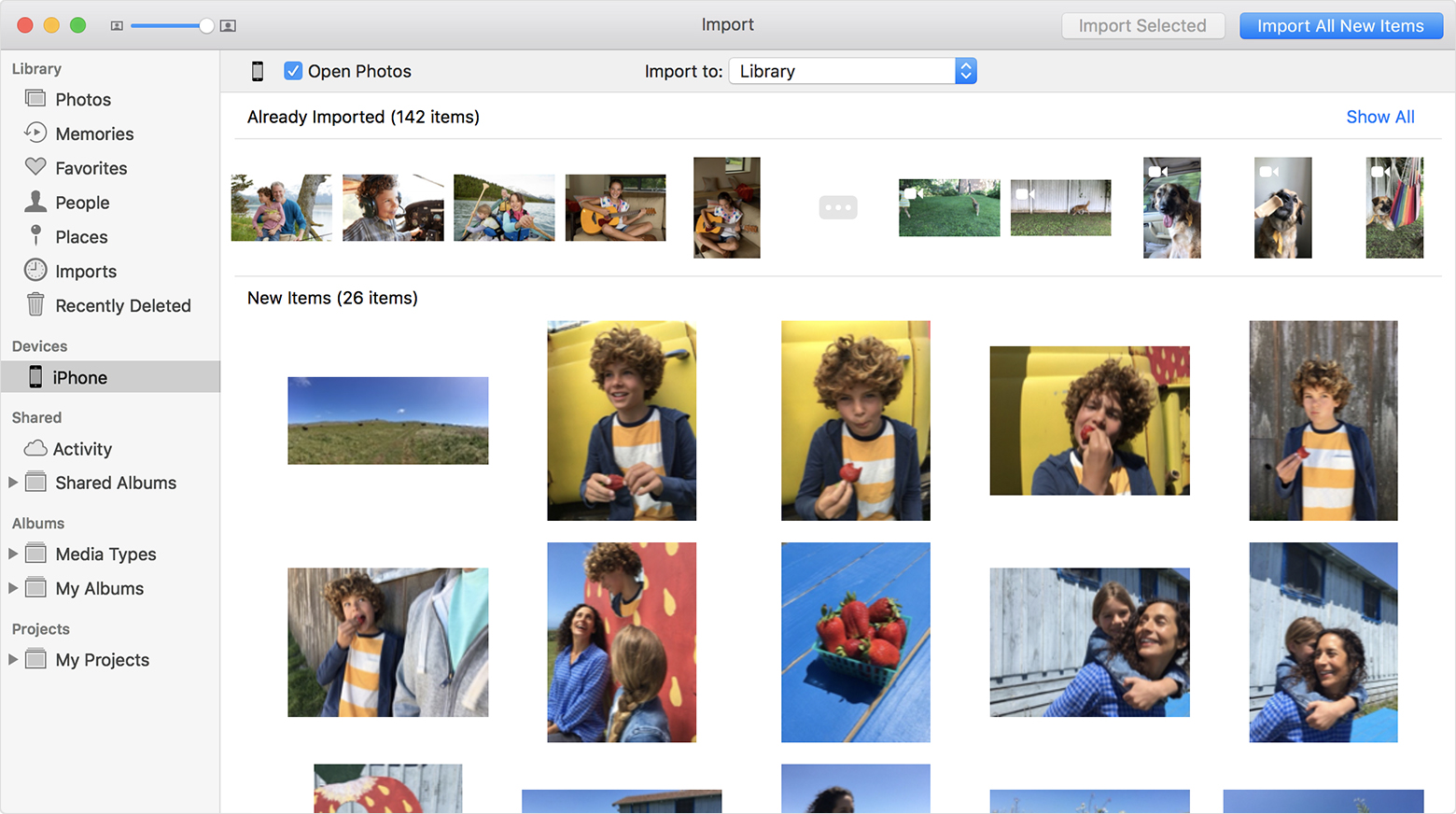
Nel caso in cui, all’interno della schermata Foto, dovesse comparire la voce Foto iCloud è attivo, dovrete agire sulle impostazioni del vostro iPhone:
- All’interno del vostro iPhone, aprite le Impostazioni
- Premete sul vostro nome per accedere all’account iCloud
- All’interno della schermata successiva, premete su iCloud, poi su Foto
- A questo punto, togliete la spunta sulla voce Foto di iCloud
Successivamente, tornate al vostro PC:
- All’interno della barra di ricerca di Windows, digitate Foto ed aprite l’applicazione consigliata
- A questo punto, all’interno della schermata principale di Foto, fate clic sull’icona a forma di foto con una freccia rivolta verso il basso, quindi selezionate l’opzione Da un dispositivo connesso, quindi attendete la rilevazione del vostro iPhone
- All’interno della schermata successiva, cliccando su Cambia destinazione, posto in corrispondenza della voce Importa elementi, potrete decidere in quale cartella salvare le foto
- Selezionate, quindi, tutti gli elementi da importare, quindi cliccate su Importazione X di XXXX elementi
- Attendete il completamento dell’operazione
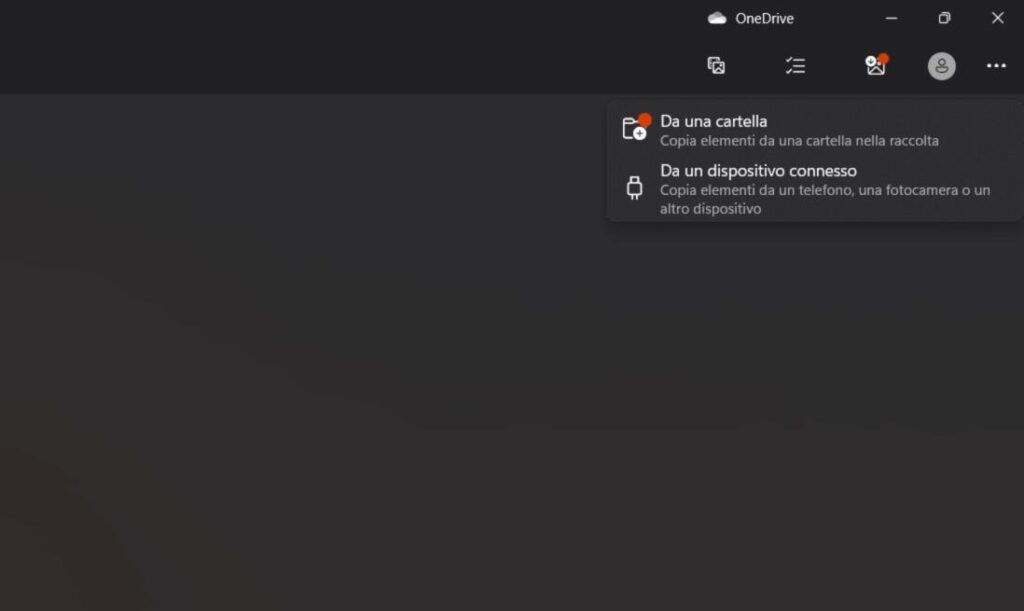
Trasferire foto e video da iPhone a PC tramite Esplora file di Windows
Un altro, comodo procedimento da prendere in considerazione per trasferire foto e video da iPhone a PC è sicuramente quello che prevede l’utilizzo di Esplora file di Windows:
- Collegate il vostro iPhone al PC ed attendete che quest’ultimo riconosca lo smartphone
- Una volta riconosciuto l’iPhone, recatevi all’interno di Esplora file, cliccando sull’icona a forma di cartella gialla, quindi recatevi all’interno della cartella del vostro iPhone
Nel caso in cui la cartella relativa al vostro iPhone dovesse comparire vuota, recatevi all’interno dello smartphone e controllate la presenza di un avviso, il quale vi chiederà di autorizzare il PC ad accedere ai file.
- Successivamente, recandovi nuovamente all’interno della cartella del vostro iPhone noterete la presenza della cartella DCIM, la quale conterrà tutti i contenuti multimediali dello smartphone
- A questo punto, non vi resta che trasferire tutti i file di vostro interesse all’interno di una cartella a vostra scelta, ed il gioco è fatto!
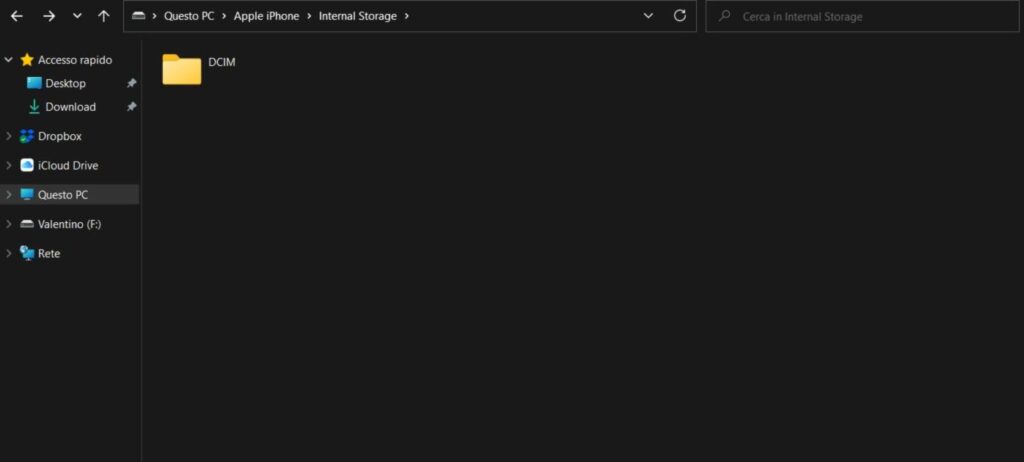
Noi vi consigliamo di controllare l’effettiva presenza dei file trasferiti da iPhone a PC, in quanto potrebbe capitare di imbattersi in spiacevoli sorprese, in quanto le foto e i video non sono state caricate correttamente.
Come scaricare foto da PC a iPhone
Se invece la procedura da fare è quella opposta, ovvero da computer ad iPhone, come prima cosa dovete sempre installare iTunes.
Tramite iTunes
Installate dunque iTunes sul vostro PC ed eseguite i seguenti passaggi:
- Collegate l’iPhone al PC e avviate iTunes
- In alto a sinistra selezionate l’iPhone e spostatevi su Foto dalla barra laterale
- Lasciate la spunta su Sincronizza foto, seleziona Scegli cartella, poi Copia foto da e vai a selezionare la cartella con le foto da importare su iPhone
Anche in questo caso potete usare iCloud, una volta averlo installato sul vostro pc e attivato sul vostro iPhone ecco cosa dovete fare:
- Recatevi ,da PC, su Immagini dunque iCloud Photos ed infine su Uploads
- Qui incollate le foto che volete caricare sul vostro iPhone e aspettate che la procedura abbia fine (ci sono da considerare i normali tempi di upload)
Tramite EaseUS MobiMover
L’ultima applicazione rilasciata si chiama EaseUS MobiMover ed è nata con uno scopo ben preciso: copiare foto da iPhone a PC e viceversa.
Inoltre, potrete facilmente trasferire e sincronizzare i file dal vostro PC o Notebook su qualsiasi smartphone con a bordo iOS. Tutto ciò che dovete fare è selezionare il pulsante blu “Transfer to This Device” e scegliere una delle due opzioni: by folder oppure by file. Con la prima potrete spostare intere cartelle mentre con la seconda avrete la possibilità di scegliere i singoli file o documenti.
Dubbi o problemi? Vi aiutiamo noi
Puoi scoprire contenuti esclusivi ed ottenere supporto seguendo i canali Youtube, TikTok o Instagram del nostro fondatore Gaetano Abatemarco. Se hai Telegram vuoi rimanere sempre aggiornato, iscriviti al nostro canale Telegram.












