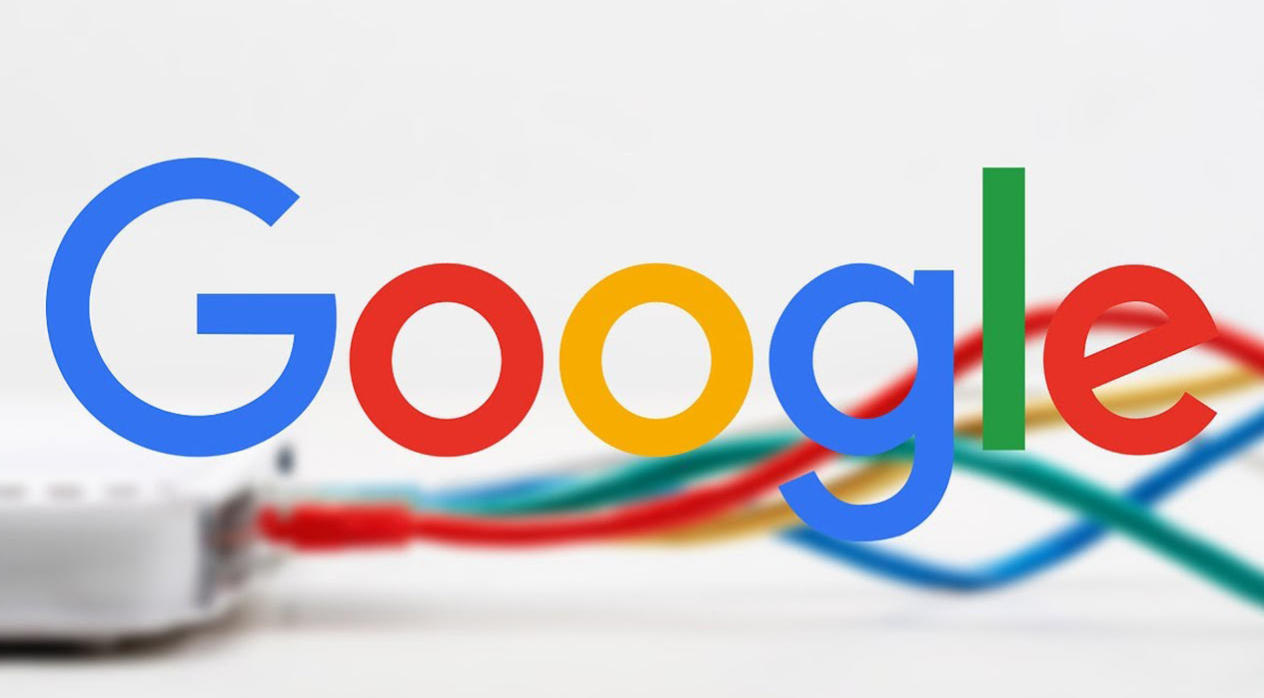Bloccare un sito Web dal router potrebbe essere necessario per diversi motivi. Infatti, questa procedura risulta essere quella più affidabile, in quanto impedisce, a chiunque non abbia accesso al router, di modificare tali impostazioni. Un classico esempio potrebbe essere quello dell’utilizzo di dispositivi elettronici da parte dei più piccoli, oppure in ambiente lavorativo per evitare di utilizzare siti non concessi durante l’orario di lavoro (ad esempio i social). Bloccare un sito dal router potrebbe essere anche necessario per preservare la propria produttività, in modo tale da non visitarlo quando si è impegnati al PC. Prima di proseguire, vi ricordo che bloccare un sito dal router è efficace solamente nel caso in cui i dispositivi siano connessi alla rete impostata. Naturalmente, se tali dispositivi verranno connessi ad un’altra rete, i siti potranno essere visitati senza alcun intralcio.
Come bloccare un sito dal router
Per bloccare un sito dal router, basterà seguire pochi e semplici passaggi. Assicuratevi, prima di tutto, che il dispositivo sia connesso alla rete di vostro interesse. Successivamente, dovrete accedere al portale del vostro router: per fare ciò sarà necessario conoscere il suo indirizzo IP.
Se utilizzate un PC con Windows:
- All’interno della barra di ricerca di Windows, digitate Prompt dei comandi ed avviate la relativa applicazione
- All’interno della schermata che si aprirà, digitate ipconfig e premete Invio
- A questo punto, scorrete all’interno della schermata fino a quando non notate la voce Gateway predefinito e prendete nota dell’indirizzo
Se, invece, utilizzate Mac:
- Aprite il terminale
- Digitate ifconfig
- Prendete nota dell’indirizzo individuato
Successivamente, copiate l’indirizzo all’interno del browser e premete Invio. In questo modo avrete accesso all’interfaccia del router e potrete accedere alle impostazioni relative alla gestione dei siti. Vi comunico che la procedura mostrata di seguito potrebbe variare a seconda del router utilizzato. Noi vi indicheremo i passaggi nella maniera più generale possibile, prendendo come esempio la procedura eseguita sul modem Fastgate della Fastweb.
- Accedete all’interfaccia del router inserendo le vostre credenziali (di solito sono Admin/Admin oppure Admin/Password)
- Recatevi all’interno della sezione Avanzate, poi su Parental Control
- Nel caso in cui la funzione dovesse essere disattivata, spuntate la voce Attiva in modo tale da attivarla
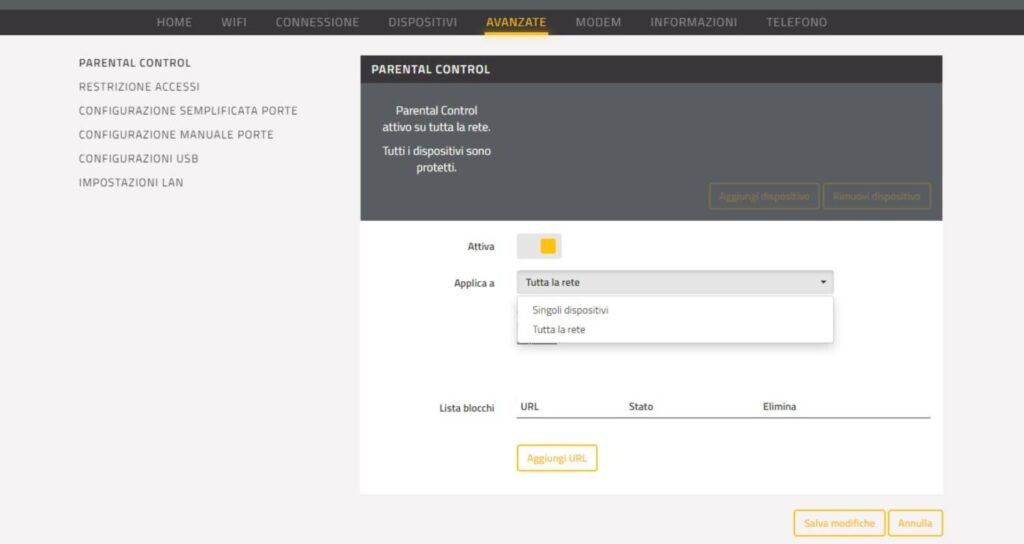
A questo punto potete scegliere se attivare la restrizione su tutta la rete, oppure se attivarla solamente solo su determinati dispositivi. Nel caso in cui aveste intenzione di attivare il blocco su dispostivi specifici:
- All’interno della sezione Applica a, selezionate Singoli dispositivi
- Successivamente, cliccate su Aggiungi dispositivo ed attendete di visualizzare la lista dei dispositivi connessi alla rete
- Ora non dovrete fare altro che selezionare il dispositivo di vostro interesse ed aggiungerlo alla lista
In alternativa, se intendete estendere il Parental control a tutta la rete, vi basterà selezionare l’opzione Tutta la rete all’interno della sezione Applica a. Una volta impostati i dispositivi di vostro interesse potrete proseguire e bloccare i siti dal router.
- Recatevi all’interno del sito di vostro interesse
- Copiate l’URL del (presente all’interno della barra posta in alto)
- All’interno della schermata del router, cliccate su Aggiungi URL (posto all’interno della sezione Lista Blocchi)
- Incollate l’URL e cliccate su Aggiungi
Potrete ripetere l’operazione per tutti i siti che intendete bloccare dal router, fino a quando non riterrete sufficientemente sicura la navigazione online.
Bloccare i siti cambiando DNS
Vi avviso, inoltre, che per rendere la sicura la navigazione potreste bloccare determinati siti anche tramite i DNS. In questo modo bloccherete la navigazione di alcuni siti, garantendo sicurezza e affidabilità ad ogni tipo di utente.
I servizi a cui poter fare affidamento sono davvero tanti, ognuno dei quali si differenzia per prezzo e caratteristiche di blocco siti. Ad esempio, potreste fare affidamento a Safe DNS, un servizio a pagamento che mette a disposizione dell’utente anche un valido strumento di blocco siti, adatto a diversi ambienti come la scuola e le aziende, ma che può essere utilizzato anche semplicemente all’interno della rete domestica.
Se, invece, state cercando una soluzione valida, ma gratuita, allora dovrete affidarvi ad Open DNS, che mette a disposizione un sistema di blocco di siti inappropriati allo scopo di rendere la navigazione Internet adatta anche ai più piccoli:
- DNS primario: 208.67.222.222
- DNS secondario: 208.67.220.220
Una volta scelti i DNS più adatti alle vostre esigenze, dovrete semplicemente impostarli nella maniera corretta. Se non conoscete la procedura da seguire, o gradite degli approfondimenti sull’argomento, vi consiglio di leggere la nostra guida dove vi spieghiamo cosa cosa sono e come cambiare i DNS.
Dubbi o problemi? Vi aiutiamo noi
Puoi scoprire contenuti esclusivi ed ottenere supporto seguendo i canali Youtube, TikTok o Instagram del nostro fondatore Gaetano Abatemarco. Se hai Telegram vuoi rimanere sempre aggiornato, iscriviti al nostro canale Telegram.