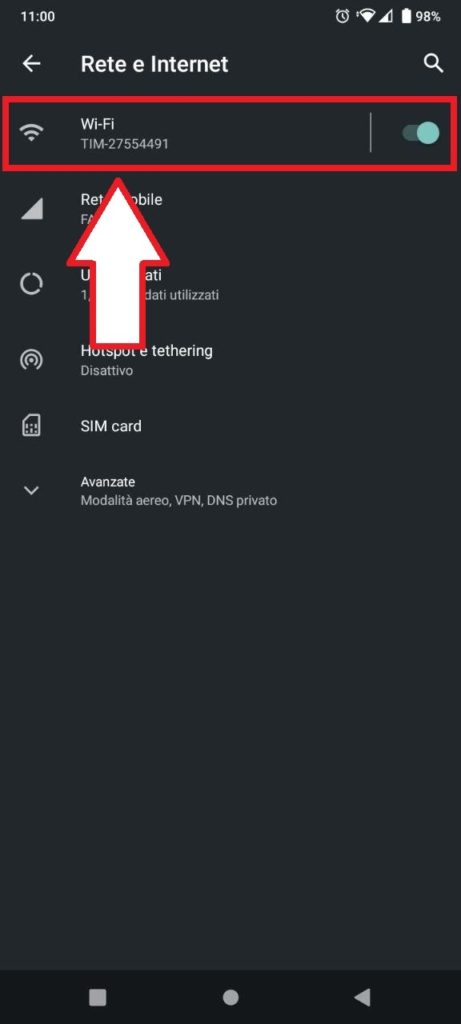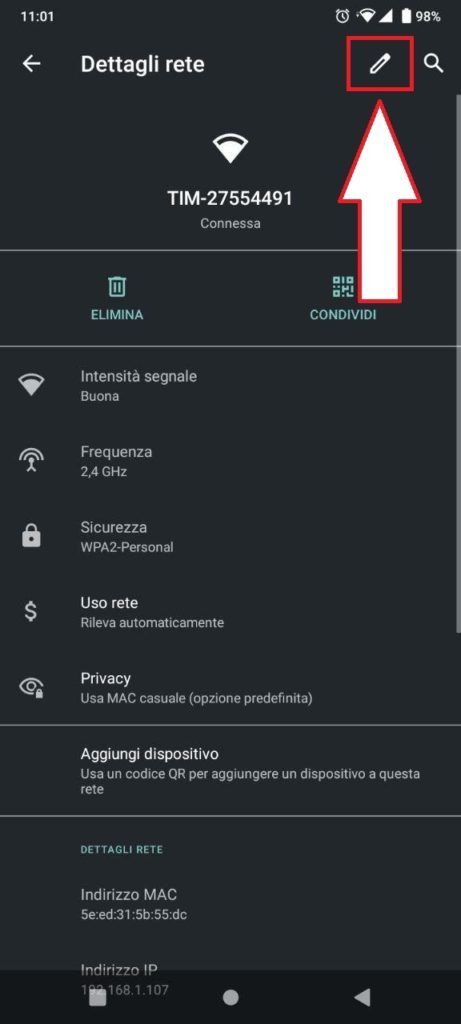I DNS Google sono molto utili per poter navigare senza problemi su Internet: essi permettono spesso di accedere a siti che sono bloccati in Italia o in altre nazioni e sono facilmente utilizzabili su ogni PC, iPhone, iPad o dispositivo Android.
Esistono molti provider che forniscono DSN sicuri (chiamati Server DNS), come ad esempio CloudFlare del quale vi abbiamo già parlato, ma i DNS Google sono tra i più veloci e vi aiuteranno non solo a navigare meglio ma anche ad eludere barriere geografiche. Chiamato anche Open Google DNS, è sicuramente uno dei più usati in Italia: vediamo come usarlo!
Che cosa sono i DNS?
Il DNS (Domain Name System), è in breve un protocollo in grado di tradurre un indirizzo testuale in un indirizzo IP. Quando navighiamo in Internet per raggiungere un sito dovremmo conoscere il suo indirizzo IP, ma sarebbe complicatissimo ricordarlo per ogni sito e per questo subentra il DNS. Ogni volta che nel vostro browser cercate un sito, come ad esempio “Google” o “www.facebook.it”, il DNS traduce quel nome nel giusto indirizzo IP che vi permetterà di raggiungere il sito che stavate cercando.
I server DNS spesso vengono offerti dall’operatore (provider) con il quale avete sottoscritto l’offerta e si trovano all’interno della configurazione di router e apparati di rete. Insomma il DNS ha un ruolo fondamentale e senza di questo protocollo ci sarebbe quasi impossibile navigare. Cercate di utilizzare sempre e solo DNS sicuri e veloci!
Se un indirizzo viene tradotto lentamente, la navigazione risulterà più lenta. Come detto ad inizio guida, inoltre, i server DNS possono anche bloccare determinati siti che non sono accessibili nel paese e addirittura effettuare reindirizzamenti fastidiosi.
Perché usare i DNS Google
Esistono DNS più veloci di altri e quelli di Google sono tra i migliori esistenti, chiamati anche OpenDNS Google. Se non sapete quali DNS usare e volete incrementare la velocità di navigazione sul Web e/o accedere senza problemi a un sito Internet bloccato in Italia, allora i server DNS di Google potrebbero essere la scelta giusta.
I Google DNS sono server DNS utilizzabili in maniera completamente gratuita su tutti i vostri dispositivi, che riescono a garantire una buona velocità di traduzione e ad accedere a determinati portali Web bloccati dagli operatori. Se ciò non bastasse, i server Google DNS sono sicurissimi e non vi dirotteranno su siti malevoli.
Naturalmente, proprio come qualsiasi altro server DNS, anche quelli offerti dal colosso di Mountain View tengono traccia delle attività svolte su Internet. Riassumendo dunque, i DNS Google sono rinomati proprio perché veloci, sicuri e liberi dalle restrizioni geografiche del nostro paese.
Quali sono i DNS di Google
Le impostazioni DNS Google sono semplici e molto facili da ricordare. Se sapete già come impostarli, eccoli qui di seguito:
- 8.8.8.8
- 8.8.4.4
E rappresentano, rispettivamente, i DNS primari e DNS secondari. L’indirizzo DNS Google può essere impostato su qualunque dispositivo – PC, smartphone o tablet – ed ora vedremo come:
Come impostare DNS Google
Di seguito vi proporremo le varie procedure per mettere DNS Google su Windows, MacOS, Android ed iOS/ iPadOS così che possiate usufruire dei servizi Google su tutti i vostri dispositivi.
Impostazioni DSN Google su Windows
Per settare il DNS Google Italia su Windows, averete bisogno di eseguire cinque semplici passaggi che non richiedono alcuna particolare abilità o conoscenza. Vi mostreremo la procedura tramite Windows 10, ma potrà essere riprodotta anche su versioni precedenti senza particolari problemi.
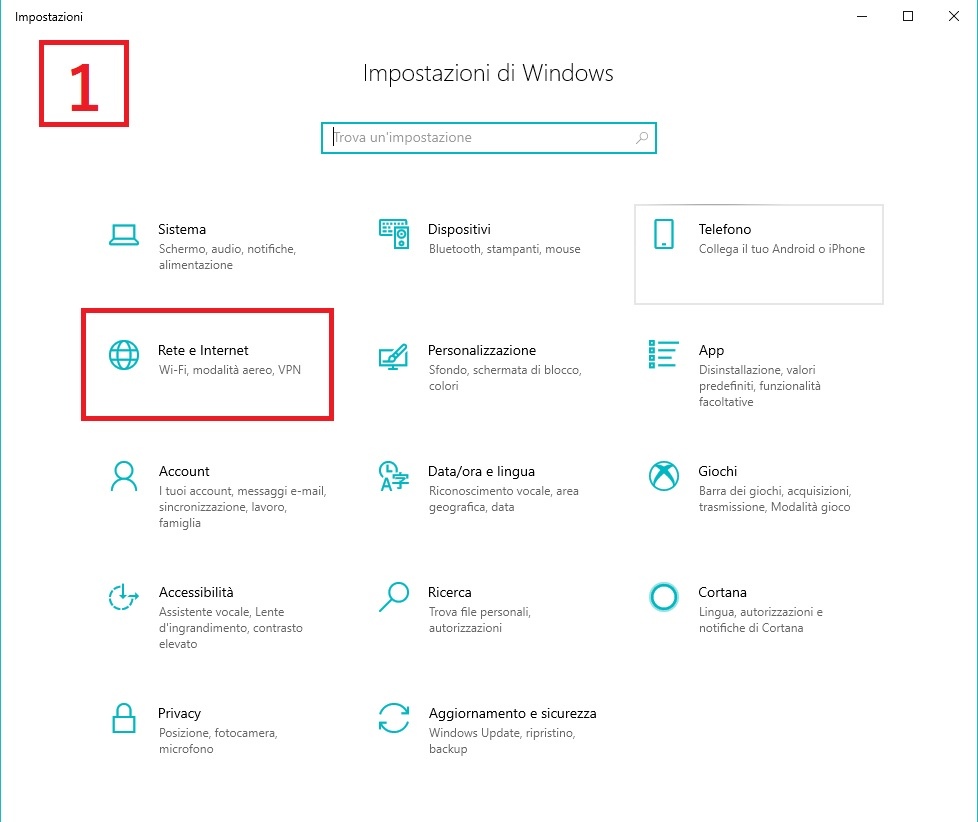
Il primo passo è quello di entrare nelle Impostazioni di Windows. Ogni versione di Windows potrebbe avere un metodo di verso per raggiungerle, per cui se non sapete come aprirle vi consigliamo la combinazione di tasti Windows + I dalla vostra tastiera. Nelle Impostazioni selezionate “Rete e Internet” o comunque una voce simile che riguardi le impostazioni di navigazione.
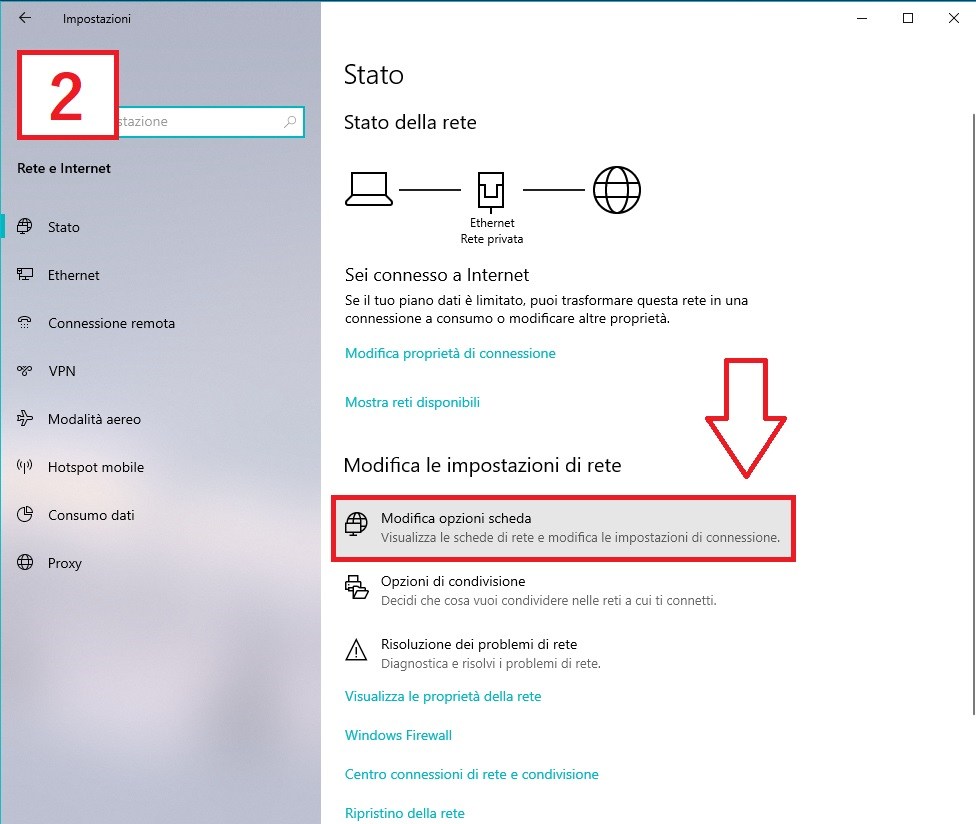
Successivamente vi troverete in una schermata simile a quella che vedete nell’immagine qui sopra, dove sono raccolte tutte le opzioni riguardanti la gestione della rete Internet sul vostro PC. Da qui cercate e selezionate “Modifica opzioni scheda” con la quale potremo accedere alle impostazioni della scheda di rete integrata nel vostro PC.
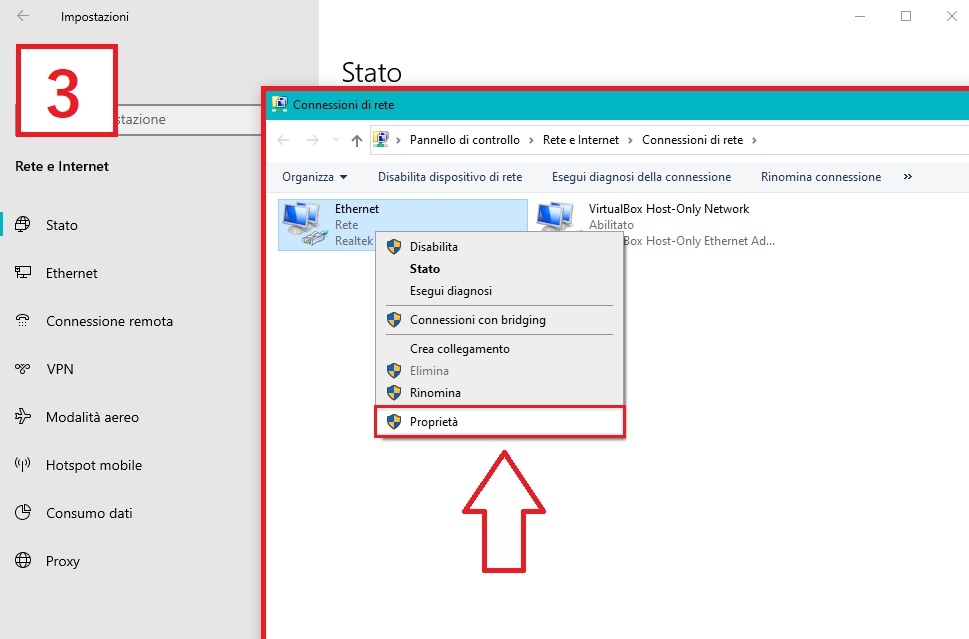
A questo punto si sarà aperta una cartella chiamata “Connessioni di rete” nella quale vengono elencate tutte le connessioni del nostro PC. Nel caso della figura ci sono solo due connessioni ma voi potreste averne di più.
Cliccate con il tasto destro del mouse su una di esse (quella che utilizzate più spesso) ed apparirà un menù a tendina come quello in foto. Da questo selezionate la voce Proprietà e continuate la procedura, dopodiché potrete ripeterla per ogni connessione mostrata all’interno di questa cartella.
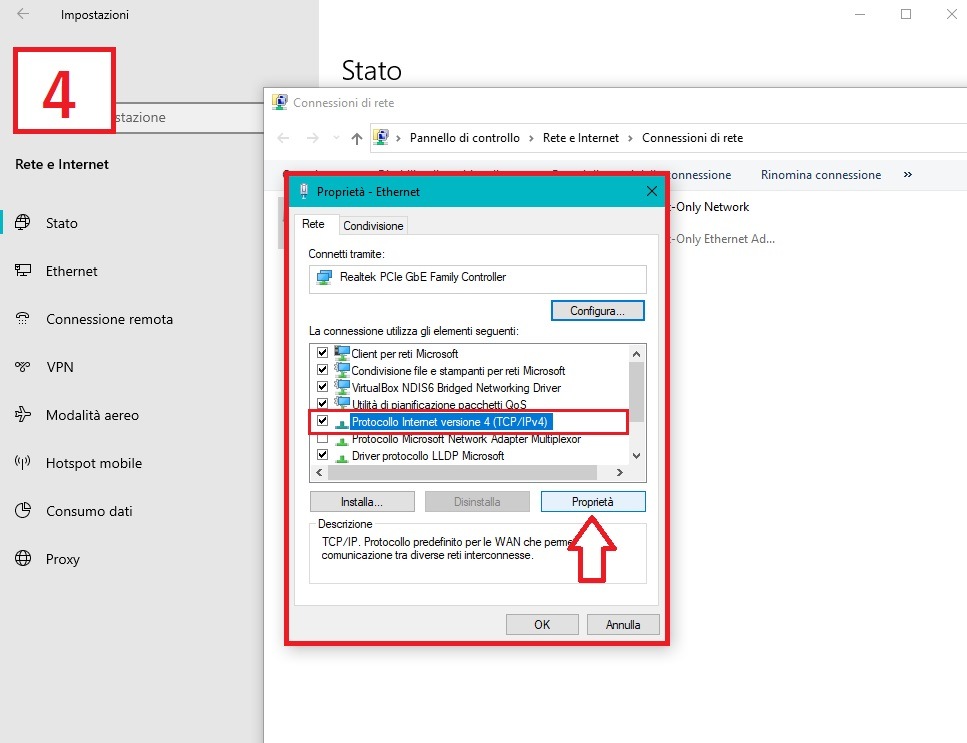
Cliccando su questa voce si aprirà sullo schermo un piccolo pannello di controllo che ci permetterà di configurare la scheda di rete. Il pannello è simile a quello che vedete qui sopra e, tra le tante voci presenti, selezionate la dicitura “Protocollo internet versione 4 (TCP/IPv4)” cliccando infine su Proprietà, come mostra la figura.
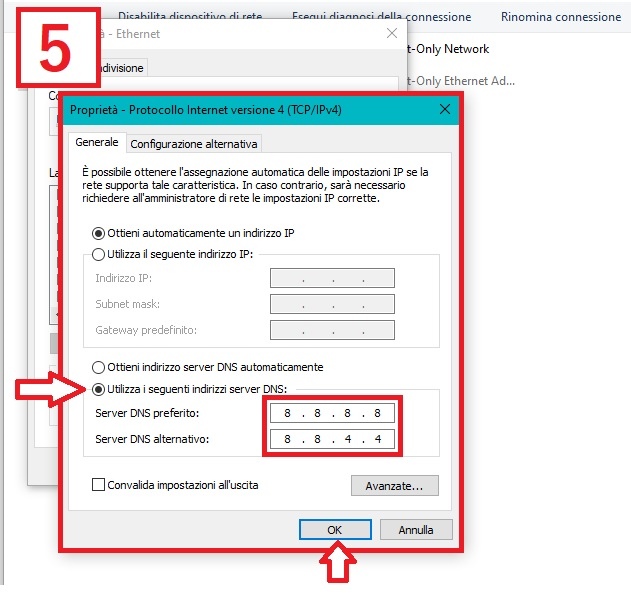
A questo punto il gioco è fatto perché tutto quello che vi rimane da fare è spuntare la voce “Utilizza i seguenti indirizzi server DNS” con la quale il pannello di controllo ci permetterà di impostare dei DNS scelti da noi. Non rimane dunque che impostare i DNS Google come mostrato in figura. Ricapitolando ecco quali sono i passaggi da eseguire:
- Entrare nelle Impostazioni premendo il tasto Windows + I;
- Cliccare su Rete e Internet;
- Cliccare su modifica opzioni scheda;
- A questo punto si aprirà una finestra del pannello di controllo con le varie opzioni di connessioni, bisognerà individuare la connessione wireless, selezionarla con il tasto destro del mouse e cliccare su Proprietànella finestra che comparirà;
- Fare doppio click sulla voce Protocollo internet versione 4 (TCP/IPv4);
- Selezionare in basso la voce Utilizza i seguenti indirizzi server DNS;
- Inserire negli appositi spazi gli indirizzi esatti
Ecco fatto, avete impostato ora i server DNS di Google.
Impostare i DSN Google su Mac
Se volete effettuare il cambio DNS Google su MacOS, allora la procedura da seguire è la seguente:
Dal Dock, pigiate sull’icona a forma di ingranaggio per accedere alle Preferenze di sistema oppure cliccate sul simbolo della “mela” in alto a sinistra nella barra di sistema e scegliete “Rete” dalla finestra che compare, come mostrato in figura:
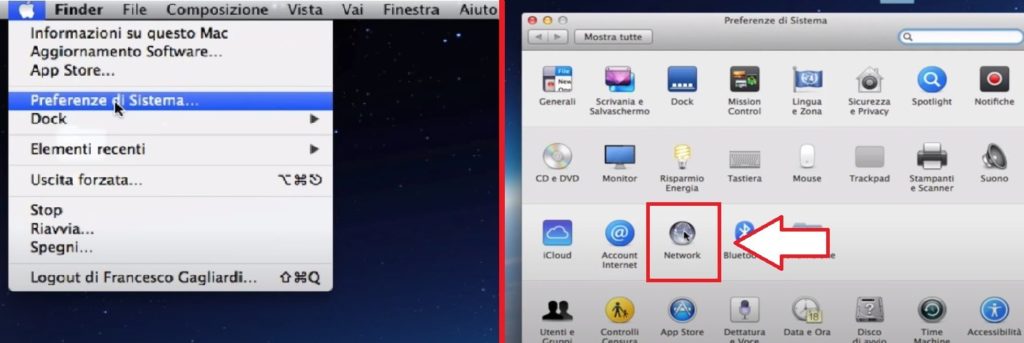
A questo punto, selezionate la connessione che state utilizzando fra Wi-Fi o Ethernet dalla barra laterale di sinistra e premete su “Avanzate…” che trovate in basso a destra. Ecco un esempio della schermata che dovreste ottenere (ovviamente può variare da versione a versione):
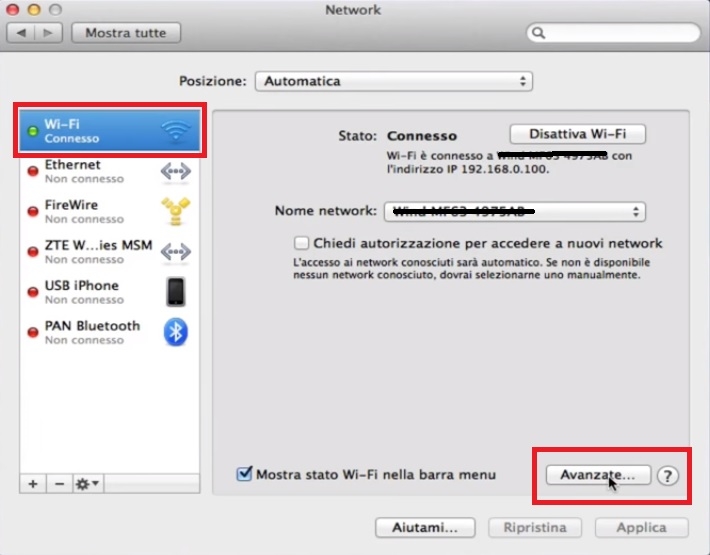
Fatto ciò vi troverete in una schermata simile a quella che vedete qui in basso e non dovrete far altro che cliccare sulla scheda “DNS” per poi eliminare tutti gli indirizzi preimpostati nel riquadro di “Server DNS”: per farlo è sufficiente selezionarli uno ad uno e premere ogni volta il tasto “–” collocato in basso.
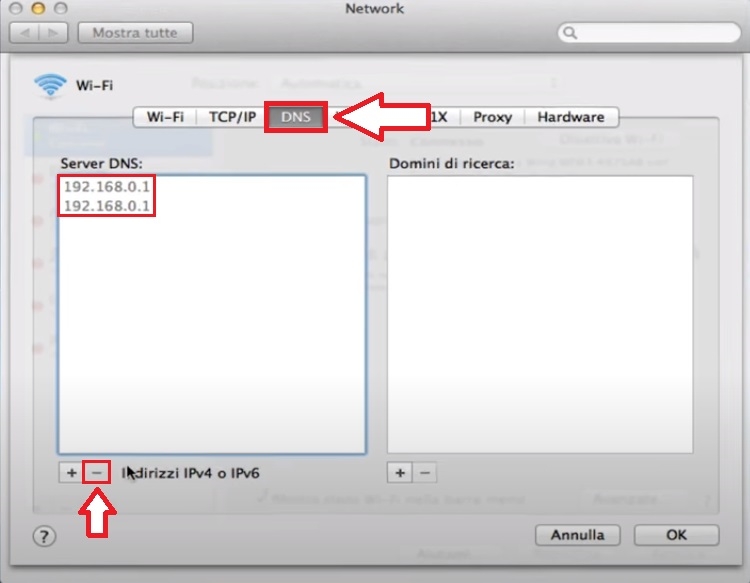
A questo punto siamo pronti; pigiate sulla pulsante +, digitate l’indirizzo del server DNS che volete utilizzare per la connessione ( i DNS Google in questo caso, 8.8.8.8) e cliccate Invio dalla tastiera del vostro Mac. Effettuate la stessa procedura anche con il server DNS secondario (8.8.4.4):
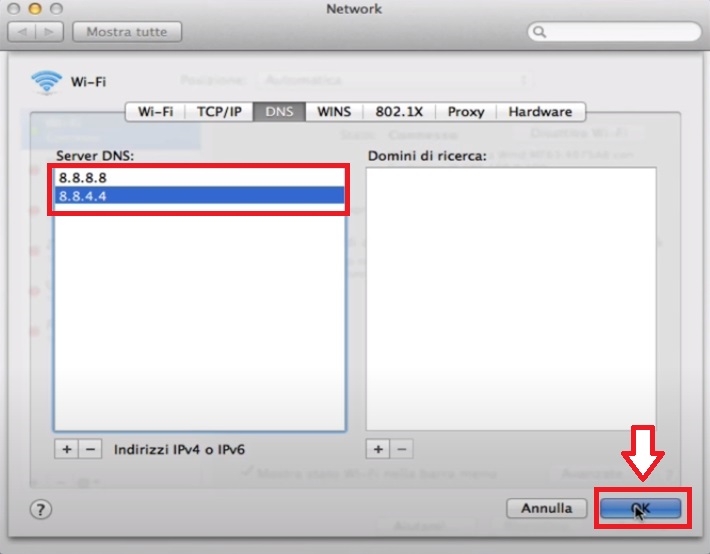
Una volta fatte tutte le modifiche opportune, pigiate su OK e poi su Applica per salvare i cambiamenti.
Qualora non riusciste ad effettuare nessuna modifica all’interno di Preferenze di sistema, vi suggeriamo di cliccare sul lucchetto chiuso collocato in basso a sinistra nella sezione Rete, digitate la password dell’account presente sul Mac e cliccate su Sblocca.
Impostare i DSN Google su iPhone e iPad
Nonostante adesso ci sia una netta distinzione tra iOS ed iPadOS, la procedura per settare i DNS sui dispositivi mobili di Apple è simile sia su iPhone che su iPad. Sia che scegliate OpenDNS o Google DNS, la procedura è sempre la medesima.
Accedete alle Impostazioni pigiando sull’icona dell’ingranaggio che trovate nella home screen di iOS/ iPadOS. Nelle schermate che seguono abbiamo preso come esempio un iPhone:
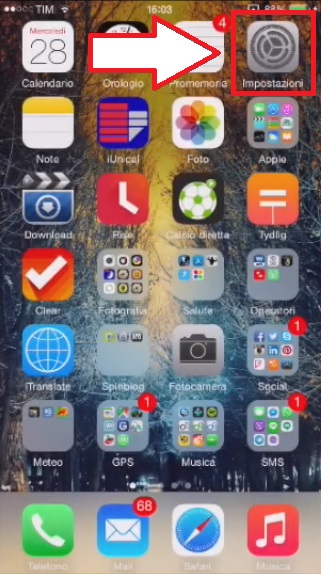
Nel passaggio successivo, pigiate sulla voce Wi-Fi e premete sulla “i” collocata all’interno di un cerchio presente in corrispondenza del nome della rete Wi-Fi a cui è connesso il dispositivo. Sembra un po’ astruso ma l’immagine di seguito vi sarà sicuramente d’aiuto:
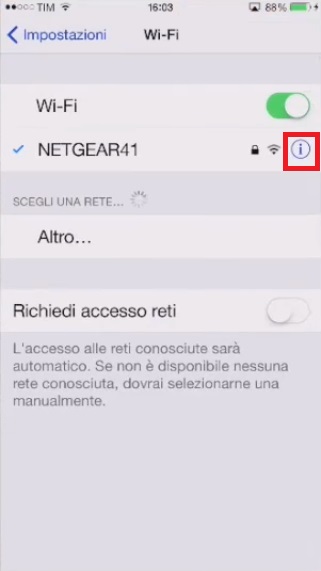
A questo punto, pigiate su Configura DNS (che trovate sotto la sezione DNS) e scegliete Manuale dalla finestra che compare successivamente. Questo passaggio potrebbe cambiare da una versione all’altra del sistema operativo, ma ad ogni modo dovreste facilmente trovarvi nelle Impostazioni di rete.
Proseguite, eliminando il server DNS predefinito pigiando sul segno – evidenziato in rosso presente accanto all’indirizzo e tappate su Elimina in rosso che compare a destra.
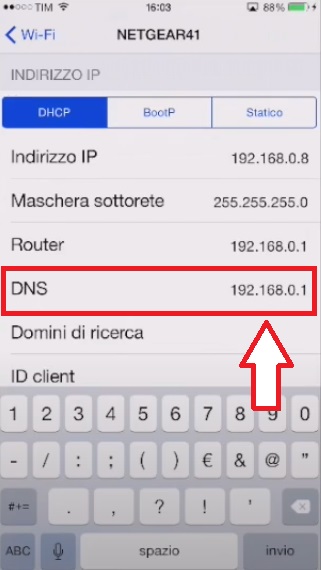
Ora, tappate su (+) Aggiungi server e digitate l’indirizzo del server DNS Google con gli indirizzi 8.8.8.8 ed 8.8.4.4 come vi abbiamo indicato precedentemente.
Ricordate di ripetere gli stessi passaggi per ogni rete Wi-Fi a cui collegate il vostro iPad. In caso di ripensamenti, potete ripristinare le impostazioni predefinite selezionando Automatico anziché Manuale all’interno di Configura DNS della connessione wireless e confermate premendo su Salva.
Impostare i DSN Google su Android
Ovviamente anche il robottino verde permette di settare dei DNS manuali, e la procedura da seguire è anche molto semplice. Purtroppo però l’interfaccia grafica di Android varia molto da smartphone a smartphone. A tal proposito vi proponiamo una procedura “generica” fatta con Android 10, sperando che possa andar bene anche per il vostro dispositivo.
Andate nelle impostazioni del vostro dispositivo e cercate la voce “Rete e Internet” (o simile) per poi cliccare sulla vostra connessione WiFi come mostrano le immagini:
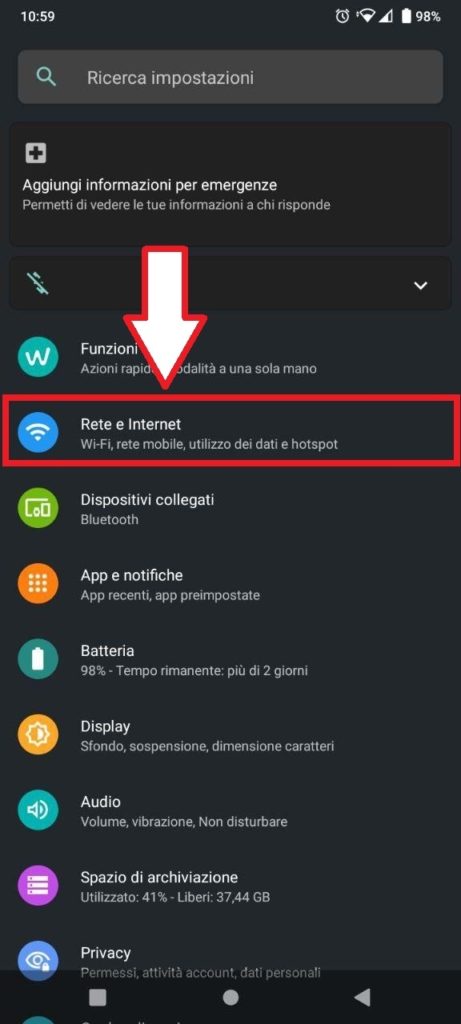
Tenendo premuto sul nome della Wi-Fi cliccate su modifica rete (o gestisci rete o opzioni avanzate, questa voce cambia da dispositivo a dispositivo). Un’altra possibilità potrebbe essere – come nel caso delle immagini – quella di premere sul nome della WiFi e modificare le sue impostazioni cliccando sulla icona a forma di penna in alto a destra. Oppure ancora cliccando sul nome delle WiFi e selezionando i tre pallini in alto a destra per poi scegliere “Modifica“. Ad ogni modo vi troverete una schermata simile a questa:
Andate su Impostazioni IP e invece della voce DHPC (o Automatico) impostate la voce Statico (o Manuale) come mostrato nella figura. Questa impostazione ci permetterà di configurare il DHCP, un protocollo con il quale su Android è possibile modificare anche il Server DNS preimpostato.
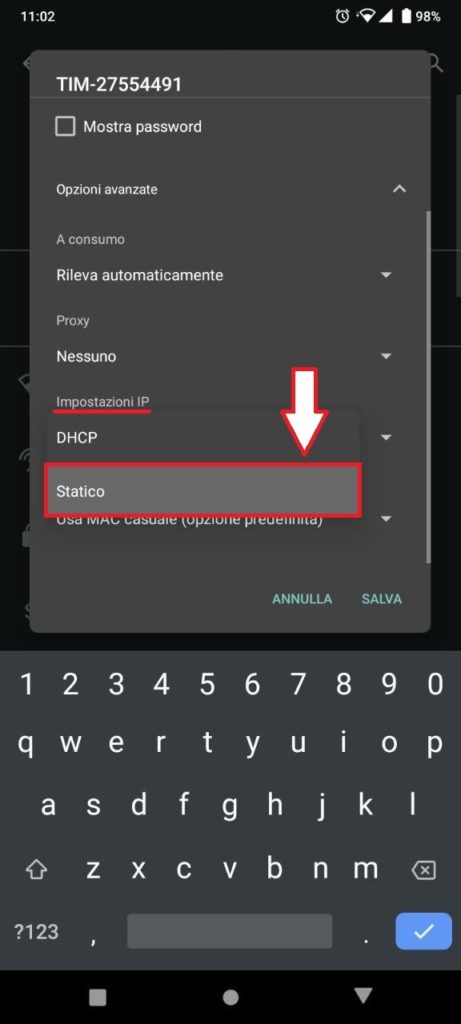
Adesso inserite i DNS Google 8.8.8.8 alla voce DNS 1 e l’indirizzo 8.8.4.4 alla voce DNS 2. Salvate le impostazioni ed il gioco è fatto, avrete correttamente modificato il DNS sul vostro dispositivo Android.
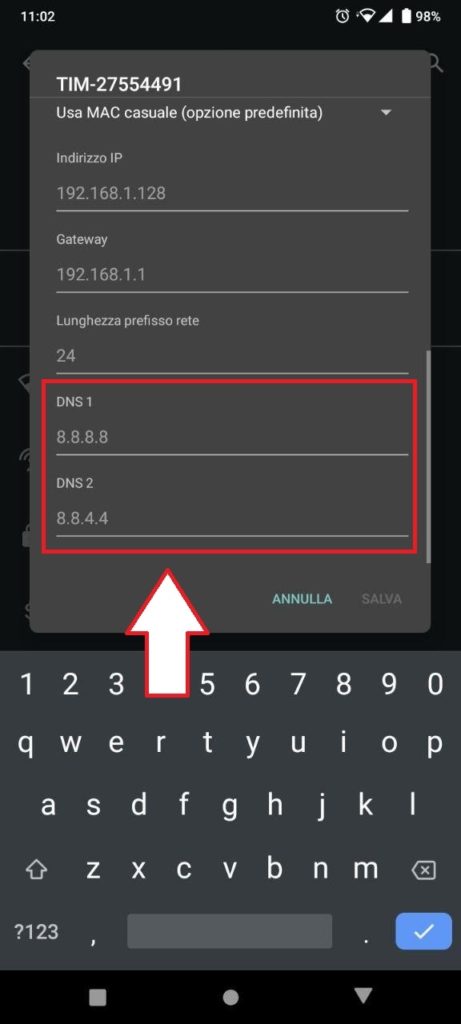
Così facendo avrete correttamente settato i Google Open DNS sul vostro smartphone/ tablet Android e potrete navigare con un pochino più di velocità e molta più sicurezza.
Dubbi o problemi? Vi aiutiamo noi
Puoi scoprire contenuti esclusivi ed ottenere supporto seguendo i canali Youtube, TikTok o Instagram del nostro fondatore Gaetano Abatemarco. Se hai Telegram vuoi rimanere sempre aggiornato, iscriviti al nostro canale Telegram.