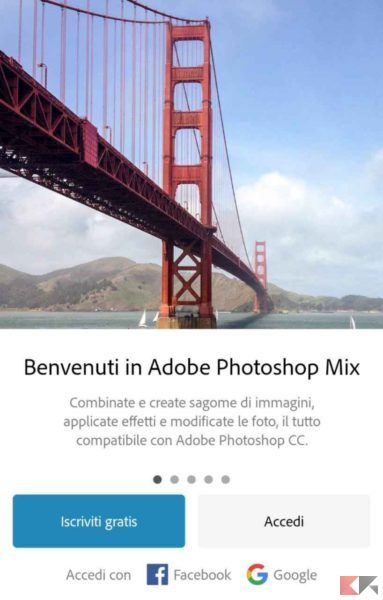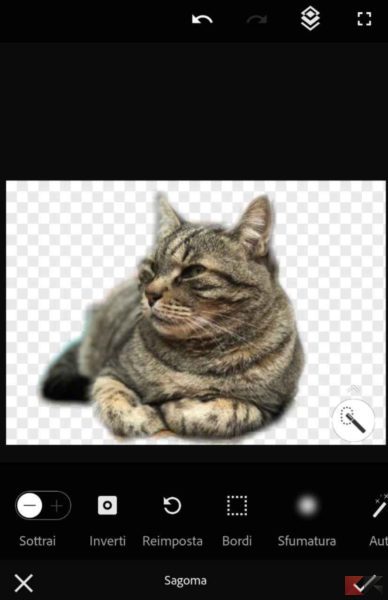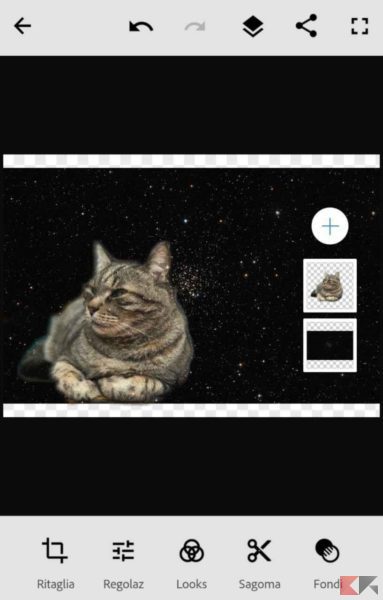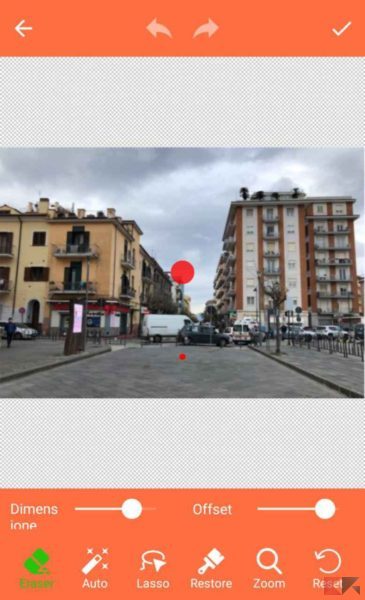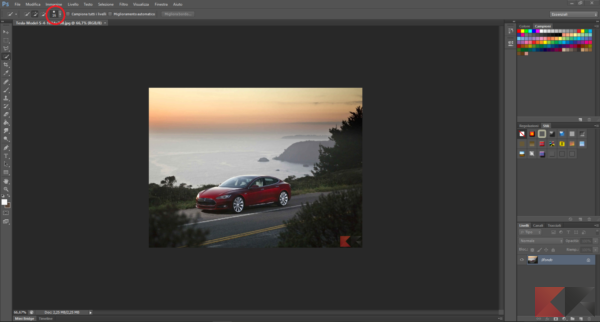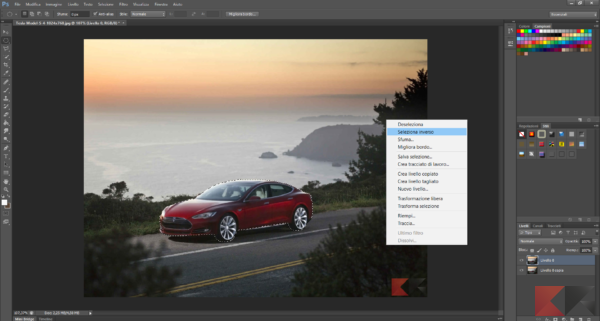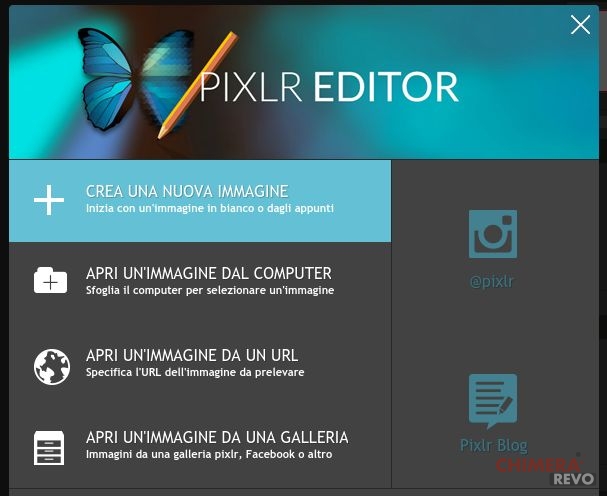Avete una foto in cui il soggetto è venuto bene ma lo sfondo non è all’altezza? Volete fare uno scherzo ai vostri amici inviandogli una foto di voi al mare, mentre in realtà siete ancora in ufficio? Allora questa guida fa per voi! Qui potrete trovare alcune delle migliori alternative per cambiare sfondo alle foto, sia dal vostro smartphone Android/iOS, sia dal vostro PC Windows/Mac.
Cambiare sfondo alle foto con il vostro smartphone
Molte, moltissime app sono presenti nei vari store di applicazioni. Di seguito vi elencheremo alcune delle migliori app per cambiare sfondo alle foto in modo semplice dal vostro smartphone.
Photoshop Mix
Adobe, azienda conosciuta in tutto il mondo per i suoi programmi di editing foto e video, offre una suite di editing completa usufruibile anche dai vostri smartphone. Tra queste, vi è Photoshop Mix, un’app che permette ritagliare e comporre immagini.
Per prima cosa dovrete accedere alle funzionalità di Adobe Photoshop Mix tramite le vostre credenziali Adobe CC. Potete anche registrarvi ed accedere a tali funzionalità tramite Facebook e Google.
Effettuata l’iscrizione, e completato il breve tutorial sul funzionamento dell’app, accederete alla pagina principale. Per cominciare una nuova composizione, vi basterà un tap sul tasto + situato nell’angolo in basso a destra dello schermo. Importate le foto che vi interessano per la composizione dalla memoria del vostro smartphone, oppure scattatene una direttamente con la vostra fotocamera (ricordatevi di concedere l’accesso alla fotocamera da parte dell’app).
Una volta scelte le fotografie, verrete indirizzati alla schermata di Editing vera e propria. Per ogni Layer (selezionabile con un tap sulle anteprime ancorate al lato destro dello schermo) potrete regolarne le dimensioni (tramite pinch in – pinch out) e ritagliarne i bordi. Non mancano le regolazioni di esposizione, contrasto e saturazione, accessibili alla voce Regolazioni e i più classici filtri, qui chiamati Looks.
Naturalmente la funzione più interessante qui è la funzione Sagoma, che permette di ritagliare la porzione di immagine con cui volete creare il vostro collage.
Preimpostata vi è la funzione di Selezione Smart, ripresa dal famoso strumento Bacchetta Magica che potete trovare sulla versione di Photoshop per PC/Mac. Per selezionare l’elemento che volete sagomare non vi resta che passare con il dito sulla porzione di immagine che volete salvare.
Non vi preoccupate se la selezione non sarà perfetta, Selezione Smart provvederà, per quanto possibile, a completare la selezione nei tratti irraggiungibili con un semplice tap. Se la Selezione Smart non produrrà risultati soddisfacenti, potete provare con la Selezione Manuale, con la quale potrete aggiungere o sottrarre manualmente elementi alla selezione. La procedura sarà più lunga, ma sicuramente i risultati saranno più soddisfacenti. Se volete aumentare la precisione dei contorni, provate con gli strumenti Bordi e Sfumatura.
Ora non resta che confermare, tramite la spunta posta in basso a destra dello schermo, per applicare le modifiche. Procedete quindi a creare la vostra composizione regolando le dimensioni a piacere. Se volete creare un collage ancora più originale, cliccate la voce Fondi. Le possibilità di fusione sono molte ed il risultato molto divertente!
Per salvare la vostra composizione, cliccate sul tasto Condividi in alto a destra, quindi su Salva in Galleria.
Photoshop Mix è disponibile sia per dispositivi Android che per dispositivi iOS.
Download | Photoshop Mix (Android | iOS)
Background Eraser
Un’alternativa altrettanto valida, ma con meno funzioni, è data da Background Eraser. Quest’app, che vanta oltre 1 milione di download sul Play Store e permette, con pochi tap, di rimuovere sfondi in maniera precisa, per risultati a dir poco sbalorditivi. Lo sfondo è rimovibile tramite tre funzioni:
- Auto, che rileva le zone da cancellare con un tap su un’area interessata;
- Eraser, che permette di cancellare manualmente i pixel indesiderati;
- Lasso, che permette una selezione manuale di un’area da cancellare.
Comodissima anche la possibilità di impostare un offset tra dove appoggiamo il nostro dito e la nostra effettiva selezione.
Una volta terminata la procedura di cancellazione dello sfondo, cliccate la spunta in alto a destra. Background Eraser vi porterà ad una schermata dove potrete scegliere se aggiungere una nuova immagine di sfondo (tramite la voce Biblioteca), aggiungere dei filtri colorati (voce Filters), oppure, infine, se aggiungere Stickers o Testo al vostro collage.
Una volta completato l’editing, cliccate una seconda volta sulla spunta in alto a destra per Condividere o Eliminare la vostra creazione.
Background Eraser è disponibile per smartphone Android.
Download | Background Eraser (Android)
Cambiare sfondo alle foto dal vostro PC o Mac
Se invece volete modificare lo sfondo di una foto con la comodità di tastiera e mouse, molte sono le alternative. Tra queste, spicca senz’altro Photoshop.
Photoshop
Adobe Photoshop non ha bisogno di presentazioni. Rappresenta lo strumento definitivo per professionisti ed appassionati nell’ambito del fotoritocco. Tra le infinite possibilità di editing fornite da Photoshop, vi è anche quella di rimuovere lo sfondo da qualsiasi foto. Il procedimento non è difficile, ma bisogna armarsi di un po’ di pazienza.
Per prima cosa, una volta aperto Photoshop, selezionate, dal menù File, la voce Apri. Selezionate quindi la foto di cui volete rimuovere lo sfondo.
Con strumento Selezione Rapida, attivabile premendo il tasto W sulla vostra tastiera, selezionate l’area che volete conservare. Lo strumento Selezione rapida vi aiuterà a selezionare i bordi. Nel caso in cui la dimensione della selezione fosse troppo grande, potrete diminuirla dal menù a tendina cerchiato nella figura di seguito.
Se l’area selezionata non è abbastanza precisa, aggiustatela manualmente con gli strumenti Selezione (richiamabile con il tasto M della tastiera) e Lazo (tasto L). Se volete aggiungere un’area alla selezione corrente, tenete premuto, mentre selezionate la nuova area con il mouse, il tasto Shift.
Una volta completata la vostra selezione, non vi resta che cliccare con il tasto destro del vostro mouse sull’area di lavoro e selezionare Seleziona Inverso per selezionare lo sfondo.
Ora non vi resta che eliminare lo sfondo premendo il tasto Canc.
Per inserire un nuovo sfondo, seguite il percorso File > Inserisci e selezionate la nuova immagine di sfondo. Non vi resta che regolare a piacere le dimensioni dell’immagine e poi premere Invio una volta finita l’operazione. Attenzione però, all’ordine dei layer: se lo sfondo avrà coperto l’oggetto che avete appena ritagliato, è perché il layer di sfondo è più alto rispetto al layer che dovrebbe stare in primo piano. Dalla finestra Livelli (cerchiata nell’immagine di seguito), selezionate con il mouse, tenete premuto il layer contenente il nuovo sfondo e trascinatelo in fondo alla lista.
Naturalmente, Photoshop non è gratuito. Vi occorrerà sborsare almeno 12,19 € al mese per accaparrarvi una singola licenza. Se siete interessati, potete prima provare tutte le funzionalità di questo programma scaricando la prova gratuita. Se non disponete di queste cifre, potete provare alcune tra le migliori alternative gratis a Photoshop.
Siete interessati al mondo del fotoritocco? Allora questi articoli potrebbero interessarvi