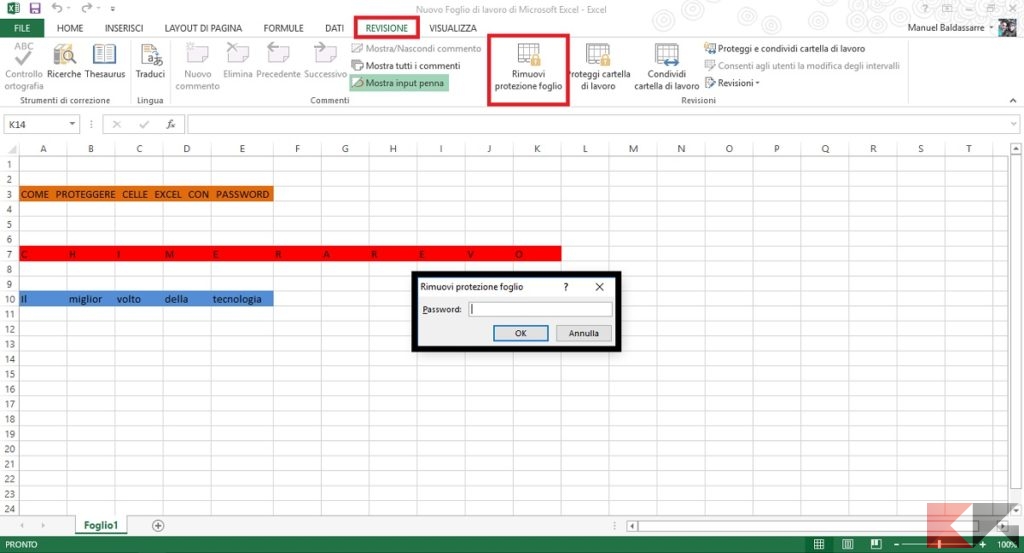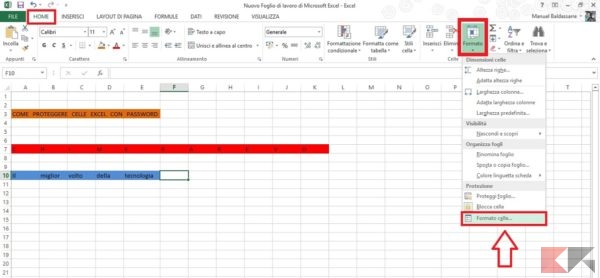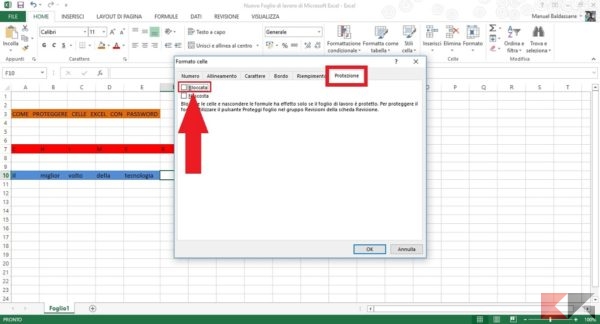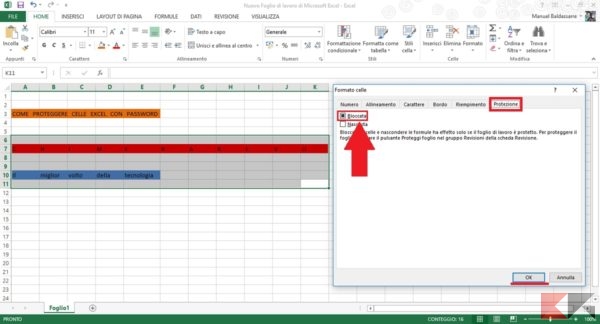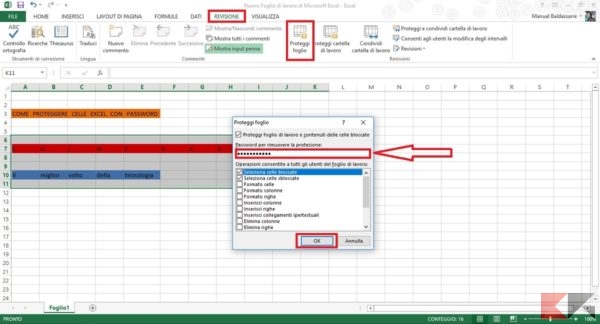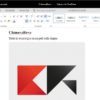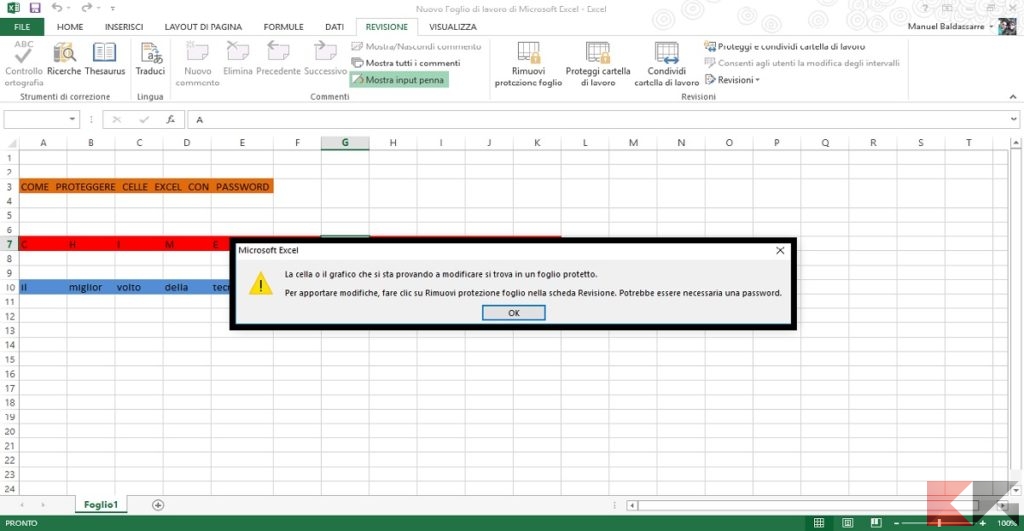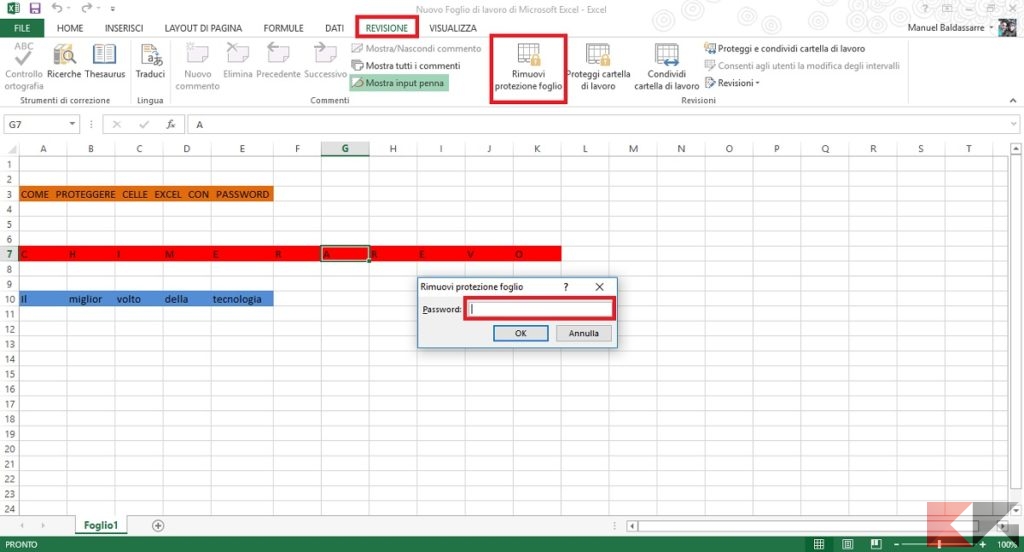Excel, uno dei programmi di lavoro più famosi del pacchetto Office, è in continua evoluzione e offre tantissime possibilità! Una di queste, appunto, è quella di proteggere celle Excel con password, e non stiamo parlando dell’intero foglio di lavoro, ma di alcune specifiche celle.
In questo modo potrete condividere i vostri fogli di lavoro Excel pubblicamente, permettendo la modifica solo su determinate celle. Dunque, se vi interessa proteggere celle Excel con password, continuate a leggere questa guida e ricordate che è possibile applicare questa procedura sia su Windows che su Mac OS, con il pacchetto Office 2007 o superiore.
Sbloccare foglio Excel
Prima di poter bloccare a nostro piacimento delle celle Excel con password, dobbiamo verificare che il foglio Excel sul quale vogliate agire non sia protetto da password. In generale è semplice accorgersi se è presente una password, perché non vi sarà possibile modificare o alterare nessuna cella!
Per sbloccare il foglio Excel quindi, recatevi nella scheda “Revisione” (nell’esempio è stato usato Excel 2013) e nella barra degli strumenti, in alto, selezionate la voce “Rimuovi protezione foglio”. Se il foglio era effettivamente protetto da password, vi verrà chiesto di immetterla e il documento verrà sbloccato definitivamente.
Proteggere celle Excel con password
Una volta accertati che il documento non sia protetto, possiamo iniziare la procedura di protezione delle celle. Vi ricordo che tramite questa procedura potrete bloccare singole celle e rimanere sbloccate (quindi modificabili) tutte le altre.
Una volta aperto il file Excel, andate nella scheda “Home” selezionando l’omonimo quadrato in alto a sinistra. Sulla barra degli strumenti, cercate (come in foto) l’impostazione “Formato”. In essa, scendete in fondo e selezionate “Formato celle…”.
Si aprirà a questo punto la finestra Formato Celle che, in alto, presenta alcune schede. Spostatevi nella sezione “Protezione” come in foto e deselezionate la casella “Blocca” per sbloccare tutte le caselle. Solo ora potremo effettivamente selezionare e proteggere determinate celle.
Nel passo successivo scegliete le caselle da bloccare. La selezione è libera quindi potrete scegliere aree del foglio o singole celle semplicemente cliccando con il mouse e trascinandolo. Per selezionare più aree/celle tenete premuto il tasto CTRL (oppure Command su Mac).
Terminata la selezione bloccate le celle con la procedura seguita poco fa. Nella Home dunque, selezionate Formato -> Formato celle. Infine nella finestra che si apre, recatevi nella scheda Protezione e spuntate la casella Bloccata (come nella foto qui sopra).
Infine impostate una password per proteggere le celle selezionate andando nella scheda Revisione e selezionando “Proteggi Foglio” dalla barra degli strumenti. Si aprirà una finestra dove potrete inserire una password a vostro piacimento (dovrete inserirla due volte).
Sbloccare celle protette
Se avete seguito la procedura allora vi sarete accorti che nel vostro documento Excel ora, solo alcune celle sono modificabili. Le celle che invece avete protetto – se provaste a modificarle in qualche modo – vi restituiranno un errore simile a questo:
Tuttavia potreste comunque aver bisogno di modificarle nuovamente. Per farlo bisognerà sbloccare le celle, modificarle e bloccarle nuovamente con la procedura sopra indicata. Vediamo dunque, come ultimo passo, come sbloccare celle Excel con password.
Per sbloccare tutte le caselle – come spiegato nella prima parte dell’articolo – recatevi nella scheda “Revisione”. Nella barra degli strumenti in alto, dove prima c’era la casella “Proteggi Foglio”, vi comparirà invece “Rimuovi Protezione Foglio”. Una volta selezionata, vi verrà chiesto di inserire la password che avete precedentemente impostato. Ora tutte le celle sono sbloccate e modificabili.
Se avete bisogno di aiuto o qualcosa non vi è chiaro, lasciate un commento qui sotto. Cercheremo di rispondervi al più presto possibile!