Configurare mouse in Windows 10 non è difficile, anzi: la procedura è stata ulteriormente semplificata grazie alla comparsa della voce “Mouse” nel pannello Impostazioni (questo già in Windows 8.1). Bisogna però ammettere che Windows 10 in questo senso “eredita” il medesimo difetto di Windows 8.1: una volta acquistato, scaricato ed installato il sistema operativo, scopriremo che il mouse può essere configurato sia dal pannello Impostazioni che dal Pannello di Controllo; le opzioni presenti in Impostazioni, per quanto semplificate, sono soltanto una parte di quelle presenti nel Pannello di Controllo.
Ciò significa che la sezione dedicata al mouse nel pannello Impostazioni, anche se più accessibile, è piuttosto ridondante; a mio avviso sarebbe stato meglio ampliarla ed includere tutte le funzioni (o buona parte di esse), eliminandole poi dal Pannello di Controllo; questo, però, è un parere piuttosto personale.
Fatto questo preambolo, in questa guida vedremo insieme come configurare mouse in Windows 10 sia usando il pannello Impostazioni che usando il Pannello di Controllo. Infine dedicheremo una sezione alla configurazione del touchpad (in parte differente).
NOTA: alcuni mouse particolari o i mouse da gaming possono richiedere gestori dedicati per configurarli nei loro vari aspetti; in genere questi sono disponibili sul supporto di installazione del mouse o sul sito web del produttore.
Informazioni preliminari
Consigliamo sempre di fare un’installazione attraverso una licenza genuina e originale al 100%, questo per evitare la perdita di dati o attacchi da parte di hacker. Siamo consapevoli che sullo store della Microsoft acquistare una licenza ha un costo elevato. Per questo abbiamo selezionato per voi due dei migliori shop presenti sul mercato dove poter acquistare licenze originali a prezzi vantaggiosi.
Mr Key Shop è un sito affidabile con assistenza gratuita specializzata in italiano, pagamenti sicuri e spedizione in pochi secondi via email. Potete verificare l’affidabilità di questo sito leggendo le tante recensioni positive verificate. Su questo store sono disponibili le licenze di Windows 10 a prezzi molto vantaggiosi. Inoltre se si desidera passare alle versioni più recenti dei sistemi operativi Windows è possibile acquistare anche l’upgrade a Windows 11. Vi ricordiamo che se si ha una versione genuina di Windows 10, l’aggiornamento al nuovo sistema operativo Windows 11 sarà gratuito. Inoltre sullo store è possibile acquistare le varie versioni dei sistemi operativi Windows, dei pacchetti Office e dei migliori antivirus sul mercato.
Keycense è una piattaforma con una vasta gamma di prodotti digitali. Con fornitori da ogni angolo del mondo, garantisce una varietà ineguagliabile di prodotti. Uno degli aspetti che distingue Keycense dalla concorrenza è la sua politica di prezzi. Sulla piattaforma trovate sistemi operativi Windows, pacchetti Microsoft Office, app Office (Word, Excel, Publisher, Outlook e molti altri), Antivirus e VPN a prezzi davvero vantaggiosi. È possibile trovare licenze Windows 10 ed i software più aggiornati come Windows 11 o Office 2021. Le transazioni avvengono attraverso una vasta gamma di metodi di pagamento certificati, ogni acquisto è protetto è garantito. Inoltre, un’eccellente servizio di assistenza in italiano è pronto ad aiutarvi per ogni esigenza. Keycense è anche impegnata nel rispetto dell’ambiente, l’invio digitale dei prodotti evita imballaggi inutili ed emissioni di CO2. L’esperienza d’acquisto è semplice ed intuitiva. In pochi clic, potete aggiungere al carrello il prodotto desiderato, completare l’acquisto e ricevere il tutto direttamente nella vostra casella di posta elettronica.
Entrambe sono aziende affermate e riconosciute a livello globale da testate nazionali ed internazionali come Make Use Of ( Microsoft Office Deals), PcGuide (Windows 11 Pro Key) o Ansa (La piattaforma Specializzata in Licenze Digitali Software)
Configurare mouse in Windows 10
Tramite il pannello Impostazioni
Per configurare mouse in Windows 10 rechiamoci in Impostazioni > Dispositivi > Mouse e Touchpad. Ci comparirà una finestra simile a quella in basso:
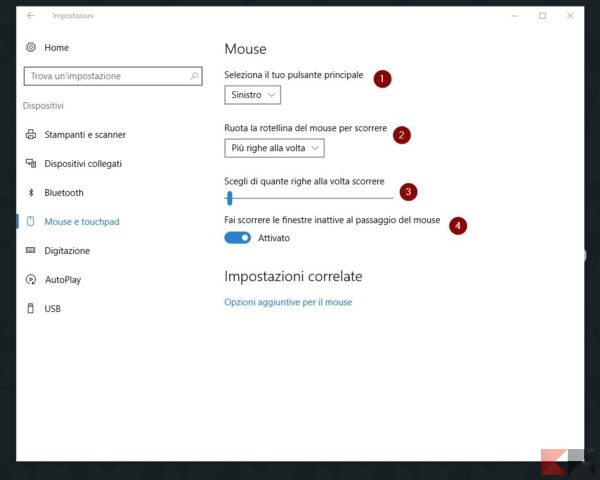
Le sezioni in questo pannello sono pochine e permettono di definire il comportamento di base del mouse. La prima voce (1) permette di selezionare il pulsante principale, se sinistro o destro – esistono anche persone mancine che utilizzano il mouse con la mano sinistra e che, dunque, hanno bisogno di invertire i click.
La seconda voce (2) ci permette di definire il comportamento della rotellina del mouse: possiamo farle scorrere più righe alla volta oppure una pagina alla volta. Nel primo caso possiamo decidere il numero di righe dalla terza voce (3). A mio avviso è particolarmente importante la quarta voce (4): qui possiamo scegliere se far scorrere le finestre inattive al passaggio del mouse o meno. Ciò significa che, se ad esempio stiamo lavorando su Word ma abbiamo bisogno di scorrere giù una pagina del browser già visibile, possiamo semplicemente spostarci su di essa e muovere la rotellina senza il bisogno di cliccarci e renderla attiva; in altre parole, lasciando attiva questa opzione possiamo scorrere il contenuto del browser e continuare a scrivere sul documento.
Essenziali ma funzionali, le impostazioni finiscono qui; per modificare altri aspetti del comportamento del mouse dovremo usare il Pannello di Controllo, accessibile anche cliccando su “Opzioni aggiuntive per il mouse” nel pannello Impostazioni.
Tramite il Pannello di Controllo
Per configurare il mouse in Windows 10 tramite il pannello di controllo facciamo click destro sul tasto Start e selezioniamo Pannello di Controllo. Da lì clicchiamo su Hardware e Suoni, poi su Mouse. Ci comparirà così la “classica” finestra a cui ci hanno abituati i sistemi operativi precedenti.
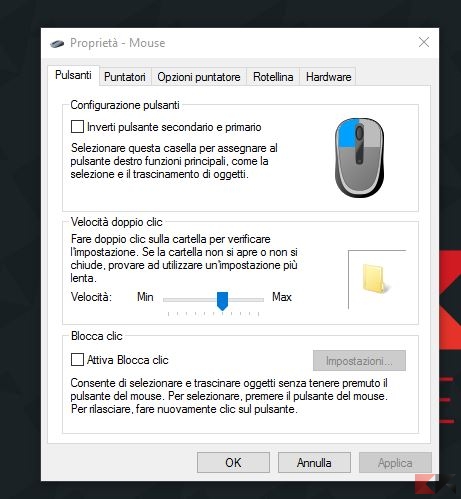
Tramite la scheda Pulsanti potremo:
- invertire il pulsante primario e secondario; esattamente come prima, questa funzionalità può essere sfruttata da chi usa il mouse con la mano sinistra scambiando i ruoli dei due pulsanti (in tal modo il tasto destro diverrà quello principale);
- decidere la velocità del doppio click (ovvero quanto deve passare tra il primo ed il secondo);
- attivare il blocca click; facendo ciò possiamo selezionare o trascinare senza tener premuto il tasto del mouse: il primo click selezionerà l’oggetto, il secondo lo rilascerà.
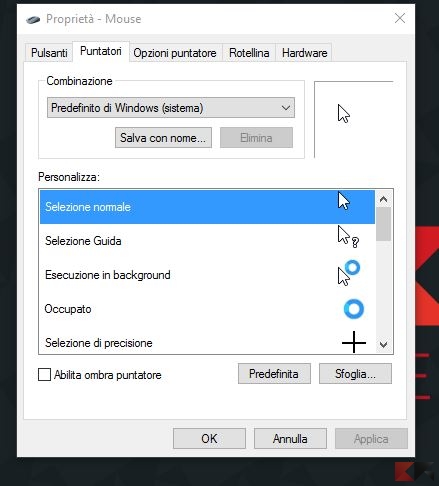
La scheda Puntatori ci permette di cambiare l’aspetto dei puntatori di sistema, con la possibilità di scegliere tra quelli già presenti o di personalizzarli (in rete ce ne sono davvero a bizzeffe).
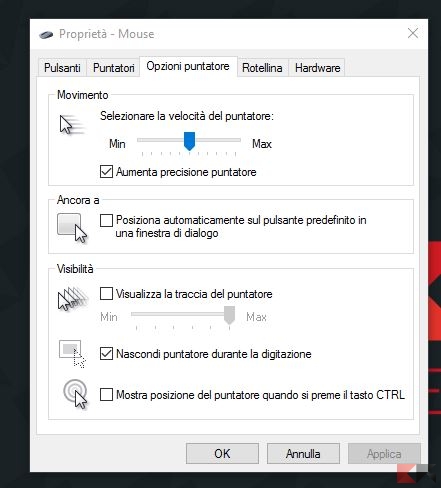
La scheda opzioni puntatore, invece, ci permette di specificare il comportamento del puntatore del mouse. Per la precisione potremo:
- selezionare la velocità del puntatore;
- farlo comparire automaticamente sul pulsante predefinito quando compare una finestra di dialogo;
- visualizzare o nascondere la traccia;
- nascondere o mostrare il puntatore quando si digita con la tastiera;
- premere il tasto CTRL per mostrare la posizione del puntatore.
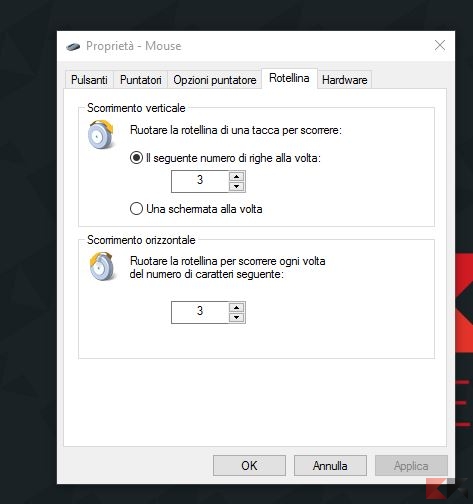
La scheda Rotellina ci permette di specificare il comportamento della rotellina del mouse, se è presente.
Tramite essa potremo:
- per lo scorrimento verticale: scegliere di far scorrere un numero di righe per volta (personalizzabile) o un’intera schermata;
- per lo scorrimento orizzontale: scegliere un numero di caratteri da far scorrere.
Configurare il touchpad in Windows 10
Anche se diverse impostazioni sono simili, Windows 10 prevede anche la presenza dei cosiddetti “Touchpad di precisione” per i quali possono essere definiti, tramite il pannello Impostazioni, comportamenti molto più specifici. Abbiamo trattato la configurazione del touchpad in Windows 10 in una precedente guida dedicata.
Dubbi o problemi? Vi aiutiamo noi
Puoi scoprire contenuti esclusivi ed ottenere supporto seguendo i canali Youtube, TikTok o Instagram del nostro fondatore Gaetano Abatemarco. Se hai Telegram vuoi rimanere sempre aggiornato, iscriviti al nostro canale Telegram.













