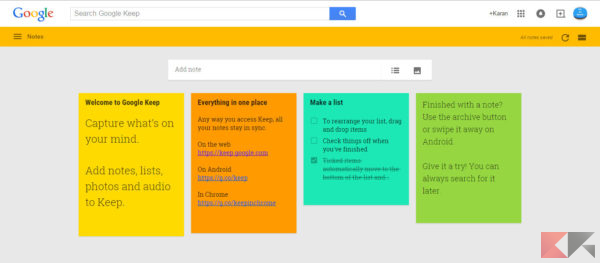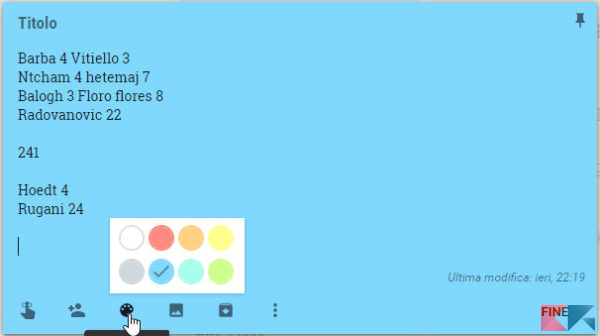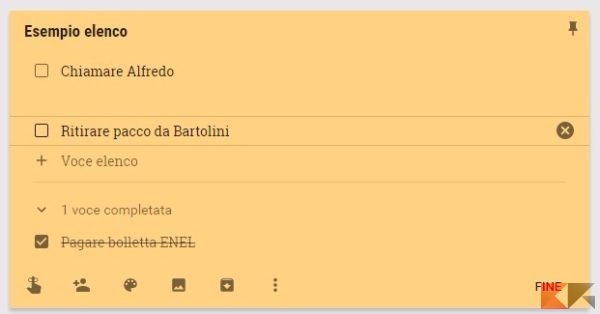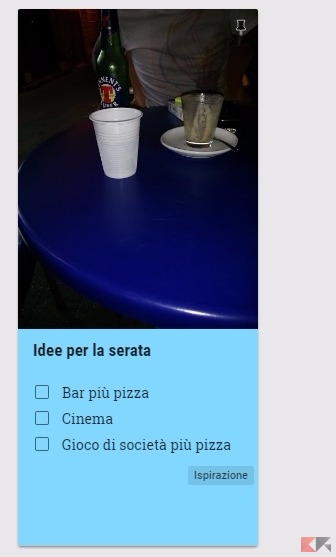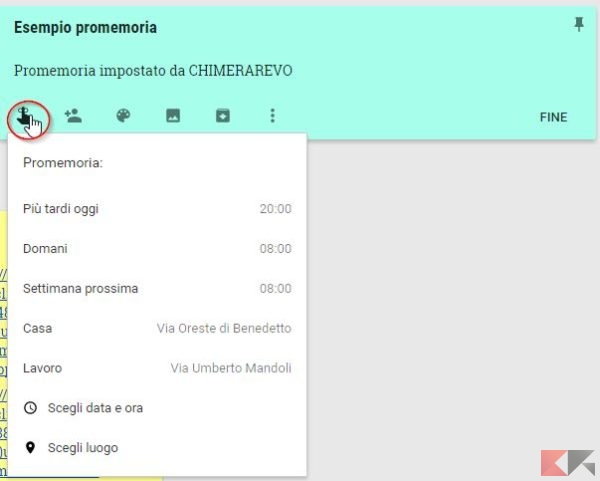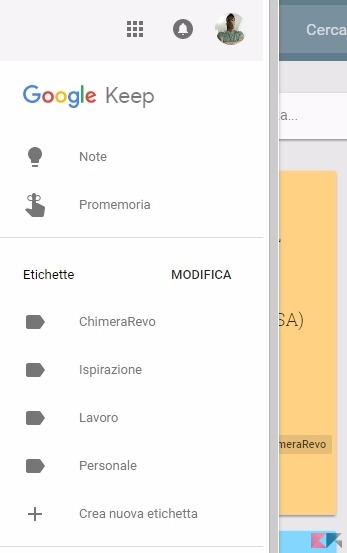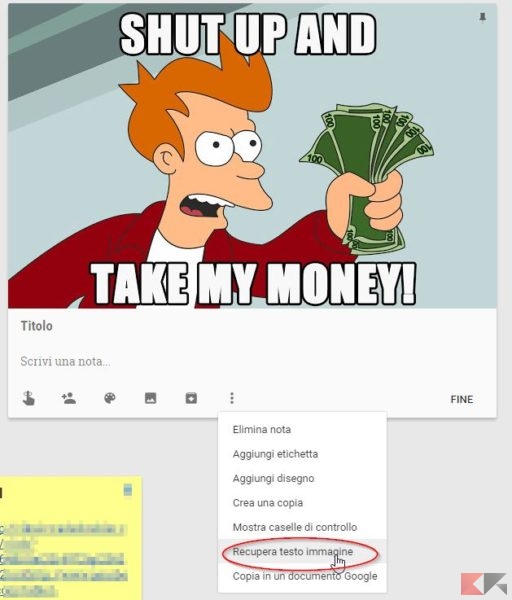Quando si tratta scovare applicazioni, programmi o servizi web per gestire note e impegni allora sicuramente le proposte non mancano. Google Keep è però un progetto che vi affascinerà per vari aspetti: è completamente gratis, è disponibile per smartphone e tablet, è accessibile tramite PC ed è anche capace di offrire delle interessanti funzionalità che vi permetteranno di gestire impegni e progetti.
Lo scopo di Google Keep è quello di essere utile, comodo e intuitivo. Per questo lo adoro e lo reputo ideale per progetti semplici.
Google Keep: dove è possibile utilizzarlo?
Come già detto, potete utilizzare Google Keep praticamente ovunque. Una caratteristica essenziale è proprio la sua caratteristica di essere multipiattaforma: questo significa che potete iniziare a prendere appunti dal vostro smartphone e ritrovarvi gli appunti sincronizzati anche quando accedete a Google Keep tramite PC o tablet.
Google Keep è promossa a pieni voti quando si tratta di giudicare questo aspetto.
È possibile utilizzare Google Keep sul Web, su dispositivi Android (anche smartwatch) e su dispositivi iOS. È inoltre possibile utilizzare con l’estensione per il browser Chrome oppure come WebApp di Chrome se avete un Chromebook. Tutto questo permette di accedere, modificare e aggiungere note ovunque: non importa dove voi siate, potete sempre gestire le vostre note.
Potete scaricare Google Keep o consultare la homepage da questa pagina.
Usare Google Keep per piccoli progetti
Utilizzando Google Keep non potrete ottenere diagrammi di Gantt ma, oltre all’accessibilità, avrete a disposizione tutto ciò che serve per una gestione di progetti semplici. Google Keep offre funzioni per l’organizzazione dei contenuti, elenchi, possibilità di inserire, promemoria, etichette e anche la collaborazione in tempo reale con altre persone invitate nel progetto.
Inoltre,tutte queste grandi caratteristiche sono accessibili all’interno di un’interfaccia facile da usare.
Colorare le note
La codifica cromatica è una delle più belle caratteristiche per aiutare a organizzare le vostre note su Google Keep. Oltre al bianco standard, è possibile selezionare altri colori. Per i progetti, questo è estremamente utile perché è possibile colorare tutte le note relative al progetto di uno stesso colore.
Così, con un solo colpo d’occhio, è possibile vedere rapidamente quelle servono, quando servono.
Uso degli elenchi e immagini
In Google Keep è molto facile aggiungere una nota. Inoltre, basta fare clic sull’icona a forma di elenco per iniziare a scrivere un elenco! È possibile aggiungere ogni voce molto velocemente e potete cancellarla quando avete finito. Oppure eliminarla definitivamente.
Si può fare la stessa cosa con le foto. Basta fare clic sull’icona dell’immagine icona, caricare l’immagine e fare clic su Fine. È inoltre possibile includere le immagini all’interno di note già create facendo clic sull’icona immagine presente nelle note.
Ognuna di queste caratteristiche è utile per la gestione del progetto. L’opzione lista è perfetta per compiti o membri del team e l’opzione di inserimento immagine è utile per mostrare loghi aziendali o schermate del progetto, avendo tutto a portata di mano.
Creare promemoria e etichette
Quando si tratta di gestire qualsiasi progetto, le scadenze sono cruciali. Google Keep lo sa e permette di creare promemoria rapidi e con flessibilità. È possibile utilizzare i promemoria basati sia su posizione sia temporizzati, il che rende tutto ciò molto conveniente con uno smartphone.
Per impostare un promemoria, basta selezionare l’icona promemoria per visualizzare le opzioni. La casella a discesa offre alcune azioni veloci come più tardi oggi, domani, la prossima settimana. Naturalmente, è possibile creare un promemoria personalizzato.
È possibile scegliere una data e l’ora o scegliere un posto.
Basta cliccare sulla voce promemoria presente nell’elenco attivabile dall’icona in alto a sinistra. Notate che oltre al promemoria vi sono anche le etichette che potete creare per gestire le vostre note e raggrupparle, in modo da richiamare velocemente i vostri progetti.
Collaborare con amici o colleghi
Quando si desidera far collaborare a una nota di Google Keep qualche amico o collega, basta cliccare l’icona a forma di omino presente sulla nota e inserire l’indirizzo email del vostro collega o amico nella finestra pop-up. Essi riceveranno una e-mail con il titolo della nota e un link per aprirla in Google Keep.
La nota verrà quindi visualizzato sul Google Keep del vostro amico o collega e potranno modificare la nota anch’essi. L’ultima modifica della nota, che mostra autore e orario di modifica, è visualizzabile in basso a destra nella nota.
Si tratta di un’opzione che è anche conveniente per la condivisione di elenchi di attività. Voi e un vostro collaboratore potreste contrassegnare gli elementi come completi e vedere immediatamente chi ha finito il proprio compito.
E si può aggiungere più di un collaboratore per le note, che è l’ideale per i team di progetto.
Esportare o copiare le note
Per trasformare rapidamente le note in documenti, è possibile copiare una nota e convertirla in un documento Google. Oppure potete esportare tutte le vostre note!
Abbiamo approfonditamente parlato di questa procedura in un nostro precedente articolo che trovate al seguente link:
Interfaccia intuitiva
Sia che si utilizzi Google Keep sul Web o il dispositivo mobile, l’interfaccia è pulita, attraente e intuitiva. La barra laterale contiene il menu e la navigazione è come la maggior parte dei siti di Google che visualizzano icone per applicazioni, le notifiche e tuo account.
La visualizzazione a griglia è perfetta per visitare molte note a colpo d’occhio, mentre è possibile utilizzare la visualizzazione elenco per dare priorità alle note da cima a fondo.
È inoltre possibile fare clic sull’icona in alto nell’angolo superiore destro di Google Keep per cambiare la visualizzazione da griglia a elenco. Inoltre, potete anche decidere di mantenere in alto alcune note tramite l’icona per pinnare.
Altre funzioni utili
Google Mantenere ha un paio di caratteristiche che possono tornare utili per i vostri progetti e attività.
Per le note:
- Aggiungere un disegno.
- Mostra caselle di controllo.
Per le liste:
- Deselezionare tutte le voci.
- Eliminare gli elementi selezionati.
- Nascondere le caselle di controllo.
Per le immagini:
Per le note che sono o che contengono immagini con testo, è possibile controllare il testo dell’immagine tramite la funzione Recupera testo immagine. Basta fare clic sull’icona con tre puntini verticali e quindi selezionare l’opzione Recupera testo immagine.
Qualsiasi testo all’interno di tale immagine verrà copiato direttamente nel corpo della nota.
Tasti rapidi
Anche Google Keep dispone di combinazioni rapide da tastiera per richiamare velocemente alcune funzionalità. Ecco l’elenco completo:
| J/K
N/P |
Passa alla nota successiva/precedente
Passa all’elemento successivo/precedente nell’elenco |
| C | Scrive una nuova nota |
| / | Cerca nelle note |
| E | Archivia la nota o l’elenco |
| # | Elimina la nota o l’elenco |
| CTRL+G | Alterna tra visualizzazione elenco e visualizzazione griglia |
| ESC | Salva la nota o l’elenco corrente |
E voi avete provato Google Keep per i vostri progetti?