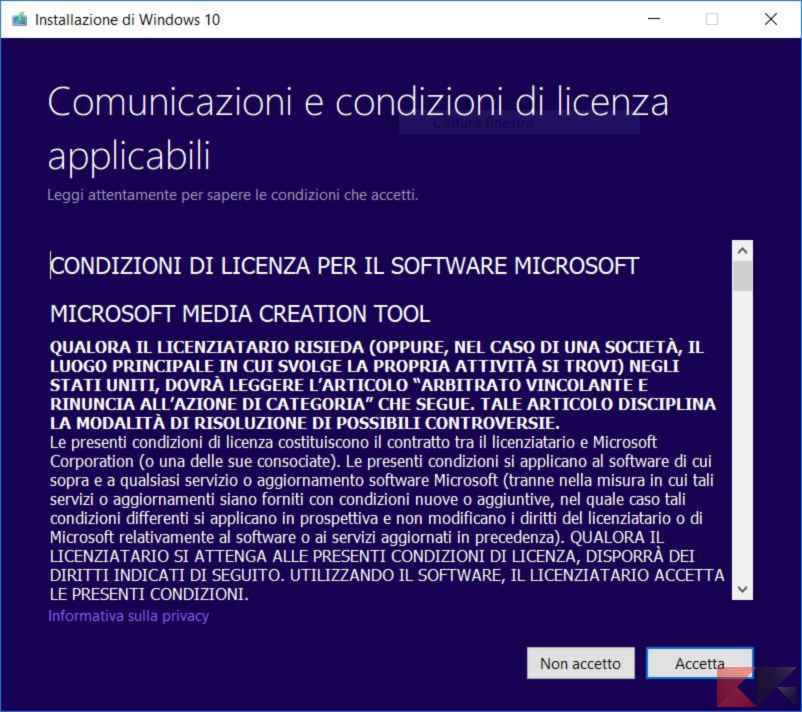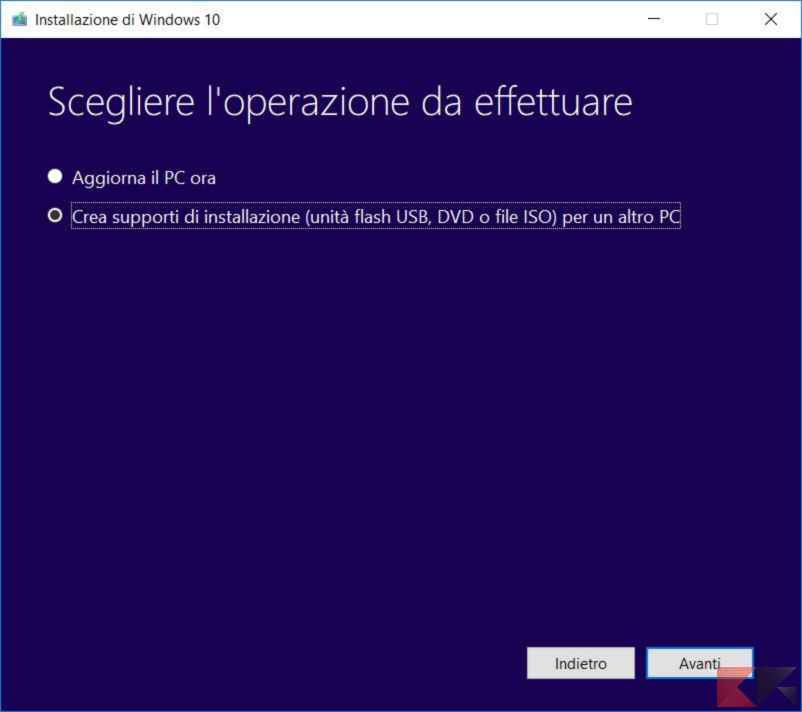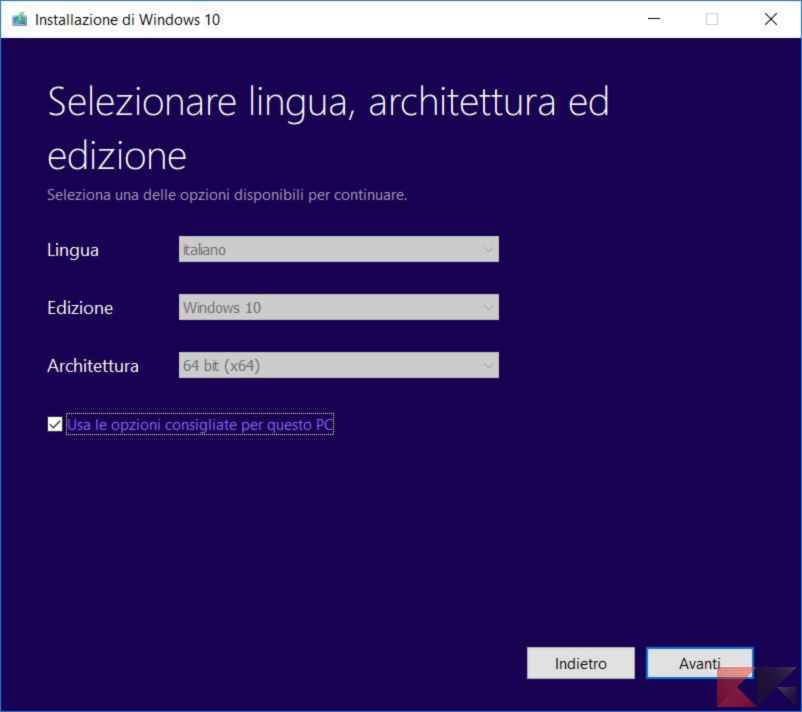A causa di malware, virus, rallentamenti e malfunzionamenti vari, può essere necessario effettuare un’installazione pulita di Windows 10 sul nostro computer. Ripristinare il PC si rivela essere la soluzione migliore da adottare nella maggior parte dei casi. In questo modo verranno risolti tutti i problemi e il nostro PC sarà come nuovo appena uscito dalla confezione.
Informazioni preliminari
Consigliamo sempre di fare un’installazione attraverso una licenza genuina e originale al 100%, questo per evitare la perdita di dati o attacchi da parte di hacker. Siamo consapevoli che sullo store della Microsoft acquistare una licenza ha un costo elevato. Per questo abbiamo selezionato per voi due dei migliori shop presenti sul mercato dove poter acquistare licenze originali a prezzi vantaggiosi.
Mr Key Shop è un sito affidabile con assistenza gratuita specializzata in italiano, pagamenti sicuri e spedizione in pochi secondi via email. Potete verificare l’affidabilità di questo sito leggendo le tante recensioni positive verificate. Su questo store sono disponibili le licenze di Windows 10 a prezzi molto vantaggiosi. Inoltre se si desidera passare alle versioni più recenti dei sistemi operativi Windows è possibile acquistare anche l’upgrade a Windows 11. Vi ricordiamo che se si ha una versione genuina di Windows 10, l’aggiornamento al nuovo sistema operativo Windows 11 sarà gratuito. Inoltre sullo store è possibile acquistare le varie versioni dei sistemi operativi Windows, dei pacchetti Office e dei migliori antivirus sul mercato.
Keycense è una piattaforma con una vasta gamma di prodotti digitali. Con fornitori da ogni angolo del mondo, garantisce una varietà ineguagliabile di prodotti. Uno degli aspetti che distingue Keycense dalla concorrenza è la sua politica di prezzi. Sulla piattaforma trovate sistemi operativi Windows, pacchetti Microsoft Office, app Office (Word, Excel, Publisher, Outlook e molti altri), Antivirus e VPN a prezzi davvero vantaggiosi. È possibile trovare licenze Windows 10 ed i software più aggiornati come Windows 11 o Office 2021. Le transazioni avvengono attraverso una vasta gamma di metodi di pagamento certificati, ogni acquisto è protetto è garantito. Inoltre, un’eccellente servizio di assistenza in italiano è pronto ad aiutarvi per ogni esigenza. Keycense è anche impegnata nel rispetto dell’ambiente, l’invio digitale dei prodotti evita imballaggi inutili ed emissioni di CO2. L’esperienza d’acquisto è semplice ed intuitiva. In pochi clic, potete aggiungere al carrello il prodotto desiderato, completare l’acquisto e ricevere il tutto direttamente nella vostra casella di posta elettronica.
Entrambe sono aziende affermate e riconosciute a livello globale da testate nazionali ed internazionali come Make Use Of ( Microsoft Office Deals), PcGuide (Windows 11 Pro Key) o Ansa (La piattaforma Specializzata in Licenze Digitali Software)
Cos’è un’installazione pulita?
Come ci suggerisce il nome stesso, si tratta di una procedura che prevede l’eliminazione di un’installazione già presente sul nostro PC. Attraverso questa procedura, l’installazione di Windows 10 già presente verrà rimpiazzata con una nuova. L’installazione pulita è valida sia se è già presente una versione di Windows installata che se il disco è completamente vuoto.
Prima di iniziare
Prima di procedere con la procedura di installazione, è bene essere coscienti riguardo a cosa si va incontro e quali sono gli accorgimenti da prendere. L’installazione pulita di Windows 10 rimuoverà tutte le app che non sono fornite come standard in Windows, inclusa la suite di Office. Inoltre, verranno rimosse anche le app installate dal produttore del nostro computer e i driver installati. Utilizzando questa procedura rischieremo di perdere le licenze digitali relative ai vari programmi installati.
Per portare a termine la procedura in modo corretto, dobbiamo assicurarci di avere a disposizione una connessione internet per scaricare lo strumento e l’immagine di Windows 10. Inoltre dovremo avere spazio di archiviazione sufficiente sia sul PC che sulla chiavetta USB che dovremo utilizzare.
Backup
Prima di procedere con l’installazione, è consigliabile effettuare un backup dei propri dati, in modo da proteggerli e recuperali in seguito. Ovviamente è buona abitudine effettuare dei backup periodici, i quali sono fondamentali in caso di problemi improvvisi legati al PC. Abbiamo realizzato una guida di approfondimento che spiega dettagliatamente come creare e ripristinare un backup dei file in Windows 10.
Download dei driver
Una volta effettuato il backup dei propri dati, è consigliabile scaricare i driver dei vari dispositivi e metterli al sicuro su un disco esterno. In questo modo potranno essere facilmente installati nella fase di installazione pulita. Windows 10 ha accesso a un ampio database di driver che installerà automaticamente. Tuttavia, non è sicuro che riesca a trovare i driver della nostra scheda video, della scheda audio e delle schede di rete. Per questo motivo è fondamentale recarsi sul sito ufficiale del produttore e scaricare i driver del proprio modello.
Creare una chiavetta USB con Windows 10
Ora entriamo nel vivo della procedura. Prima di tutto dobbiamo creare una chiavetta USB avviabile, grazie alla quale potremo installare il sistema operativo. Assicuriamoci di avere una chiavetta USB da almeno 8 GB. Microsoft stessa ci mette a disposizione uno strumento, chiamato MediaCreationTool, che ci permette di scaricare l’ISO di Windows da inserire all’interno della chiavetta USB. Vediamo quindi quali sono i vari passaggi da seguire.
- Rechiamoci sulla pagina ufficiale cliccando su questo link;
- Clicchiamo su Scarica ora lo strumento;
- Apriamo il MediaCreationTool;
- Accettiamo le condizioni di licenza;
- Selezioniamo l’opzione Crea supporti di installazione (unità flash USB, DVD o file ISO) per un altro PC;
- Per comodità lasciamo la configurazione predefinita che ci viene proposta e clicchiamo su Avanti;
- Inseriamo la chiavetta USB e selezioniamo la voce Unità flash USB;
- Selezioniamo la voce relativa alla chiavetta USB inserita e clicchiamo su Avanti.
Fatto questo, inizierà il download del sistema operativo. Una volta concluso il download, il tool di Microsoft effettuerà le ultime operazioni e renderà la nostra chiavetta bootabile. Al termine della procedura, la nostra chiavetta USB sarà pronta all’utilizzo.
Installazione pulita
Una volta effettuato il backup e reso la chiavetta bootabile, possiamo procedere all’installazione pulita di Windows 10. Prima di tutto dobbiamo effettuare l’avvio del PC dalla chiavetta USB. Per far questo dobbiamo entrare nelle opzioni di boot del BIOS/UEFI. Prima di procedere con l’installazione, dobbiamo spegnere il PC e scollegare tutte le periferiche tranne mouse e tastiera.
- Accendiamo il PC e premiamo il tasto per entrare nel BIOS;
- Spostiamoci nella sezione Boot, nella quale si trovano le opzioni di avvio;
- In questa sezione dobbiamo modificare la priorità di avvio delle varie unità (HDD, SSD, CD/USB e USB);
- Impostiamo la chiavetta USB come opzione principale;
- Salviamo le impostazioni e riavviamo il PC.
Fatto questo, il PC si avvierà dalla chiavetta USB e verrà avviata la procedura di installazione guidata.
- Clicchiamo sulla voce Installa ora;
- Inseriamo la chiave di attivazione se ci viene richiesta;
- Selezioniamo la versione di Windows da installare (se nella chiavetta è presente una sola versione, questo passaggio non sarà necessario);
- Accettiamo i termini della licenza e selezioniamo la voce riguardo all’installazione personalizzata;
- Nella nuova schermata selezioniamo il disco sul quale è installata la vecchia versione di Windows;
- Eliminiamo tutte le partizioni cliccando su Cancella;
- Selezioniamo il disco vuoto e clicchiamo su Continua.
Fatto questo, inizierà la procedura di installazione del sistema operativo. Una volta riavviato il PC, seguiamo le indicazioni per completare la configurazione. Conclusa la configurazione, il nostro PC sarà nuovo di zecca. A questo punto non ci resta altro che reinstallare i vari programmi, i driver e recuperare i file salvati nel backup.
Conclusioni
In questa guida abbiamo visto come effettuare un’installazione pulita di Windows 10. Grazie a questa procedura potremo risolvere malfunzionamenti vari legati al nostro PC. Ricordiamo che è buona abitudine effettuare dei backup periodici. In questo modo, in caso di eventuali problemi improvvisi, potremo effettuare un’installazione pulita del SO e recuperare tutti i nostri dati.
Dubbi o problemi? Vi aiutiamo noi
Puoi scoprire contenuti esclusivi ed ottenere supporto seguendo i canali Youtube, TikTok o Instagram del nostro fondatore Gaetano Abatemarco. Se hai Telegram vuoi rimanere sempre aggiornato, iscriviti al nostro canale Telegram.