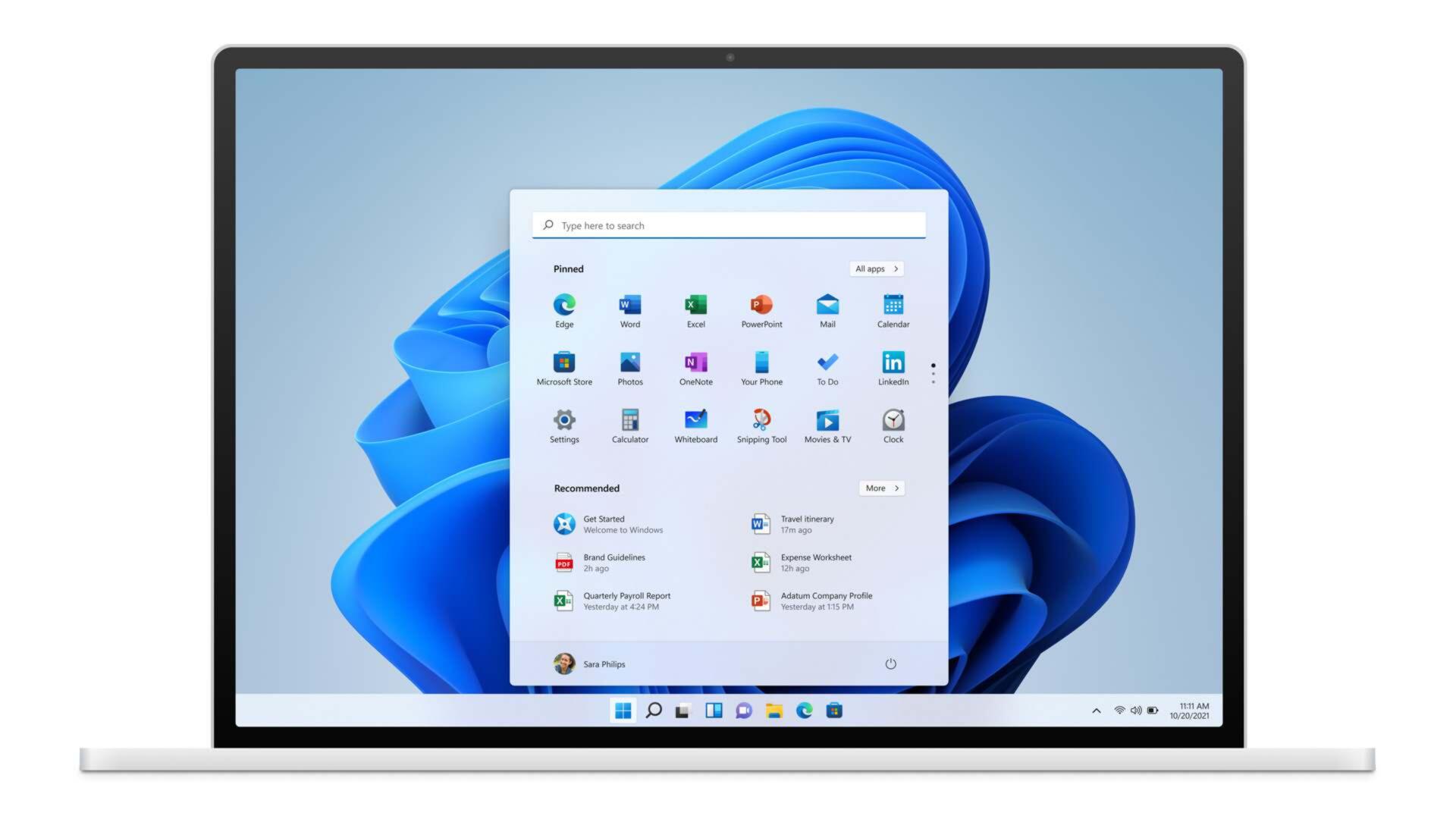Con l’avvento di Windows 11, Microsoft ha deciso di apportare importanti modifiche al suo sistema operativo, sia in termini di funzionalità, ma soprattutto in termini di estetica. Infatti, a differenza del suo predecessore, ovvero Windows 10, troviamo uno stile completamente diverso, svecchiato e che rende il sistema molto piacevole da utilizzare.
Ovviamente, sono state apportate delle modifiche ad ogni singolo componente del sistema operativo, a partire dal menu Start e dalla barra delle applicazioni, le prime due cose che saltano all’occhio non appena si avvia il PC.
Parlando del menu Start, e del suo pulsante, troviamo un aspetto rivoluzionario, impostato diversamente rispetto a Windows 10. Infatti, per impostazione predefinita, la barra delle applicazioni e, quindi, il pulsante Start, sono posizionati in posizione centrale rispetto al desktop.
Questa impostazione può piacere come può infastidire alcuni utenti, che vorrebbero il menu Start nella sua posizione classica, ovvero a sinistra rispetto al Desktop. Se anche voi fate parte di questa cerchia di utenti, non dovete assolutamente preoccuparvi. Infatti, noi di ChimeraRevo vogliamo aiutarvi e mostrarvi in che modo è possibile spostare il menu Start a sinistra in Windows 11.
Informazioni preliminari
L’aggiornamento da Windows 10 a Windows 11 è gratuito. Quindi, per poter fare l’upgrade, è fondamentale essere in possesso di una licenza Windows 10 originale e genuina al 100%. In alternativa, potete acquistare (risparmiando) ed installare una licenza Windows 11. Siamo consapevoli che acquistare la licenza originale sul sito Microsoft è molto costoso, per questo vi consigliamo due tra i migliori shop del web.
Mr Key Shop è un sito affidabile con prezzi vantaggiosi sul quale è possibile acquistare una licenza Windows 10 originale al 100% attraverso la quale fare l’upgrade al nuovo sistema operativo gratuitamente. In alternativa, potete scegliere di acquistare ed installare una licenza Windows 11. Potete acquistare il prodotto scegliendo tra i metodi di pagamento sicuri disponibili, l’invio avviene in pochi secondi via email e, per qualsiasi esigenza, è disponibilel’assistenza specializzata gratuita in ITALIANO. Leggete le recensioni di questo store, sono tutte positive. Su Mr Key Shop sono disponibili anche le licenze delle varie versioni dei Sistemi Operativi Windows, i Pacchetti Microsoft Office e i migliori Antivirus sul mercato.
Keycense è una piattaforma altrettanto affidabile con prezzi davvero vantaggiosi. Potete scegliere la vostra licenza Windows 11 o la sempre performante licenza Windows 10 per poi fare l’upgrade gratuito. L’esperienza d’acquisto su Keycense è sicuramente una delle più intuitive ed apprezzate: acquistate tramite i pagamenti sicuri disponibili, ricevete il product key via email e installate grazie alle istruzioni chiare e complete. In caso di necessità, chiedete al supporto tecnico in italiano molto preparato e disponibili. Sulla piattaforma sono disponibili tutti i sistemi operativi Windows, i pacchetti Microsoft Office (per Pc e Mac), antivirus e le migliori VPN.
Entrambe sono aziende affermate e riconosciute a livello globale da testate nazionali ed internazionali come Make Use Of ( Microsoft Office Deals), PcGuide (Windows 11 Pro Key) o Ansa (La piattaforma Specializzata in Licenze Digitali Software)
Prima di mostrarvi la procedura con la quale sarete in grado di spostare il menu Start a sinistra in Windows 11, è bene analizzare quelle che sono le principali differenze con la versione precedente del sistema operativo di casa Microsoft.
- In Windows 11, la barra di ricerca è posta in alto
- I pulsanti e le cartelle di Start, che in Windows 10 erano posti sulla sinistra, sono state spostate in basso
- Non sono più presenti i riquadri e non è possibile formare dei gruppi di applicazioni
- È possibile visualizzare tutte le app nella modalità classica (come funzionava con Windows 10), oppure vedere quelle consigliate da Windows 11
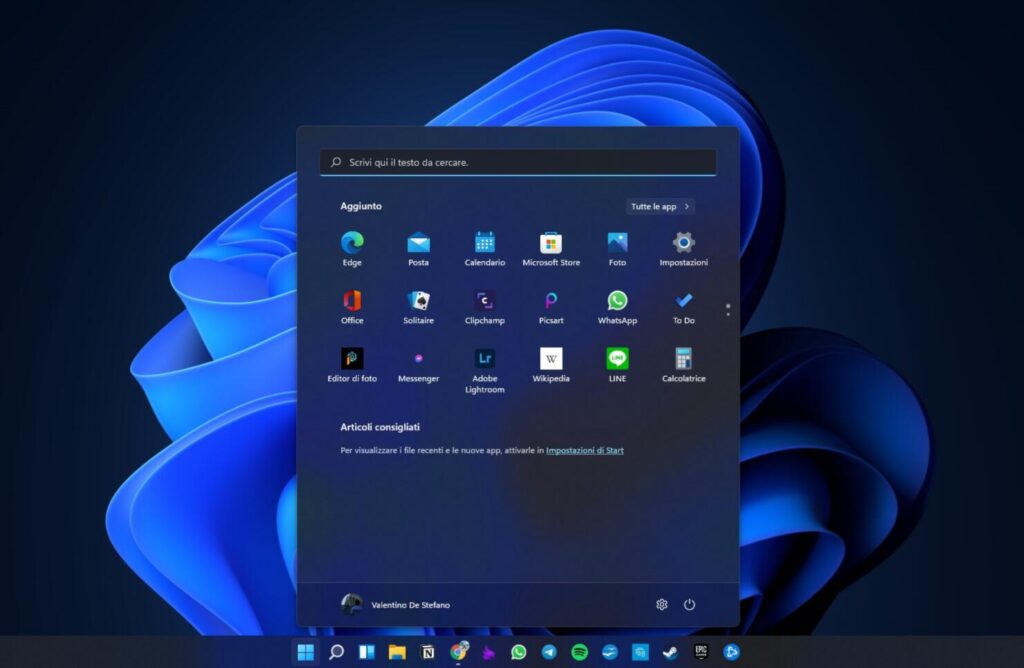
A questo punto, una volta viste le principali differenze, parlando del menu Start, tra Windows 10 e Windows 11, possiamo proseguire e vedere come spostare il menu a sinistra.
- In Windows 11, aprite le Impostazioni (è possibile aprire le Impostazioni anche premendo la combinazione di tasti WIN + I)
- All’interno della barra laterale posta sulla sinistra, cliccate su Personalizzazione
- Successivamente, proseguite su Barra delle applicazioni, poi su Comportamenti della barra delle applicazioni
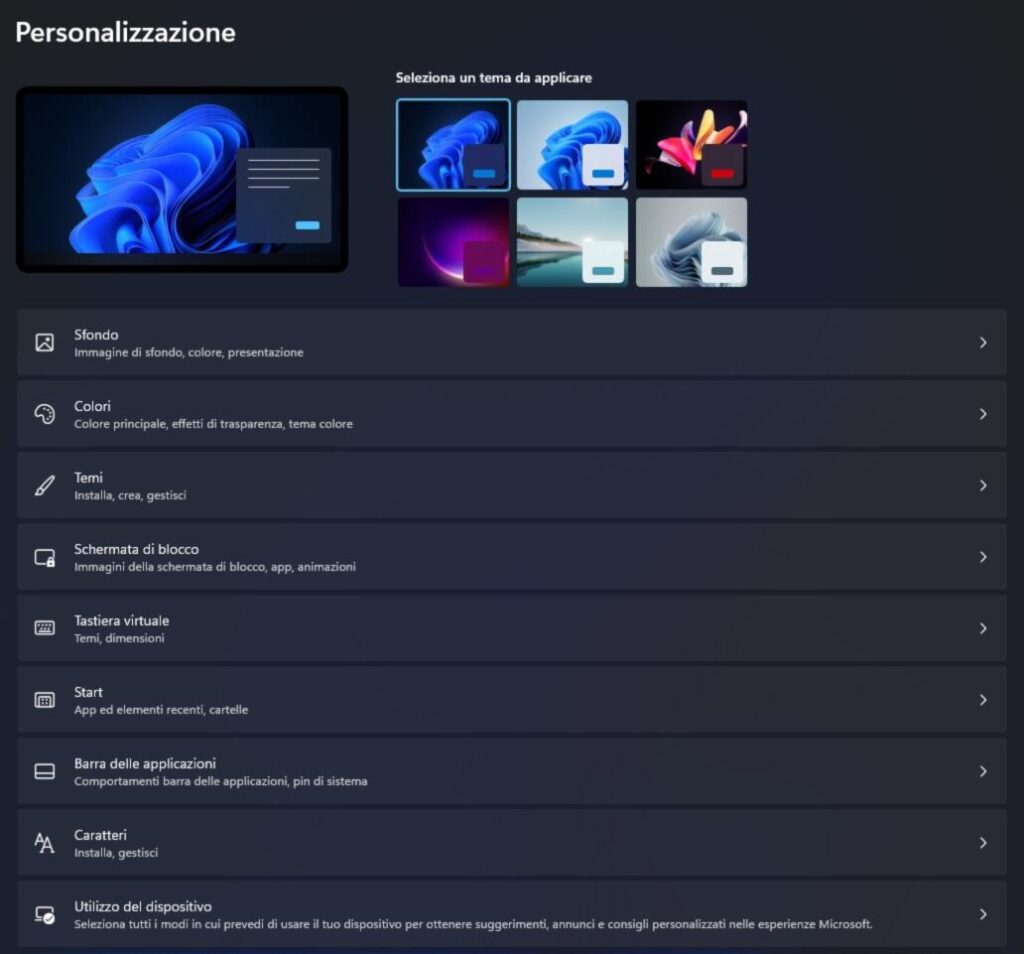
- A questo punto, individuate la voce Allineamento barra delle applicazioni e selezionate Sinistra
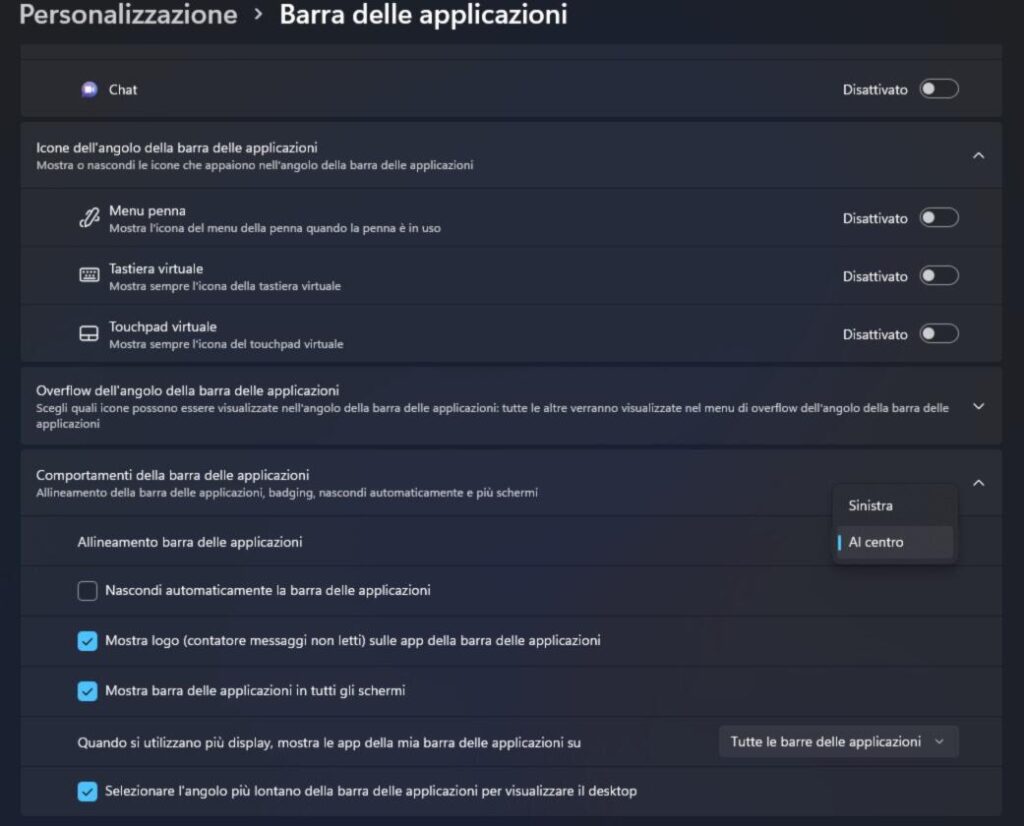
In questo modo, la barra delle applicazioni tornerà nella sua posizione “classica“, proprio come in Windows 10.
Dopo aver visto la procedura per spostare il menu Start a sinistra in Windows 11, potreste chiedervi se fosse possibile modificare tale menu in base alle proprie preferenze. Infatti, l’ultima versione del sistema operativo di casa Microsoft mette a disposizione degli utenti una vasta gamma di personalizzazioni, per ogni schermata.
Parlando di Start, proprio come accadeva con Windows 10, è possibile modificare alcuni parametri:
- In Windows 11, aprite le Impostazioni (è possibile aprire le Impostazioni anche premendo la combinazione di tasti WIN + I)
- All’interno della barra laterale posta sulla sinistra, cliccate su Personalizzazione
- Proseguite su Start
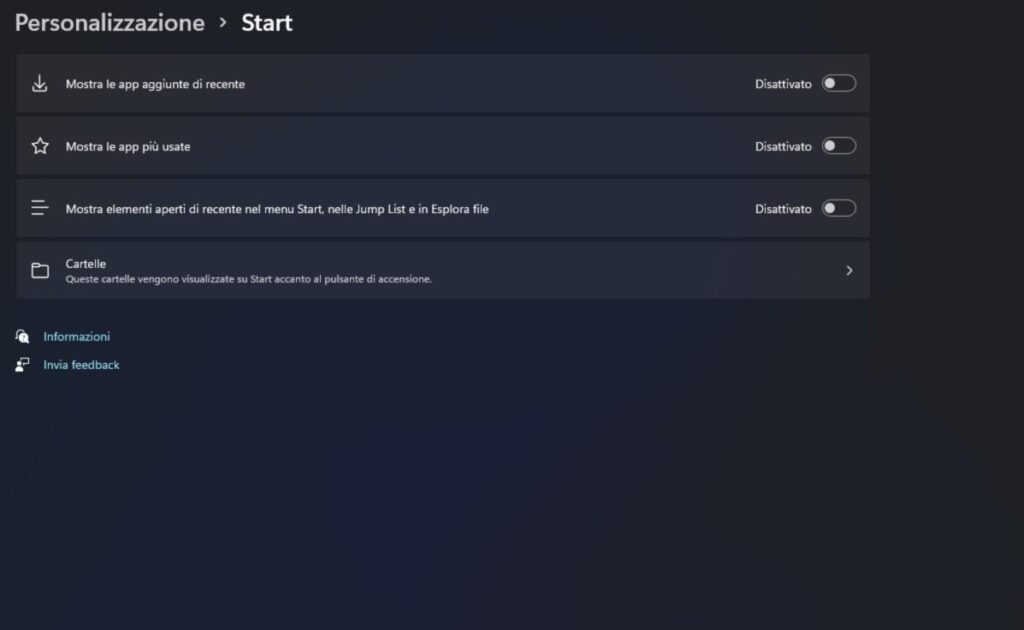
Come potrete notare, è possibile attivare/disattivare la visualizzazione di alcune sezioni del menu Start:
- App aggiunte di recente
- App più utilizzate
- Elementi aperti di recente nel menu Start, nelle Jump List e in Esplora File
Inoltre, è possibile anche modificare le cartelle e le funzionalità visualizzate all’interno del menu Start.
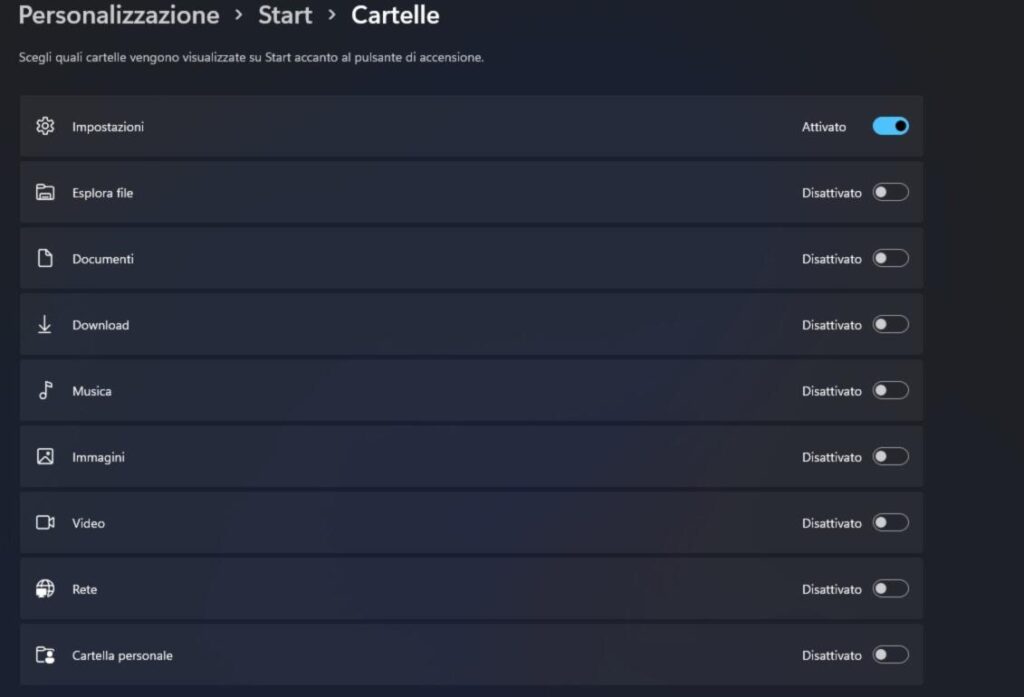
Dubbi o problemi? Vi aiutiamo noi
Puoi scoprire contenuti esclusivi ed ottenere supporto seguendo i canali Youtube, TikTok o Instagram del nostro fondatore Gaetano Abatemarco. Se hai Telegram vuoi rimanere sempre aggiornato, iscriviti al nostro canale Telegram.