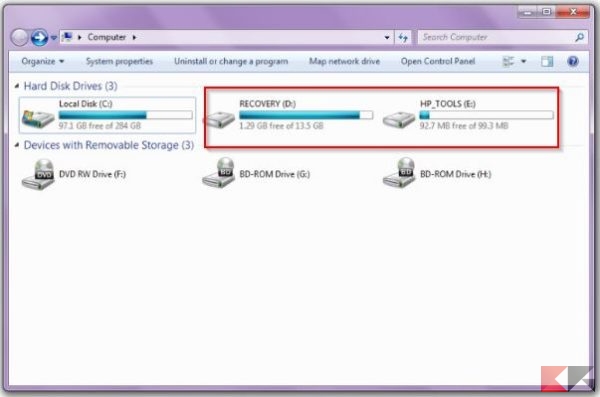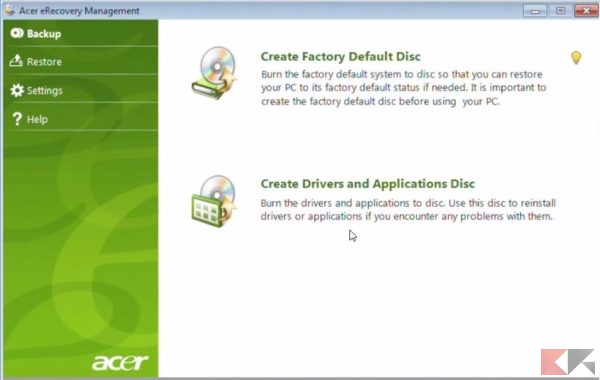Abbiamo deciso di acquistare un nuovo portatile e magari di adottare una soluzione fanless, quindi vogliamo rivendere il nostro vecchio notebook magari dopo aver aggiunto qualche banco di RAM?
Ci siamo resi conto che è ora di passare a qualcosa di più veloce, vogliamo regalare il nostro attuale portatile a nostro figlio riportandolo però allo stato di fabbrica?
Abbiamo riempito il notebook di virus, malware o altro e riteniamo di far prima ripristinandolo che riparando il tutto a manina?
E’ per scopi come questi che le partizioni di ripristino dei notebook ci vengono in aiuto! Usarle ci permette di evitare l’enorme trafila post-installazione da zero di un sistema operativo: come scopriremo tra un attimo, esse sono anche in grado di riportare il notebook allo stato di fabbrica!
Fino a qualche anno fa i produttori erano soliti usare dei supporti esterni di ripristino (DVD) per assolvere questo compito; per comodità e per risparmio, ai giorni nostri il tutto viene invece salvato su una partizione del disco.
Capiamo qualcosa in più!
Cosa è una partizione di ripristino?
Una partizione di ripristino è una zona dedicata del disco in cui il produttore salva particolare file e programmi che aiutino l’utente a riportare il notebook allo stato di fabbrica o a risolvere i problemi del sistema operativo.
In essa solitamente è presente un clone del disco allo stato di fabbrica, con tanto di sistema operativo, driver ed eventuali programmi pre-installati.
Diversamente dalla reinstallazione manuale del sistema operativo (altresì nota come “format”), usare una partizione di ripristino è un’operazione meno complessa e meno noiosa, poiché sarà il programma del produttore ad occuparsi di tutto.
Malauguratamente capita sempre più spesso che rivenditori o tecnici eliminino la partizione di ripristino dei notebook durante una riparazione; inoltre, l’esperienza mi insegna che alcuni utenti, per guadagnare quei pochi GB occupati, decidono di liberarsene.
Sebbene la partizione di ripristino non sia vitale per il funzionamento del notebook, come scopriremo fra poco può semplificarci molto il lavoro di ripristino. Quindi il consiglio è di lasciarla lì dov’è!
Come usare una partizione di ripristino
Ciascun produttore può creare una partizione di ripristino differente, dunque è difficile parlare di una procedura standard per usarla!
In linea di massima, la partizione di ripristino viene utilizzata tramite alcuni programmi pre-installati sul notebook.
Prima di andare avanti, ricordiamo che le procedure andranno ad eliminare tutti i dati personali, le impostazioni ed i programmi installati e riporteranno il notebook allo stato di fabbrica. Quindi, prima di procedere, creiamo un backup di ciò che vogliamo conservare!
Fatto ciò possiamo procedere in due modi: il primo è quello di avviare il programma di ripristino (che userà a sua volta la partizione) dall’interno di Windows, il secondo è quello di usare la partizione in fase d’avvio.
Usare il programma di ripristino dall’interno di Windows
I programmi di ripristino sono diversi per ogni produttore: solitamente questi sono preinstallati nel sistema operativo! Non possiamo avere una procedura standard per tutti, d’altra parte le istruzioni che vengono mostrate a schermo sono sufficientemente chiare da permetterci di procedere autonomamente.
Ecco una lista dei programmi di ripristino dei più noti produttori:
- Acer: Acer eRecovery Management;
- ASUS: ASUS Recovery Partition;
- Dell: Dell Factory Image Restore (Ripristino immagine di fabbrica Dell);
- HP: HP PC System Recovery;
- Lenovo: Lenovo Recovery
- Sony: Sony Vaio Recovery Wizard;
- Toshiba: Toshiba HDD Recovery.
Alcuni di essi ci permetteranno anche di creare supporti esterni (DVD o USB) contenenti le partizioni di ripristino, da usare in caso di problemi.
Solo dopo averli creati potremo, volendo, eliminare la partizione di ripristino dal notebook a cuor leggero – cosa che, comunque, non consigliamo di fare.
Avviare il notebook dalla partizione di ripristino
Questo è un metodo ottimo per ripristinare il notebook allo stato di fabbrica se sono stati eliminati dal sistema i programmi dei produttori o se, peggio ancora, il sistema operativo è inavviabile!
Anche qui le procedure sono diverse, tuttavia alcuni notebook permettono di avviare il sistema dalla partizione di ripristino senza accedere a Windows né al programma.
Solitamente è la schermata d’avvio del notebook a dirci quale tasto premere per avviare il notebook dalla partizione di ripristino, con la dicitura “Press [TASTO] for System Recovery”, “Press [tasto] for [Nome Programma di ripristino]” o simili.
Vi diamo una lista dei tasti da utilizzare per i più noti produttori e che, nella maggior parte dei casi, vi faranno avviare dalla partizione di ripristino. Basta premerli durante la schermata d’avvio del portatile:
- Dell (incluso Alienware): F8
- ASUS: F9
- Lenovo e HP: F11
- Acer: ALT+F10;
- Samsung: F4;
- Toshiba: 0;
- Sony: F10;
- MSI: F3.
Qualora questi tasti non dovessero funzionare, potremo tentare di avviare dalla partizione di ripristino cercando l’apposita voce nel BIOS UEFI del notebook.
Se la partizione di ripristino non c’è…
In quel caso la soluzione più dolorosa per eseguire il ripristino del notebook è quella di reinstallare da zero il sistema operativo, formattando di fatto il PC.