L’orologio di Windows 10 è un’abitudine alla quale pochi di noi saprebbero rinunciare; sebbene stia lì, silenziosamente, pronto a farci sapere in qualsiasi momento l’ora corrente, anche questo piccolo ma ormai irrinunciabile componente ha il suo bel margine di personalizzazione.
Informazioni preliminari
Consigliamo sempre di fare un’installazione attraverso una licenza genuina e originale al 100%, questo per evitare la perdita di dati o attacchi da parte di hacker. Siamo consapevoli che sullo store della Microsoft acquistare una licenza ha un costo elevato. Per questo abbiamo selezionato per voi due dei migliori shop presenti sul mercato dove poter acquistare licenze originali a prezzi vantaggiosi.
Mr Key Shop è un sito affidabile con assistenza gratuita specializzata in italiano, pagamenti sicuri e spedizione in pochi secondi via email. Potete verificare l’affidabilità di questo sito leggendo le tante recensioni positive verificate. Su questo store sono disponibili le licenze di Windows 10 a prezzi molto vantaggiosi. Inoltre se si desidera passare alle versioni più recenti dei sistemi operativi Windows è possibile acquistare anche l’upgrade a Windows 11. Vi ricordiamo che se si ha una versione genuina di Windows 10, l’aggiornamento al nuovo sistema operativo Windows 11 sarà gratuito. Inoltre sullo store è possibile acquistare le varie versioni dei sistemi operativi Windows, dei pacchetti Office e dei migliori antivirus sul mercato.
Keycense è una piattaforma con una vasta gamma di prodotti digitali. Con fornitori da ogni angolo del mondo, garantisce una varietà ineguagliabile di prodotti. Uno degli aspetti che distingue Keycense dalla concorrenza è la sua politica di prezzi. Sulla piattaforma trovate sistemi operativi Windows, pacchetti Microsoft Office, app Office (Word, Excel, Publisher, Outlook e molti altri), Antivirus e VPN a prezzi davvero vantaggiosi. È possibile trovare licenze Windows 10 ed i software più aggiornati come Windows 11 o Office 2021. Le transazioni avvengono attraverso una vasta gamma di metodi di pagamento certificati, ogni acquisto è protetto è garantito. Inoltre, un’eccellente servizio di assistenza in italiano è pronto ad aiutarvi per ogni esigenza. Keycense è anche impegnata nel rispetto dell’ambiente, l’invio digitale dei prodotti evita imballaggi inutili ed emissioni di CO2. L’esperienza d’acquisto è semplice ed intuitiva. In pochi clic, potete aggiungere al carrello il prodotto desiderato, completare l’acquisto e ricevere il tutto direttamente nella vostra casella di posta elettronica.
Entrambe sono aziende affermate e riconosciute a livello globale da testate nazionali ed internazionali come Make Use Of ( Microsoft Office Deals), PcGuide (Windows 11 Pro Key) o Ansa (La piattaforma Specializzata in Licenze Digitali Software)
Dopo aver visto come aggiungere altri fusi orari e come spostarlo all’estrema destra sulla barra di Windows 10, oggi scopriremo come mostrare i secondi nell’orologio di Windows 10. Si tratta di una piccola chicca particolarmente utile se, ad esempio, abbiamo bisogno più volte durante la giornata di conteggiare un certo numero di secondi ma siamo troppo pigri per aprire un timer.

Per mostrare i secondi nell’orologio di Windows 10 ci sarà bisogno di apportare una modifica al registro di sistema; sebbene questa sia relativamente innocua, è sempre bene creare un backup del registro da ripristinare nel caso qualcosa dovesse andare storto.
Mostrare i secondi nell’orologio di Windows 10
Premiamo la combinazione di tasti WIN+R e digitiamo al suo interno il comando
regedit
seguito da Invio. Dalla parte sinistra della finestra del registro che ci comparirà, navighiamo in
HKEY_CURRENT_USER\SOFTWARE\Microsoft\Windows\CurrentVersion\Explorer\Advanced
e clicchiamo col tasto sinistro proprio su Advanced. Ora nella parte destra della finestra cerchiamo il valore
ShowSecondsInSystemClock
Se questo non fosse presente allora dovremo crearlo manualmente: clicchiamo col tasto destro del mouse su Advanced e selezioniamo Nuovo > Valore DWORD (32 bit).
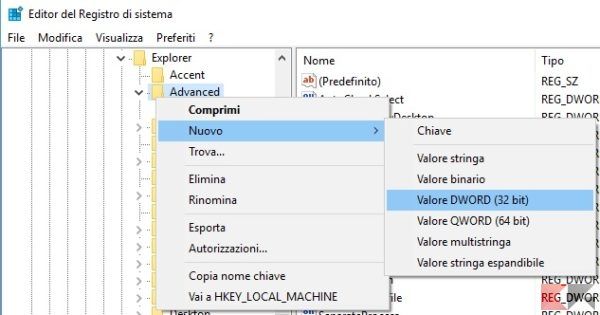
Diamo al valore appena creato il nome
ShowSecondsInSystemClock
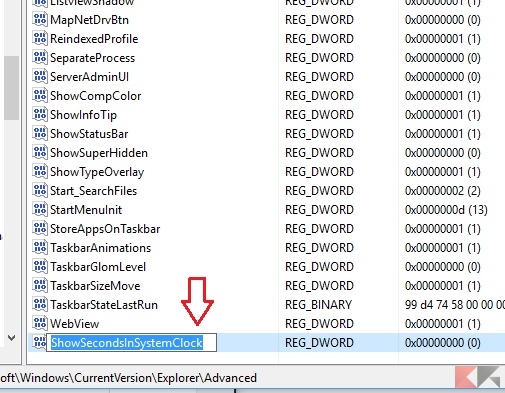
Una volta creato il valore (o se questo fosse già presente) facciamo doppio click su di esso per modificarlo. Inseriamo 1 nel campo dati valore, poi diamo OK per confermare.
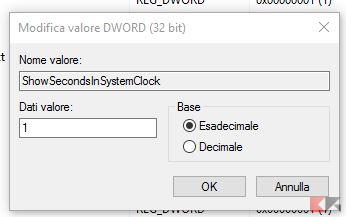
A questo punto riavviamo il computer: all’accesso successivo noteremo la comparsa dei secondi sull’orologio di Windows!
Annullare la modifica è possibile ed altrettanto semplice: basta ripetere la procedura ed inserire nel campo Dati Valore la cifra 0 (zero), dopodiché riavviare il computer.
Dubbi o problemi? Vi aiutiamo noi
Puoi scoprire contenuti esclusivi ed ottenere supporto seguendo i canali Youtube, TikTok o Instagram del nostro fondatore Gaetano Abatemarco. Se hai Telegram vuoi rimanere sempre aggiornato, iscriviti al nostro canale Telegram.












