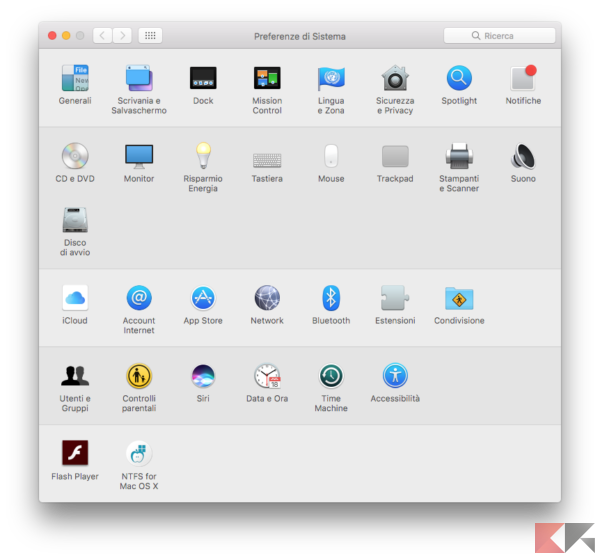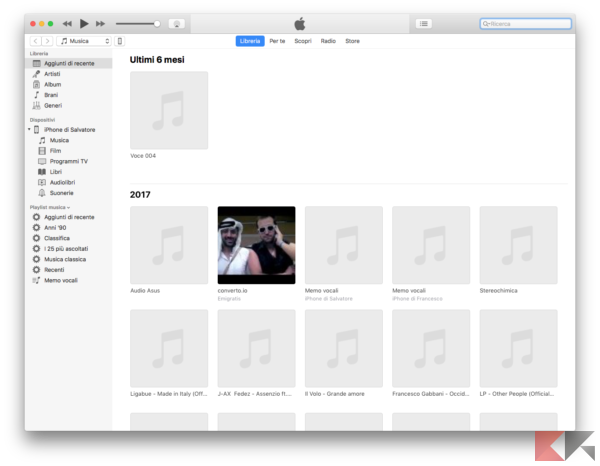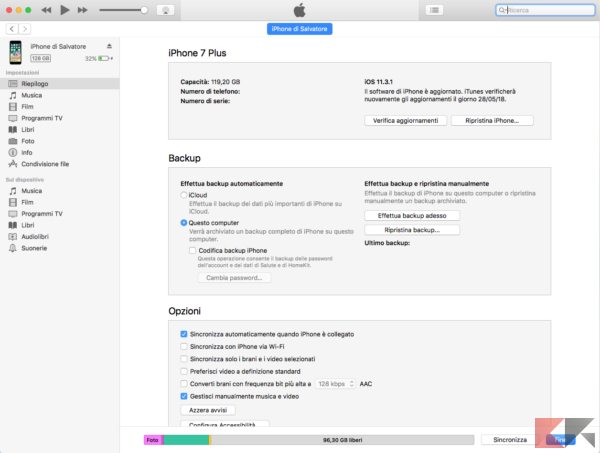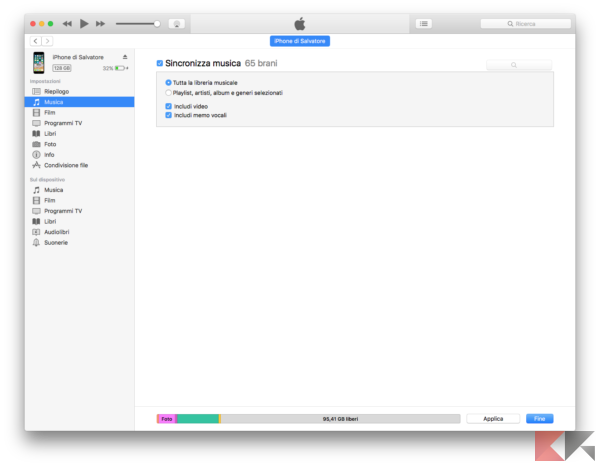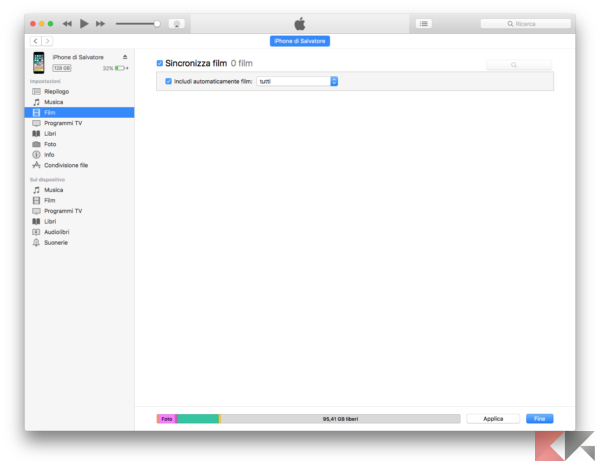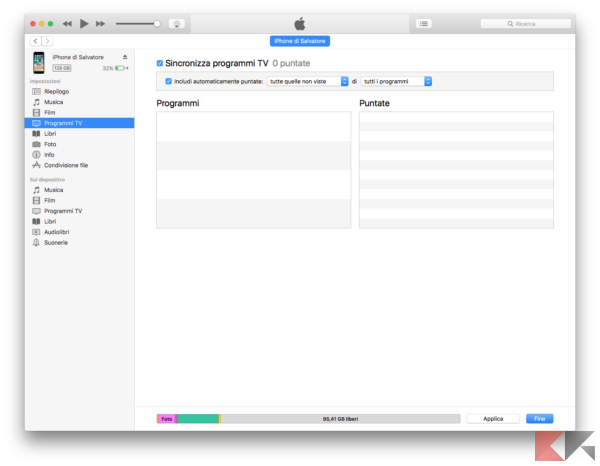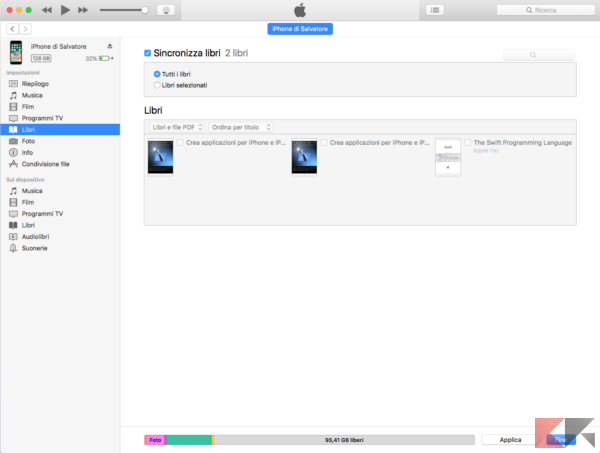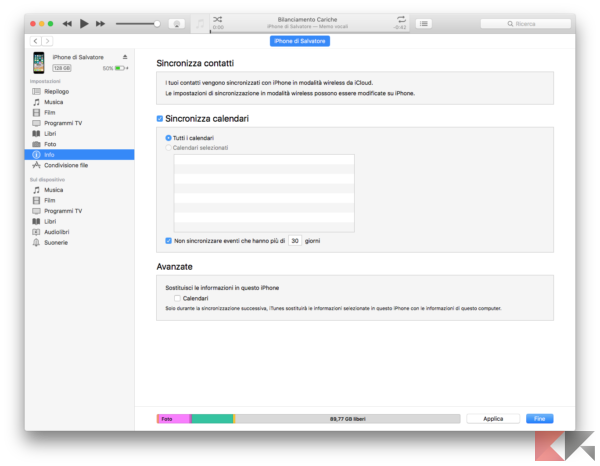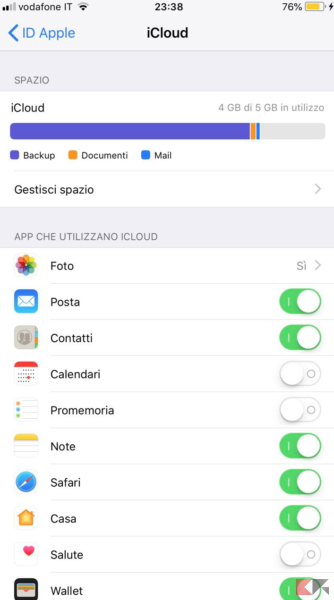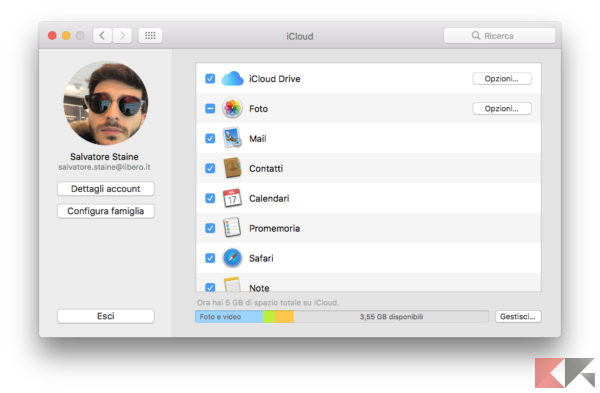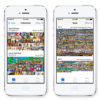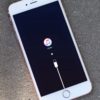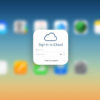La sincronizzazione dell’iPhone con Mac, potrebbe sembrare un procedimento che richieda tempo e soprattutto che possa causare danni allo smartphone o al Mac stesso. In realtà la sincronizzazione è un processo automatico, sicurissimo e molto utile per esportare dall’iPhone tutto ciò che non desideriamo avere sullo stesso. Ma la domanda che sorgerà spontanea è, come sincronizzare iPhone con Mac? Molti di voi lo avranno inconsapevolmente già fatto e fatto più volte, ma non ricordano più come farlo, nessun problema ci pensiamo noi a spiegarvi come fare.
Prima di iniziare ci sono alcune piccole accortezze da ricordare. Come, ad esempio, il backup. Fondamentale prima di effettuare qualsiasi tipo di operazione, qualcosa potrebbe sempre storto. Dunque mettiamoci al sicuro, effettuando periodicamente un backup. Un’altra accortezza da ricordare è quella di avere la più recente versione di iTunes e di iOS.
Come effettuare la sincronizzazione di iPhone con Mac
La sincronizzazione può avvenire in più modi. Uno di questi, è quello di sincronizzare i dati con iTunes. È un programma che si trova nitidamente in tutti i Mac, quindi non ci sarà bisogno di scaricare nulla. iTunes è un programma che consente di effettuare numerose operazioni, quali quella di backup, di ripristino o di sincronizzazione. Andiamo però per gradi, come si fa per sincronizzare iPhone con Mac?
La prima operazione da svolgere è quella di collegare l’iPhone al Mac, tramite USB, iTunes si aprirà in automatico, appena collegati i due. Se dovesse essere il primo collegamento tra iPhone e Mac, vi chiederà di autorizzare il dispositivo. Cliccherete sull’iPhone “Autorizza” e successivamente “Continua”, per autorizzare la comunicazione tra i due dispositivi. Dopo che sarà tutto completato, vi apparirà in alto a sinistra l’icona dell’iPhone. Cliccherete sull’icona e selezionerete il nome del vostro iPhone. Troverete una schermata di riepilogo, in cui sulla barra di sinistra, compariranno App, Musica, Film, Programmi TV, Podcast, Libri, Suonerie e Foto, cioè un menù tramite cui scegliere i dati da sincronizzare con il Mac.
App
La sincronizzazione con le app avviene in automatico, quando si collega iPhone al Mac. Selezionando questa voce potrete eliminare o installare le app dal vostro iPhone, dall’apposito tasto collocato vicino ogni app. Ricordo che le applicazioni sincronizzate non si salvano su iTunes o sul Mac, ma su un backup del vostro account Apple.
Musica
Dalla barra laterale sinistra potete sincronizzare la musica, che siano uno o più brani. Cliccate su Musica e spuntate la voce “Sincronizza musica” e “Tutta la libreria musicale” ed infine cliccherete su “Sincronizza” e questo servirà per sincronizzare tutta la musica presente. Per sincronizzare solo alcune “Playlist o artisti” andrete a selezionare solo ciò che desiderate e concluderete premendo “Sincronizza“.
Film
Sulla sezione Film, potrete sincronizzare tutti i film, ma attenzione, perché un’operazione che richiede molto spazio libero sul dispositivo. Spuntate la voce “Sincronizza film e Includi automaticamente film” e cliccando il tasto destro del mouse, si aprirà un menù a tendina. Dal menù cliccate su “Tutti” ed infine procedete con il tasto “Applica” per completare l’operazione di sincronizzazione dei film.
Programmi TV
Per sincronizzare, se presenti, programmi TV, selezionate le puntate o la serie che desiderate e spuntate la voce “Sincronizza programmi TV e Includi automaticamente puntate“. Infine cliccate su “Applica“, ci sarà il trasferimento delle puntate da voi selezionate.
Podcast
Spuntando la voce “Sincronizza Podcast e Includi automaticamente puntate” avverrà la sincronizzazione dei vostri Podcast preferiti. Dopo aver effettuato la vostra scelta cliccando su “Applica“, potrete ascoltare i podcast sincronizzati.
Libri
Per gli amanti della lettura, non ci sarà niente di meglio che sincronizzare tutti gli iBooks acquistati. Sulla barra laterale sinistra selezionate la voce Libri. Spuntate la voce “Sincronizza Libri” e “Tutti i libri” qualora voleste copiare sul vostro iPhone tutti i libri presenti, o “Libri selezionati“, per sincronizzare solo alcuni libri che sceglierete voi. Per terminare l’operazione in modo perfetto, cliccare su “Applica” ed il gioco sarà fatto.
Suonerie
Per cambiare suoneria e sincronizzarla dal Mac, cliccate su “Suonerie” e poi spuntate “Sincronizza Suonerie“. Per sincronizzare tutte le suonerie presenti spuntate la voce “Tutte le suonerie“. Per selezionare una sola suoneria invece, spunterete “Suonerie selezionate”
INFO
Dalla voce INFO potrete selezionare sia i contatti, sia il calendario. Cliccate su INFO, posizionato nella barra laterale sinistra e selezionate “Sincronizza Contatti e Tutti i contatti” per avere sul melafonino i contatti. Spuntando invece la casella di “Sincronizza Calendario e Tutto il calendario”, sincronizzerete il calendario.
Come sincronizzare iPhone con Mac tramite iCloud
La sincronizzazione iPhone con Mac tramite iCloud è estremamente semplice e veloce. Andate sul vostro iPhone, precisamente entrerete nelle Impostazioni ed a primo impatto troverete il vostro nome (o la dicitura iCloud, se non doveste aver effettuato l’accesso). Cliccate sul vostro nome e da lì si apriranno le impostazioni iCloud. Spuntate tutto ciò che desiderate includere nella sincronizzazione.
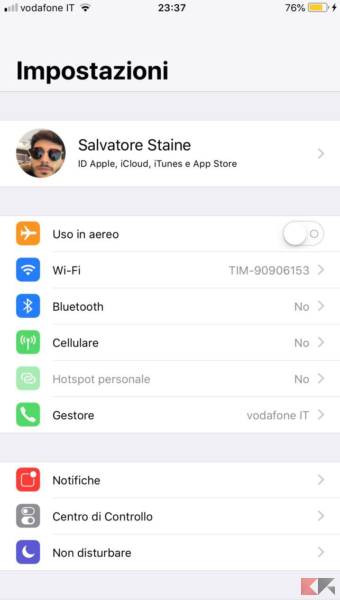
Dopo avere eseguito questi piccoli passaggi dovrete entrare nel vostro Mac. Entrate nelle Preferenze di Sistema e selezionate iCloud. Se non doveste ancora inserito il vostro account iCloud, vi consiglio di farlo, così che potrete procedere con la sincronizzazione. Attiva tutte le leve e subito dopo si sincronizzerà tutto.