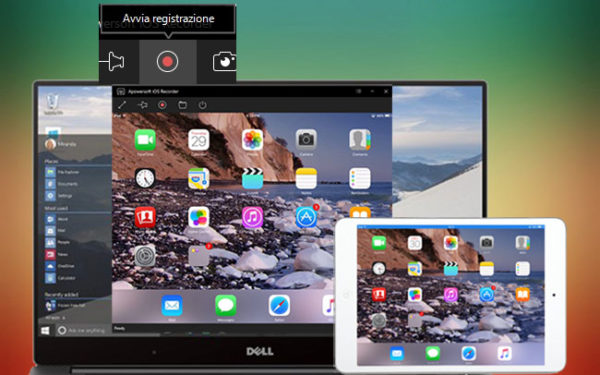Se il vostro intendo è quello di trasmettere l’intero schermo del vostro telefono sul computer, allora siete capitati nella guida giusta! Infatti, nelle prossime righe vi spiegheremo nello specifico come vedere lo schermo dello smartphone sul PC usando alcune applicazioni molto intuitive.
Operazioni preliminari
Prima di entrare nel vivo del nostro nuovo tutorial odierno, è necessario effettuare alcune operazioni preliminari che prevedono l’installazione dei driver ADB sul computer e l’attivazione del debug USB.
Per chi non lo sapesse, l’ADB (Android Debug Bridge) è uno strumento che consente di permettere una facile comunicazione fra un dispositivo Android e un computer e per accedere a delle funzionalità altrimenti non accessibili dal device stesso.
Per poter scaricare ADB, vi basta effettuare il download di SDK Platform Tools collegandovi alla pagina di download presente sul sito di Android Developer e pigiando su Download SDK Platform Tools for Windows, Download SDK Platform Tools for Mac o Download SDK Platform Tools for Linux a seconda del sistema operativo in vostro possesso.
In alternativa, potete scaricare direttamente Android Studio che consente di installare ADB in modo più semplice attraverso l’SDK Manager. È possibile procedere con il download della suite collegandovi alla pagina Web dedicata, presente sempre sul sito Android Developer, premendo sul pulsante Download Android Studio. Qualora il portale Internet non avesse rilevato correttamente il sistema operativo installato sul vostro computer, allora pigiate sulla voce Download Options e cliccate sul link corretto.
Completata correttamente l’installazione di ADB e dei suoi driver sul computer, adesso potete passare all’attivazione del debug USB attraverso le Impostazioni.
Vediamo come procedere:
- Aprite le Impostazioni di Android pigiando sull’icona ingranaggio presente nella schermata principale, nel drawer o tirando giù la tendina delle notifiche e dopodiché scegliete Info sul telefono.
- Adesso, vi trovate la voce Numero build e tappate su di essa per 7 volte consecutive fino a quando non compare un messaggio che indica l’attivazione corretta delle Opzioni sviluppatore.
- Nel passaggio successivo, tornate indietro nel menu dalle Impostazioni e scegliete Opzioni sviluppatore.
- Completata la procedura individuando la dicitura Debug USB e pigiando sull’interruttore dedicato portandolo da OFF a ON.
Come vedere lo schermo dello smartphone sul PC tramite AirDroid
La prima applicazione che vi consigliamo di utilizzare per proiettare lo schermo del telefono sul computer si chiama AirDroid. Si tratta di un software gratuito che consente di fare molteplici cose fra cui il mirroring dello schermo.
Vediamo come sfruttarlo al meglio:
- La prima operazione da fare è quella di procedere con il download dal Google Play Store delle app AirDroid e AirMirror.
- Una volta completata l’installazione di AirDroid, premete su Accedi o Registrazione per accedere al vostro account oppure per crearne uno nuovo seguendo la procedura guidata.
- A questo punto, avviate AirMirror, tappate sul pulsante Accedi e inserite le stesse credenziali usate su AirDroid così da effettuare la comunicazione.
- Adesso, sul computer, collegatevi al sito Internet ufficiale di AirDroid, eseguite l’accesso sempre allo stesso account e dopodiché cliccate sull’icona di AirMirror presente nella schermata principale di AirDroid Web.
- Adesso, dovrebbe comparire sullo schermo dello smartphone una notifica. Pigiate sul pulsante Concedi per procedere con il mirroring.
La procedura vista poco fa è valida soltanto per i dispositivi Android con root (se volete ottenere i permessi di root, vi consigliamo di leggere la nostra guida dedicata). Nel caso in cui il device non possedesse tali permessi, dovrete compiere dei passaggi aggiuntivi.
La prima cosa da fare è quella di collegare il telefono al PC utilizzando il cavo USB ed eventualmente attivare il debug USB dalle impostazioni come riportato poco fa. A questo punto, accedete ad AirDroid Web e dopodiché cliccate sull’icona AirMirror. Dopodiché, il sito Internet vi chiederà di installare un’estensione per Google Chrome che permette di connettere lo smartphone per visualizzare lo schermo da remoto.
In alternativa, potete scaricare il client del servizio sul vostro computer collegandovi alla pagina di download e pigiando su Windows o Mac OS X a seconda del sistema operativo in uso. Completata l’installazione, avviate il software, cliccate sul binocolo nella barra laterale di sinistra del programma e scegliete Non-root.
Fatto ciò, selezionate il dispositivo da collegare e cliccate su Connetti. Dovrebbe comparire un messaggio di conferma che riporta che la connessione è avvenuta con successo. Adesso, pigiate nuovamente sul binocolo, scegliete il dispositivo da proiettare tramite la sezione I miei dispositivi e dopodiché pigiate su AirMirror per iniziare la proiezione dello schermo.
Come vedere lo schermo dello smartphone sul PC tramite TeamViewer
Un altro programma da poter sfruttare è TeamViwer il quale consente di gestire da remoto uno smartphone o un tablet sfruttando l’applicazione QuickSupport. È possibile scaricare l’app per Android e iOS dal Google Play Store e dall’App Store mentre sul computer è necessario scaricare il client collegandovi alla pagina di download e pigiando semplicemente sul pulsante verde Scarica TeamViewer (dopo aver selezionato Windows, Mac o Linux attraverso il menu posto poco sopra).
A questo punto, su Windows e macOS è necessario seguire la normale procedura di installazione mentre su iPhone e Android bisogna effettuare delle operazioni preliminari. Dopo aver completato l’installazione dell’app TeamViewer QuickSupport, su iOS, aprite le Impostazioni pigiando sull’icona ingranaggio presente nella schermata principale, scegliete Centro di controllo e dopodiché tappate su Personalizza controlli. Attraverso la sezione Ulteriori controlli, premete sulla voce +Registrazione schermo per aggiungerla al Centro di controllo così da avviare successivamente l’app QuickSupport. Su Android, invece, avviate l’app e pigiate sul pulsante Download dall’avviso che compare per scaricare l’add-on richiesto.
A questo punto, appuntatevi il numero di 9 cifre presente in corrispondenza della voce Il tuo ID all’interno dell’app di TeamViewer QuickSupport e successivamente inseritelo nella client desktop nel campo ID interlocutore, attivate l’opzione Controllo remoto e cliccate sul pulsante Connetti.
Per procedere con la connessione, tappate su Consenti alla notifica che compare sullo schermo dello smartphone. Su iOS, invece, è necessario effettuare un passaggio in più, ossia avviare la registrazione premendo sul pulsante di registrazione presente nel Centro di controllo, poi selezionare TeamViewer dal menu che compare e tappare su Avvia trasmissione.
Come vedere lo schermo dello smartphone sul PC tramite Connetti
Se avete un computer con Windows 10, allora potete sfruttare l’applicazione Connetti che è già pre-installata nel sistema operativo di Microsoft. Tale strumento consente di effettuare la trasmissione dello schermo sul computer attraverso il protocollo Miracast. Prima di vedere i passaggi da seguire nello specifico, è necessario accertarvi che il dispositivo Android supporti tale tecnologia e che entrambi siano connessi alla stessa rete Wi-Fi.
Detto ciò, scopriamo insieme gli step da seguire:
- Cliccate sul pulsante Start e procedete con l’apertura delle Impostazioni pigiando sull’icona ingranaggio. In alternativa, utilizzate la combinazioni di tasti Win+I.
- A questo punto, cliccate su Sistema e dopodiché scegliete Proiezione in questo PC tramite la sidebar di sinistra.
- Fatto ciò, se compare in rosso il messaggio Questo dispositivo non supporta la ricezione di Miracast, quindi non puoi eseguirvi proiezioni in modalità wireless, vuol dire che non potrete sfruttare Connetti di Windows 10. In caso contrario, personalizzate le varie opzioni disponibili in base alle vostre esigenze.
- Ora, digitate il termine connetti nel campo di ricerca di Start e pigiate sul risultato più opportuno per avviare l’app di Microsoft.
- Adesso, dal vostro dispositivo Android, aprite l’applicazione che consente di effettuare il mirroring e attendete la ricerca del computer.
- Una volta identificato, vi basta premere sull’icona del PC su cui è aperta l’app Connetti e attendere che la proiezione inizi.
Come vedere lo schermo dello smartphone sul PC: alternative
Oltre alle soluzioni elencate poco fa, è possibile sfruttare dei programmi alternativi per effettuare il mirroring dello schermo del vostro smartphone/tablet Android o iOS sul PC Windows o Mac. Di seguito, trovate l’elenco completo:
- QuickTime Player (iOS)
- Reflector (iOS)
- Vysor (estensione per Google Chrome)
- ApowerMirror (Android/iOS)
- Mobizen (Android)
- Scrcpy (Android)
- Droid At Screen (Android)
- Webkey (Android)