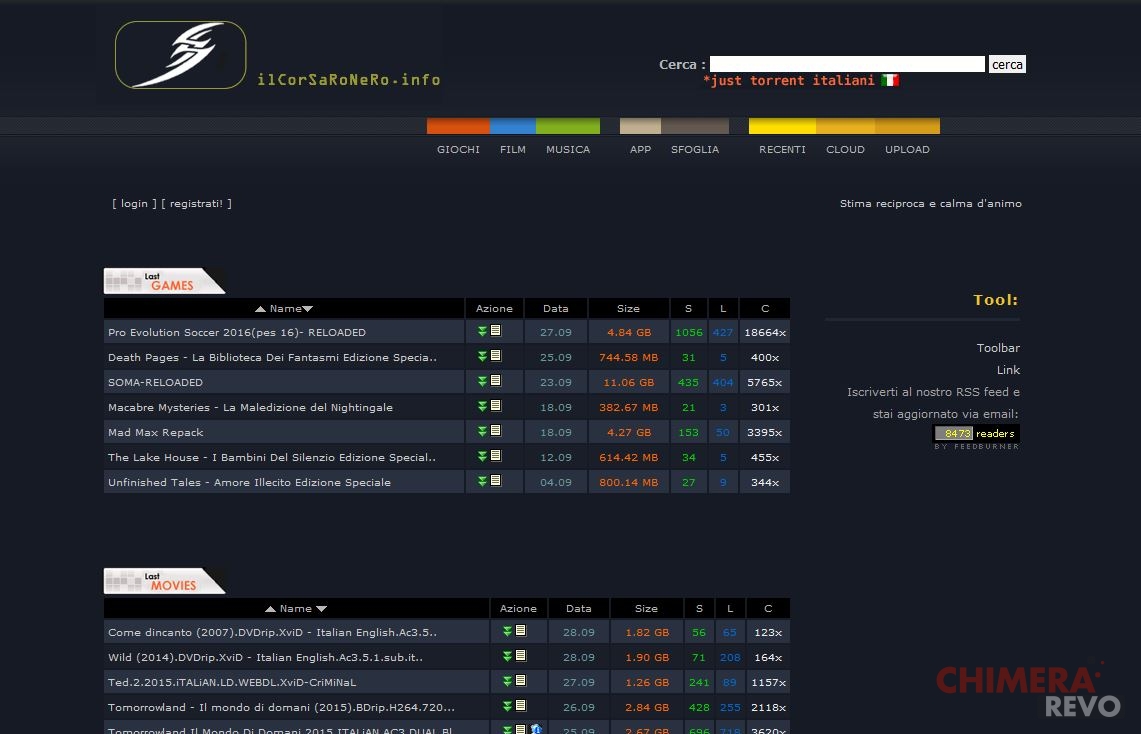uTorrent è utilizzato da molti utenti per scaricare ogni tipo di file. Tuttavia un problema che affligge gli utenti riguarda la velocità del download dei file. Questo problema, nella maggior parte dei casi, non riguarda la connessione a cui siete collegati, ma a delle configurazioni errate del router o del software stesso. Esaminando ogni caso possibile, sarete in grado di individuare il problema e la sua relativa soluzione, in modo tale da aumentare la velocità del download di uTorrent.
Velocizzare uTorrent: le corrette impostazioni
Vediamo ora come velocizzare utorrent grazie ad una serie di impostazioni utorrent da applicare che ci aiuteranno nel nostro intento. La prima cosa da fare è controllare che alcuni parametri siano impostati correttamente. Alcune volte le impostazioni errate non garantiscono una velocità di download elevata. Proprio per questo, basterà eseguire una configurazione guidata per ottenere delle impostazioni ottimali.
- Aprite uTorrent
- Cliccate su Opzioni (in alto a sinistra)
- Proseguite su Configurazione guidata
- Spuntate la voce Banda e selezionate una località vicina alla vostra posizione
- Spuntate anche la voce Rete
- Cliccate su Inizia Test
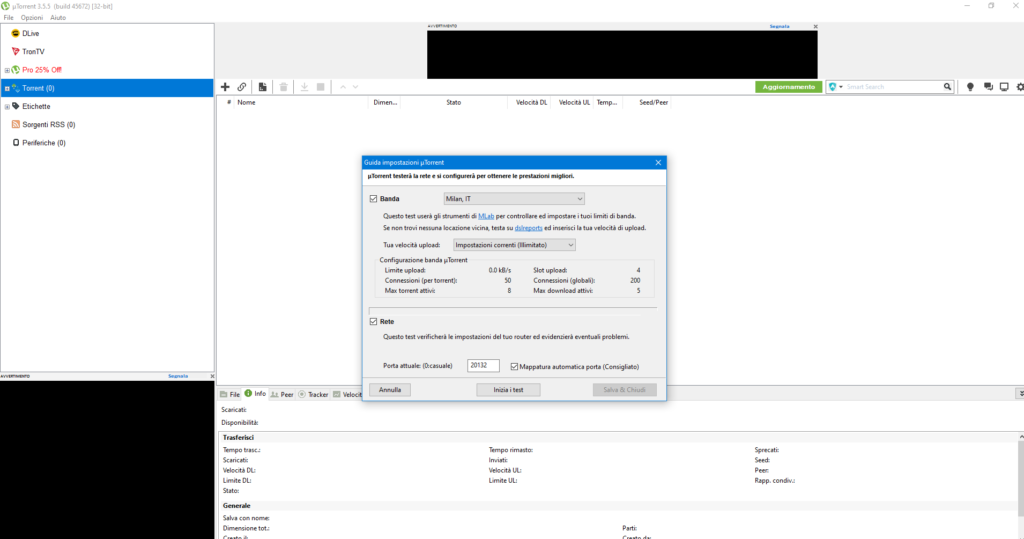
A questo punto dovrete attendere il completamento della procedura e, al suo termine, dovrete verificare la presenza delle spunte verdi vicino alle due sezioni. Se così non fosse provate a modificare la località, oppure a disattivare temporaneamente il firewall di Windows per consentire a uTorrent di operare senza intralci. Successivamente dovrete premere su Salva e chiudi per completare la configurazione.
Come settare utorrent manualmente
Se, dopo la configurazione guidata, non doveste riscontrare dei miglioramenti, dovrete procedere con la modifica manuale di alcuni parametri riguardanti la connessione.: questo è l’unico modo esistente su come velocizzare utorrent al massimo.
Verificare la connessione di rete
Prima di modificare le impostazioni di uTorrent, bisogna prima verificare alcuni dati relativi alla vostra connessione, e sfruttare i valori ottenuti per migliorare la velocità di download.
- Recatevi sulla pagina ufficiale di SpeedTest
Per ottenere e sfruttare dei risultati ottimali, dovrete cambiare l’unità di misura della stima di Download/Upload in Kylobites.
- Cliccate su Impostazioni
- Individuate la voce Velocità
- Cliccate su Kbps
- Cliccate su Vai per avviare la scansione (è bene chiudere qualsiasi applicazione che possa stressare la connessione e influire sul risultato sfalsandolo)
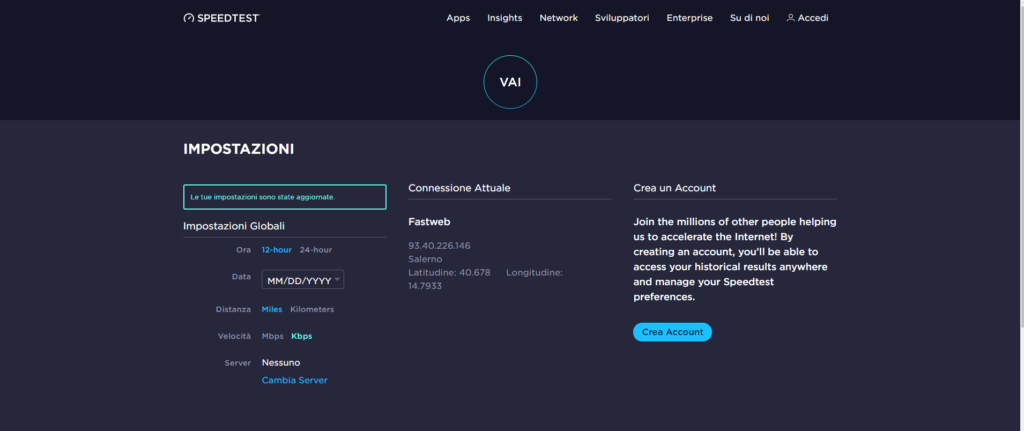
Una volta ottenuti questi valori dovrete utilizzare un software per calcolare quali parametri inserire all’interno di uTorrent. Il programma in questione è Azureus U/L settings calculator, il quale non ha bisogno di nessuna installazione e vi fornirà i dati necessari in pochi secondi.
- Recatevi all’interno della pagina web di Azureus Calculator
- Accanto alla voce Kilobyte/second inserite il valore di Upload ottenuto con il test precedente tramite SpeedTest
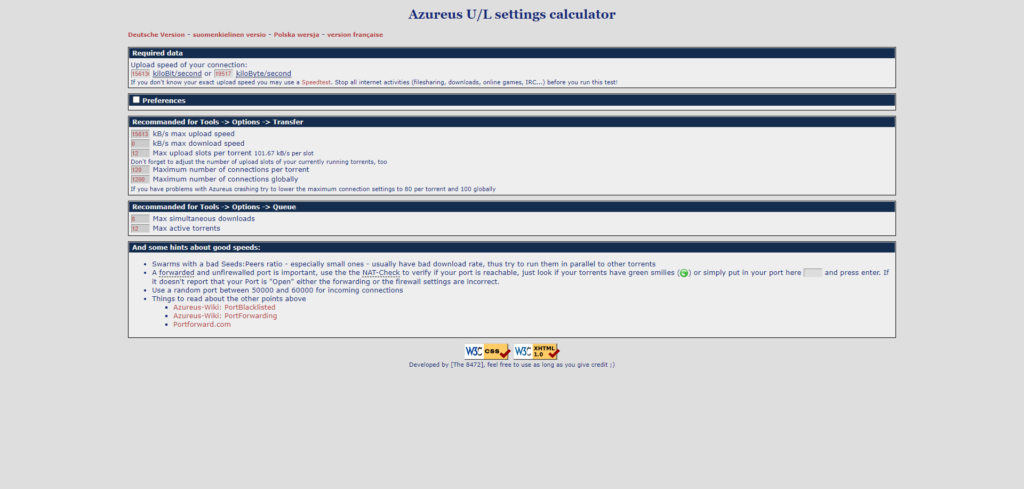
Successivamente otterrete dei valori, i quali andranno inseriti all’interno delle impostazioni di uTorrent.
Modificare i valori su Windows
- Aprite uTorrent
- Cliccate su Opzioni
- Proseguite nelle Impostazioni
- Nella nuova schermata, individuate la voce Banda
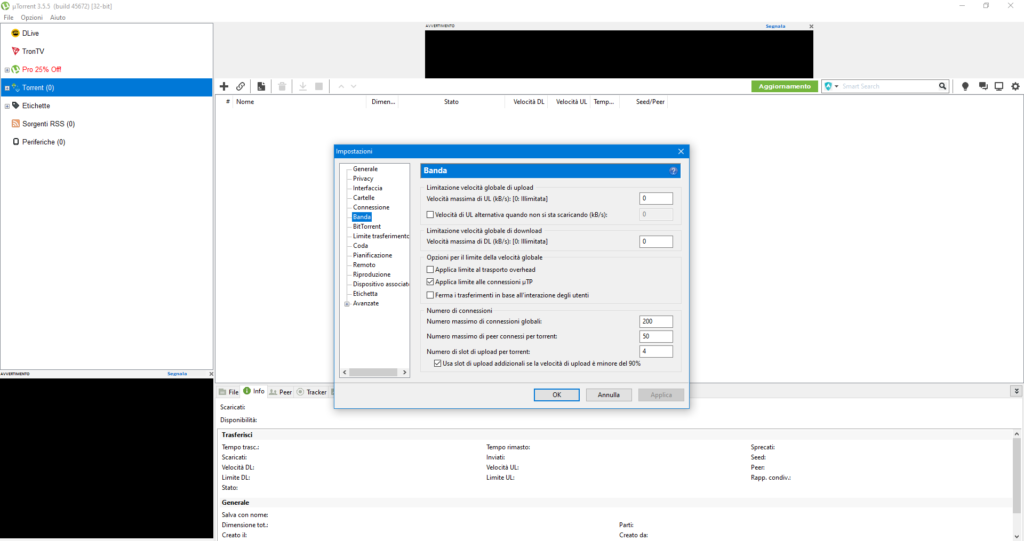
All’interno della schermata dovrete inserire i valori trovati con Azureus nei seguenti campi:
- Velocità massima di UL
- Velocità massima di DL
- Numero massimo di connessioni globali
- Numero massimo di peer connessi per torrent
- Numero di slot di upload per torrent
Dopo aver aggiunto i valori, non dovrete fare altro che cliccare su Applica per salvare le modifiche. Terminata questa operazione, dirigetevi nella sezione Coda per inserire i seguenti valori:
- Numero massimo di torrent attivi
- Numero massimo di download attivi
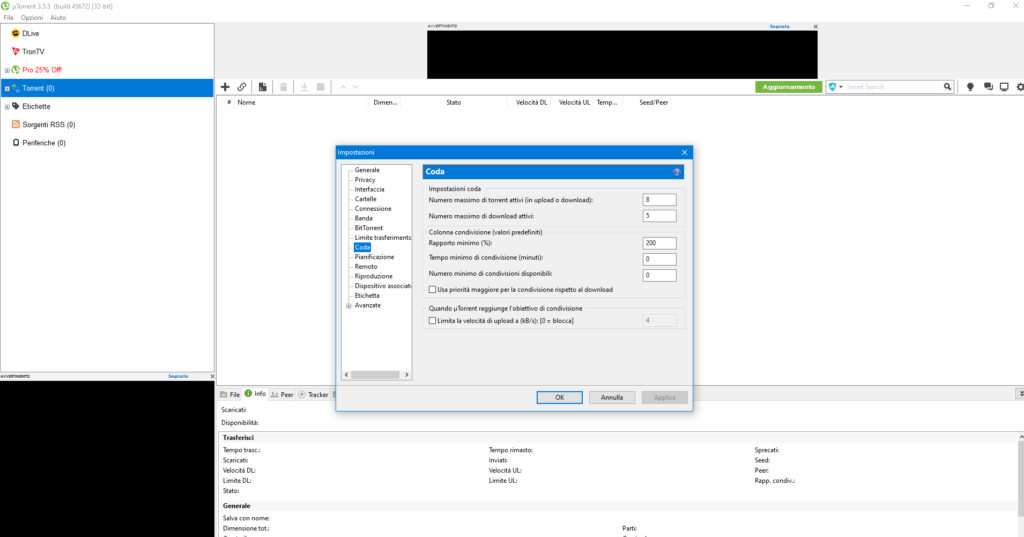
Cliccate su Applica, poi su OK. Inoltre, per bypassare le restrizioni di alcuni provider (che limitano la velocità di download anche se le impostazioni sono configurate correttamente) dovrete:
- Cliccare su Opzioni, poi su Impostazioni
- Individuate la voce BitTorrent
- Selezionate la voce Abilitata nella sezione Crittografia protocollo, in uscita
- Cliccate su OK per terminare le modifiche
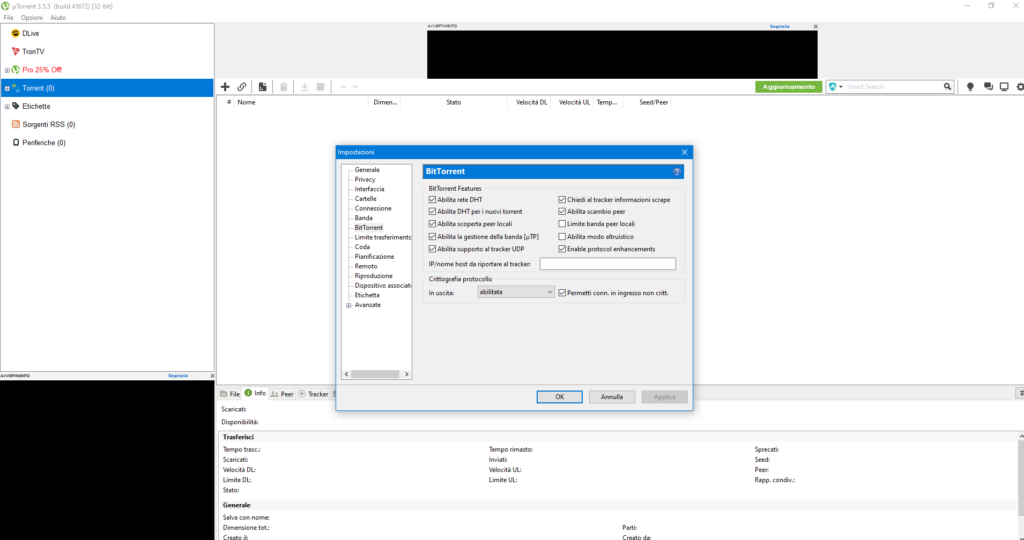
Modificare i valori su macOS
Su macOS la procedura è molto simile a quella per Windows:
- Aprite uTorrent
- Proseguite su Preferenze
- Nella nuova schermata, cliccate su Banda
Nella nuova schermata, dovrete inserire i valori nei seguenti campi:
- Upload: – Limita manualmente a
- Download: – Limita manualmente a
Nella schermata BitTorrent, invece, dovrete inserire i seguenti valori:
- Connessioni: – Limite globale:
- Connessioni: – Limite per torrent:
- Code: – Attiva limiti trasferimento:
- Code: – Attiva limiti download
Per quanto riguarda le restrizioni di alcuni provider, anche in questo caso potrete bypassarle per aumentare la velocità di download:
- Aprite il menù Preferenze
- Individuate la voce BitTorrent
- Nella sezione Criptazione in uscita, spuntate la voce Abilita
Aprire le porte del router
Un altro metodo per aumentare la velocità di download utilizzando uTorrent è quello di aprire le porte del router. Prima di accedere alle impostazioni del router, dovrete individuare quale porta utilizza il software:
- Windows: accedete alle Opzioni, poi su Impostazioni. Cliccando sulla voce Connessione, si aprirà una schermata contenente la porta utilizzata
- macOS: nel menù uTorrent procedete sulla voce Preferenze, poi su Network
Dopo aver ottenuto il valore della porta, aprite il browser e digitate uno tra questi due indirizzi IP:
- 192.168.1.1
- 192.168.0.1
Dopo aver ottenuto l’accesso all’interfaccia del modem ed aver inserito le proprie credenziali, dovrete proseguire all’interno delle impostazioni.
In particolare, dovrete creare una nuova regola per aprire la porta del software tramite l’impostazione dedicata (può variare a seconda del router). Successivamente dovrete inserire il valore della porta, letto precedentemente, all’interno della voce porta locale, ed inserire l’indirizzo IP del vostro computer all’interno della voce porta esterna. Terminate queste operazioni, non dovrete fare altro che salvare le modifiche e testare subito la velocità del download.
Utilizzare siti affidabili
Ricordate sempre che è importante fare affidamento solamente a siti autorevoli ed affidabili, in quanto la velocità di download dipende anche dal numero di fonti dei torrent (seed/peer). Infatti, più è alto il numero di fonti, maggiore sarà la velocità del download del file in questione.
Dubbi o problemi? Vi aiutiamo noi
Puoi scoprire contenuti esclusivi ed ottenere supporto seguendo i canali Youtube, TikTok o Instagram del nostro fondatore Gaetano Abatemarco. Se hai Telegram vuoi rimanere sempre aggiornato, iscriviti al nostro canale Telegram.