A partire dal rilascio di Windows 8, i computer (ed i tablet) di nuova generazione hanno mandato in pensione l’ormai vetusto BIOS per lasciar spazio ad un “bios” leggermente più complesso ma completo, UEFI.
La differenza tra i due meccanismi d’avvio è grande – sia in termini tecnici che in termini di interfaccia, tuttavia entrambi svolgono esattamente lo stesso compito: inizializzare le periferiche e rendere possibile l’avvio del sistema operativo.
Informazioni preliminari
Consigliamo sempre di fare un’installazione attraverso una licenza genuina e originale al 100%, questo per evitare la perdita di dati o attacchi da parte di hacker. Siamo consapevoli che sullo store della Microsoft acquistare una licenza ha un costo elevato. Per questo abbiamo selezionato per voi due dei migliori shop presenti sul mercato dove poter acquistare licenze originali a prezzi vantaggiosi.
Mr Key Shop è un sito affidabile con assistenza gratuita specializzata in italiano, pagamenti sicuri e spedizione in pochi secondi via email. Potete verificare l’affidabilità di questo sito leggendo le tante recensioni positive verificate. Su questo store sono disponibili le licenze di Windows 10 a prezzi molto vantaggiosi. Inoltre se si desidera passare alle versioni più recenti dei sistemi operativi Windows è possibile acquistare anche l’upgrade a Windows 11. Vi ricordiamo che se si ha una versione genuina di Windows 10, l’aggiornamento al nuovo sistema operativo Windows 11 sarà gratuito. Inoltre sullo store è possibile acquistare le varie versioni dei sistemi operativi Windows, dei pacchetti Office e dei migliori antivirus sul mercato.
Keycense è una piattaforma con una vasta gamma di prodotti digitali. Con fornitori da ogni angolo del mondo, garantisce una varietà ineguagliabile di prodotti. Uno degli aspetti che distingue Keycense dalla concorrenza è la sua politica di prezzi. Sulla piattaforma trovate sistemi operativi Windows, pacchetti Microsoft Office, app Office (Word, Excel, Publisher, Outlook e molti altri), Antivirus e VPN a prezzi davvero vantaggiosi. È possibile trovare licenze Windows 10 ed i software più aggiornati come Windows 11 o Office 2021. Le transazioni avvengono attraverso una vasta gamma di metodi di pagamento certificati, ogni acquisto è protetto è garantito. Inoltre, un’eccellente servizio di assistenza in italiano è pronto ad aiutarvi per ogni esigenza. Keycense è anche impegnata nel rispetto dell’ambiente, l’invio digitale dei prodotti evita imballaggi inutili ed emissioni di CO2. L’esperienza d’acquisto è semplice ed intuitiva. In pochi clic, potete aggiungere al carrello il prodotto desiderato, completare l’acquisto e ricevere il tutto direttamente nella vostra casella di posta elettronica.
Entrambe sono aziende affermate e riconosciute a livello globale da testate nazionali ed internazionali come Make Use Of ( Microsoft Office Deals), PcGuide (Windows 11 Pro Key) o Ansa (La piattaforma Specializzata in Licenze Digitali Software)
A differenza di BIOS, UEFI permette però una navigazione ed una gestione delle impostazioni molto più comoda per l’utente, dispone del supporto per il mouse (ed in alcuni casi anche per il touchscreen) e, soprattutto, nella maggior parte dei casi è in grado di collegarsi ad internet ed offrire un vero e proprio ambiente di lavoro per le operazioni d’emergenza.
C’è da dire che, a differenza di come succedeva per BIOS, accedere ad UEFI tramite Windows 8.1 e Windows 10 non è così semplice: nel primo caso bastava premere un tasto (di norma CANC o F2) in fase di pre-avvio ma, dall’avvento di UEFI a questa parte, le cose si sono leggermente complicate poiché non sempre è possibile accedere a UEFI con una combinazione di tasti iniziale.
Non è comunque una cosa particolarmente complessa, nelle righe di seguito troverete il procedimento completo per avviare UEFI su Windows 10 e Windows 8.1.
Come avviare UEFI su Windows 10 e 8.1
Aprite il menu Start, premete e tenete premuto il tasto Shift e cliccate sul tasto Arresta, dopodiché selezionate Riavvia il computer.
Se invece disponete di un tablet Windows 10 e non avete a disposizione un mouse, per accedere alle Impostazioni d’avvio avanzate potete aprire un prompt dei comandi in modalità Amministratore ed inserire al suo interno il comando
shutdown.exe /r /o
seguito da Invio.

Riavviato il computer avrete finalmente a disposizione le opzioni d’avvio avanzato: da lì selezionate “Risoluzione dei problemi”, poi “Avanzate”, infine “Impostazioni firmware UEFI”. Confermate la successiva richiesta di riavvio.
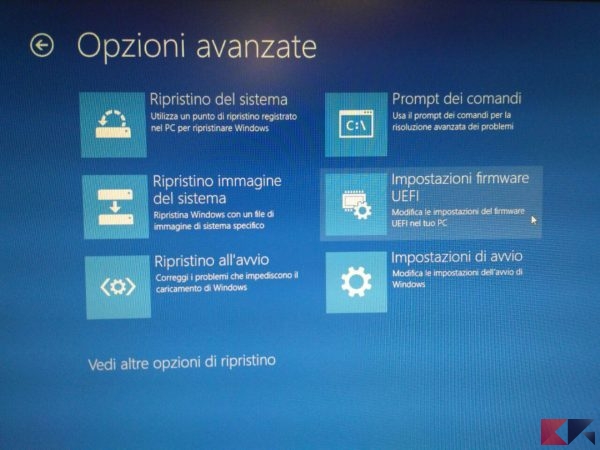
Fatto, a questo punto potrete utilizzare la console UEFI. La nostra raccomandazione è quella di non toccare nulla a meno che non sappiate esattamente cosa state facendo.
NOTA: se possedete un tablet Surface accedere al bios UEFI è ancora più semplice: spegnete il tablet e, una volta spento, premete e tenete premuto il tasto “Volume Su”. Accendete ora il tablet tramite il tasto di accensione e, alla comparsa del logo Surface, rilasciate il tasto “Volume Su”. Sarete così condotti alla console di comando UEFI.
Se invece Windows non dovesse avviarsi e avete bisogno di entrare in UEFI potrete usare alcune combinazioni di tasti che vi abbiamo suggerito in una nostra precedente guida.
Dubbi o problemi? Vi aiutiamo noi
Puoi scoprire contenuti esclusivi ed ottenere supporto seguendo i canali Youtube, TikTok o Instagram del nostro fondatore Gaetano Abatemarco. Se hai Telegram vuoi rimanere sempre aggiornato, iscriviti al nostro canale Telegram.












