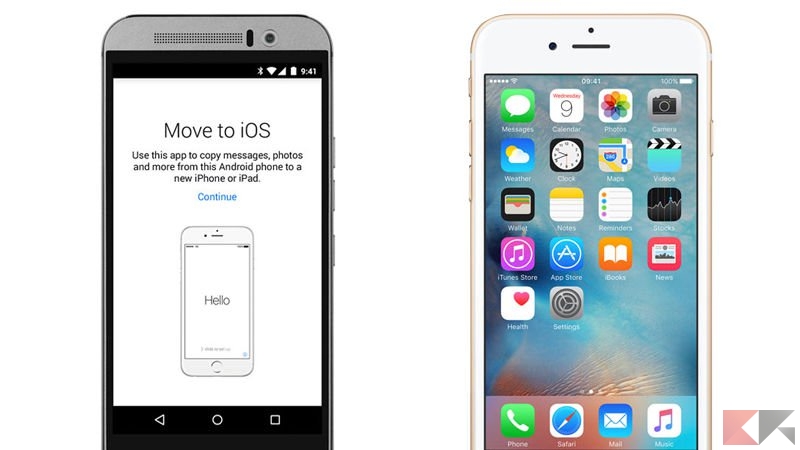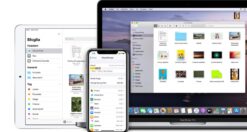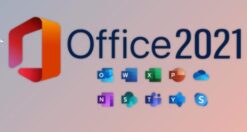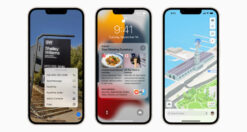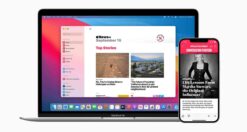Quando si cambia smartphone una delle operazioni più importanti è trasferire la propria rubrica telefonica dal vecchio dispositivo a quello nuovo. Nel caso in cui il passaggio di dati avvenga da Android verso iOS (abbiamo leggi di più…
Pagina 9 di Prodotti Apple: guide e recensioni
Con iPhone 13 Pro/Pro Max sono state introdotte diverse novità. Una delle più gradite è sicuramente la possibilità di scattare foto macro. Si tratta, infatti, di una modalità dedicata al mondo della macrofotografia che risulta leggi di più…
Microsoft ha ufficialmente rilasciato il nuovo sistema operativo Windows 11 ed insieme al nuovo OS ha fatto il suo debutto anche la nuova versione della suite di Office, che prende il nome di Microsoft Office leggi di più…
Se avete utilizzato almeno una volta un dispositivo Apple, vi sarà sicuramente capitato di sentir parlare di iCloud, il servizio di archiviazione online di foto, file e molti altri elementi personali. Al giorno d’oggi, i leggi di più…
iOS 15 ha introdotto una grande novità: è possibile rintracciare un iPhone anche in condizioni estreme, ad esempio in caso di smartphone spento o ripristinato. In termini di sicurezza, questo è un enorme passo in leggi di più…
5 Ottobre 2021: Microsoft ha rilasciato ufficialmente il nuovo sistema operativo Windows 11 ed insieme a lui ha fatto il suo debutto ufficiale anche la nuova versione della suite di Office, che prende il nome leggi di più…
L’ultima versione del sistema operativo di casa Apple dedicato ai suoi smartphone, iOS 15, ha introdotto diverse interessanti novità. Incentrato soprattutto sulla produttività, iOS 15 non ha certo trascurato il lato creatico degli utenti, fornendo leggi di più…
Con l’avvento dei widget su iOS, gli utenti hanno avuto fin da subito la possibilità di personalizzare il proprio iPhone in molti modi. Infatti, oltre ad avere diverse funzionalità importanti, i widget sono fondamentali anche leggi di più…
Utilizzate il widget di Apple News per consultare le notizie giornaliere ma, all’improvviso, notate la sua assenza all’interno della schermata Home del vostro iPhone? Vi comunico immediatamente che, purtroppo, è un problema molto comune che leggi di più…
Con l’arrivo dei nuovi iPhone 13 c’è in concomitanza il rilascio della nuova versione del sistema operativo di casa Apple, che arriva alla serie iOS 15. In questo update si evince come Apple abbia puntato leggi di più…