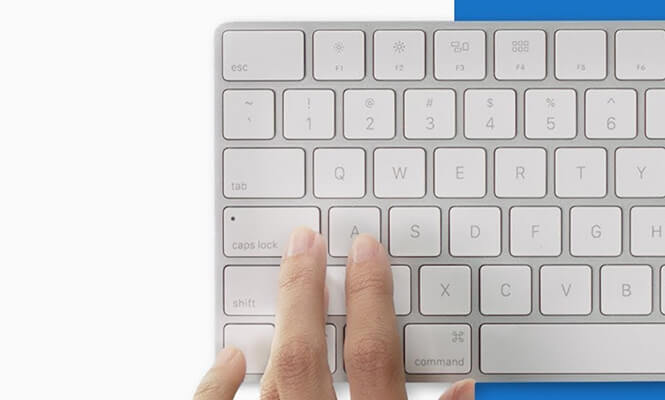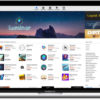Visto che avete bisogno di scrivere un testo particolarmente lungo sul computer, cercate una soluzione per rendere più veloce l’operazione. In questo nuovo tutorial odierno ci occuperemo nello specifico di come attivare dettatura su Mac in modo da scrivere sfruttando la voce.
Come attivare la dettatura su Mac
Per procedere con l’attivazione della dettatura sul vostro computer Apple è necessario seguire alcuni semplici passaggi. Li trovate di seguito:
- Aprite le Preferenze di sistema pigiando sull’ingranaggio presente nel Dock oppure premete sul logo Apple in alto a sinistra e scegliete l’apposita voce dal menu che compare.
- Fatto ciò, cliccate su Tastiera, selezionate la scheda Dettatura e scegliete Sì accanto alla voce Dettatura.
- Dopo aver confermato le modifiche premendo sul pulsante Abilita Dettatura, assicuratevi che accanto a Lingua ci sia Italiano (Italia). In caso contrario, pigiate su Aggiungi lingua, individuate la lingua di vostro interesse, apponete una spunta accanto al paese e cliccate su OK.
- Una volta attivata correttamente la dettatura, potete iniziare ad utilizzare la feature premendo sul menu Modifica in alto e scegliendo Avvia dettatura dal menu visualizzato.
Se cercate un modo più rapido per attivare la funzionalità offerte da macOS, potete farlo direttamente alla tastiera. Ecco i passaggi da seguire:
- Cliccate sull’opzione Tastiera dalle Preferenze di sistema, pigiate sulla scheda Dettatura e utilizzate il menu a tendina presente accanto alla voce Abbreviazione per scegliere il metodo desiderato fra Premi due volte il tasto Fn (Funzione), Premi due volte il tasto Comando destro, Premi due volte il tasto Comando sinistro o Premi due volte il tasto Comando. In alternativa, se volete sfruttare una combinazione personale, scegliete Personalizza e premete i tasti desiderati per abilitare la dettatura nel momento in cui compare la dicitura Premi tasti adesso.
Potete disabilitare la feature di Apple in qualsiasi momento scegliendo l’opzione Non attiva. Qualora aveste un secondo microfono connesso al Mac, potete scegliere quello da utilizzare per la dettatura cliccando su Microfono interno sotto l’icona microfono e scegliere quello desiderato.
Come personalizzare i comandi di dettatura su Mac
macOS consente anche di personalizzare i comandi di dettatura in base alle vostre esigenze creandone di nuovi.
Scopriamo insieme i passaggi da seguire per fare ciò:
- Il primo step da effettuare è quello di attivare la dettatura migliorata che permette di utilizzare questa funzionalità anche senza essere collegati ad Internet. Aprite, quindi, le Preferenze di sistema come indicato nelle scorse righe, pigiate su Tastiera, scegliete Dettatura e spuntate l’opzione Dettatura migliorata. A questo punto, il PC avvierà automaticamente il download dei file necessari per migliorare la funzione di dettatura.
- Una volta completati scaricamento e installazione dei file, pigiate sul pulsante Mostra tutte in alto a sinistra per tornare a Preferenze di sistema e scegliete Accessibilità.
- Potete procedere con la personalizzazione dei comandi di dettatura premendo su Dettatura nella sezione Interazione nella barra laterale di sinistra e poi pigiando su Comandi dettatura.
- Nella nuova finestra che si apre, trovate tutti i comandi che è possibile utilizzare con le frasi associate. Qui potete scegliere, ad esempio, di non utilizzare dei comandi togliendo la spunta accanto ad essi oppure aggiungerne di nuovi attivando l’opzione Abilita comandi avanzati, inserendo la password del vostro account e pigiando sul pulsante Sblocca. Da questo momento in poi potrete utilizzare i comandi anche nelle applicazioni e nei documenti, per esempio.
È possibile anche sfruttare il campo Cerca posto in alto per trovare un comando specifico. In caso di esito negativo, potete aggiungerlo pigiando sul + in basso a sinistra, inserendo la frase da pronunciare nel campo Quando pronuncio, specificate se si tratta di un comando di una determinata applicazione attraverso il menu a tendina Mentre utilizzo, impostate il comando da eseguire, scegliete l’opzione desiderata fra quelle proposte attraverso il menu a tendina Scegli (es. Apri elementi del Finder) e confermate pigiando su Fine.
Nel caso in cui voleste rimuovere un comando personalizzato creato precedentemente, selezione quest’ultimo con un semplice click e cliccate sul – in basso a sinistra. Il sistema operativo di Apple permette, inoltre, di richiamare l’opzione di dettatura pronunciando una parola o una frase personalizzata. Per fare ciò, aprite le Preferenze di sistema, scegliete Accessibilità, pigiate su Dettatura e attivate la funzione Frase di dettatura apponendo la spunta accanto all’opzione Abilita frase chiave dettatura. Fatto ciò, inserite la parola o la frase di vostro interesse nel campo Computer.
La frase o la parola personalizzata sarà presente anche nella barra dei menu identificabile con l’icona microfono. Cliccando su quest’ultima potete vedere la lista dei comandi e le impostazioni di dettatura selezionando Mostra i comandi di dettatura e Aprite le preferenze di dettatura, rispettivamente. Per abilitare la dettatura manuale, invece, cliccate su Ascolta senza richiedere la frase chiave.
Come dettare al Mac
Una volta eseguiti correttamente i passaggi elencati negli scorsi paragrafi, ora siete pronti per iniziare a dettare al vostro Mac. Per fare ciò, aprite il programma preferito per la scrittura di documenti o note (es. Pages o Microsoft Word) come fate normalmente oppure usate i comandi personalizzati impostati precedentemente attivando la funzione di dettatura premendo sulla combinazione di tasti personalizzata, scegliendo Avvia dettatura dal menu Modifica presente in alto o in alternativa sul microfono nella barra dei menu (e scegliendo poi Ascolta senza richiedere la frase chiave) oppure pronunciate la frase chiave per far partire automaticamente la dettatura.
Fatta questa operazione, create un nuovo documento e iniziate a dettare al Mac il testo preferito per vederlo poi trascritto sulla pagina bianca del software scelto. Per vedere tutti i comandi disponibili, vi basta pronunciare il comando Mostra comandi. Comparirà una nuova finestra contenente tutti i comandi da poter utilizzare.