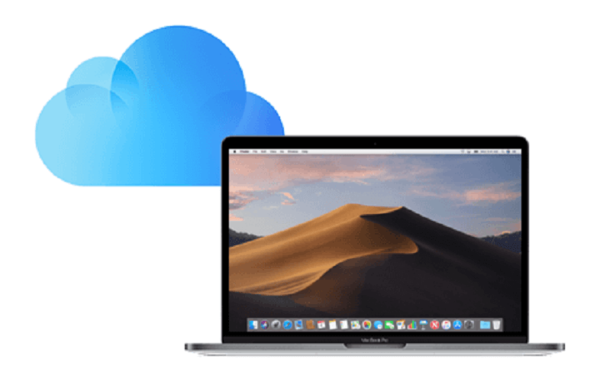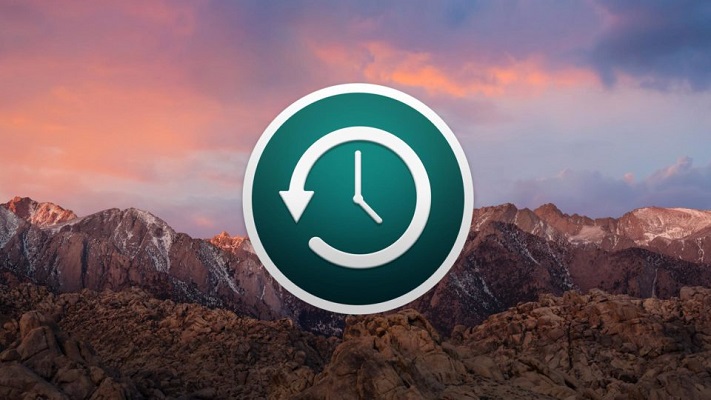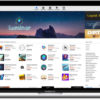Visto che avete acquistato un nuovo computer Apple in sostituzione al vecchio modello, state cercando una guida su Internet che vi spieghi nello specifico come fare un backup Mac. Nelle prossime righe, noi di ChimeraRevo vi proporremo alcune soluzioni efficienti per salvare una copia dei dati desiderati con pochi e semplici passaggi.
Operazioni preliminari
Prima di scoprire i passaggi da seguire per effettuare un backup del vostro Mac, è necessario procurarvi un hard disk esterno. Naturalmente, la capacità del disco deve essere uguale o superiore a quella del disco del PC altrimenti l’operazione di backup non andrà a buon fine. Per aiutarvi a scegliere il miglior HDD adatto alle vostre esigenze, vi consigliamo di far riferimento alle soluzioni che vi indichiamo nella nostra guida d’acquisto dedicata.
Una volta comperato l’hard disk, è necessario formattarlo usando il file system Mac OS Esteso journaled. Vediamo come procedere:
- Collegate l’hard disk a una delle porte USB del vostro Mac, aprite la cartella Altro del Launchpad e pigiate su Utility Disco per aprire lo strumento di macOS.
- Dalla finestra che compare, pigiate sul nome della periferica di archiviazione attraverso la barra laterale di sinistra.
- Nel passaggio successivo, cliccate sul pulsante Inizializza collocato al centro e dopodiché pigiate sul menu Formato e scegliete Mac OS esteso (journaled).
- A questo punto, digitate il nome da assegnare all’hard disk nell’apposito campo e cliccate prima su Inizializza e poi su Fine per completare l’operazione.
Nel caso in cui aveste scelto di utilizzare un disco di archiviazione già in vostro possesso, vi consigliamo di effettuare un backup degli eventuali file presenti su di esso in quanto l’operazione andrà a cancellare completamente il contenuto.
Come fare un backup del Mac con Time Machine
I computer di Apple implementano un ottimo strumento per effettuare il backup chiamato Time Machine che salva file, applicazioni e impostazioni di un Mac. Il backup creato, poi, potrà essere ripristinato sul nuovo PC utilizzando sempre lo stesso tool. Oltre a questa funzionalità, Time Machine permette di recuperare file cancellati per sbaglio, riportarli a una data precedente oppure ripristinare l’intero sistema operativo in caso di problemi.
Detto ciò, vediamo come procedere:
- Collegate l’hard disk al Mac nel quale effettuare il backup e attendete che compaia la finestra di dialogo dove dovrete cliccare sul pulsante Utilizza come disco di backup.
- A questo punto, il computer inizierà a copiare in automatico tutti i dati presenti sul suo hard disk verso quello esterno. Volendo, è possibile anche impostare una chiave di protezione del backup attivando l’opzione Codifica disco di backup prima di pigiare sul pulsante.
- Dopo aver cliccato sul bottone, non dovrete fare più nulla in quanto Time Machine eseguirà la copia dei file in maniera del tutto automatica.
Nel caso in cui non fosse comparsa nessuna finestra di dialogo al collegamento dell’HDD, allora aprite le Preferenze di sistema di macOS pigiando sull’icona ingranaggio presente nel Dock, cliccate su Time Machine e pigiate su Seleziona disco di backup.
Dopodiché, scegliere il disco da utilizzare per il salvataggio dei file, apponete una spunta alla casella presente accanto a Codifica il backup se volete aggiungere una password e premete su Utilizza disco. Oltre a questo, assicuratevi che sia attiva l’opzione Esegui il backup automaticamente nella barra laterale di sinistra (sotto l’icona di Time Machine).
Se possedete un disco di rete e volete utilizzarlo per effettuare il backup del vostro Mac usando sempre Time Machine, allora è necessario prima collegarlo all’apposita porta USB presente sul retro del modem/router (se non sapete dove si trova, date un’occhiata al manuale utente) e dopodiché connettervi alla sua rete sempre con il vostro Mac.
Qualora aveste un router AirPort Extreme 802.11 ac di Apple oppure un Time Capsule, assicuratevi che sia attivata la partizione destinata al backup. Avviate l’Utility AirPort sul vostro computer (che trovate all’interno della cartella Altro), pigiate sul nome del router Apple e poi cliccate su Modifica per accedere alle impostazioni de dispositivo di rete. Nel caso in cui fosse la prima volta che accedete al device, dovrete inserire la password.
Dalla finestra che compare, pigiate sulla scheda Dischi, scegliete il disco o la partizione da utilizzare con Time Machine nel riquadro di Partizioni, spuntate l’opzione Abilita condivisione file e premete su Aggiorna per salvare le modifiche. Per avere comunque maggiori informazioni, vi suggeriamo di leggere attentamente le indicazioni presenti nella pagina Dischi di backup utilizzabili con Time Machine presente sul sito Web di Apple.
Dopo aver creato correttamente il backup con l’utility del colosso di Cupertino, potete ripristinarlo sul nuovo Mac in maniera molto semplice. In questo caso, vi consigliamo di leggere attentamente i passaggi presenti nella nostra guida su come ripristinare un backup di Time Machine.
Come fare un backup del Mac con iCloud
Se il vostro intento è quello di effettuare il backup soltanto di documenti, foto e video, allora potete sfruttare semplicemente iCloud, il servizio di cloud storage offerto da Apple.
Vediamo come procedere:
- Dalla Scrivania, premete sul logo Apple presente in alto a sinistra nella barra dei menu e scegliete Preferenze di sistema.
- Dalla schermata che compare, premete su iCloud e, se necessario, effettuate l’accesso al vostro ID Apple inserendo l’indirizzo e-mail e la password.
- Pigiando sul pulsante Gestisci in basso a destra, potete scoprire quanto spazio di archiviazione avete a disposizione nel vostro account (5 GB gratis per il profilo base) oppure aumentarlo premendo su Modifica piano di archiviazione e scegliendo quello desiderato fra i piani proposti.
- A questo punto, per abilitare il backup di file e documenti su iCloud, apponete una spunta alla voce iCloud Drive.
- Per trasferire un file preferito sulla piattaforma di cloud storage di Apple, basta semplicemente fare un trascinamento del file sulla voce iCloud Drive che trovate nella barra laterale di sinistra del Finder. In alternativa, nella finestra di dialogo Salva, scegliete l’opzione iCloud Drive.
Tutti i file presenti su iCloud potranno essere visti su tutti gli altri dispositivi su cui avete effettuato l’accesso al servizio di Apple, quindi iPhone, iPad e iPod ma anche dal sito Web iCloud.com oppure installando il client ufficiale per PC Windows. Ovviamente, è necessario effettuare l’accesso allo stesso ID Apple. Una volta terminata l’operazione, sul nuovo Mac vi basterà seguire le stesse indicazioni fornite poco fa e accedere al vostro iCloud Drive sfruttando semplicemente il Finder di macOS.
Come fare un backup del Mac con Carbon Copy Cloner
Per avere un clone 1:1 dell’hard disk del vostro Mac, allora è necessario affidarvi a un software di terze parti chiamato Carbon Copy Cloner anziché Time Machine. Prima di vedere il suo funzionamento, ci teniamo a precisare che si tratta di un software a pagamento dal costo di 36,30 euro ma è possibile provarlo gratuitamente per 30 giorni così da testare il suo funzionamento e le caratteristiche proposte.
Detto ciò, scopriamo gli step da seguire:
- Aprite Safari o il browser predefinito sul vostro computer Apple, collegatevi al sito Internet di Carbon Copy Cloner e pigiate sul pulsante verde Download 30-Day Trial per procedere con lo scaricamento.
- Una volta completata anche l’installazione, aprite il programma, scegliete se abilitare o meno la ricerca automatica di eventuali aggiornamenti e pigiate sul pulsante Prova per iniziare a testare la versione a pagamento.
- Dalla schermata principale di Carbon Copy Cloner, cliccate sul pulsante Seleziona origine e scegliete il disco del Mac di cui effettuare il backup.
- Fatto ciò, cliccate su Seleziona destinazione e scegliete l’hard disk esterno su cui clonare quello interno del PC.
- Se non volete salvare una copia di tutti i file, pigiate sul menu a tendina di Copia tutti i file (nella sezione Origine) e scegliete l’opzione Copia alcuni file. Dalla finestra che compare, deselezionate le cartelle da non includere nel backup e regolate le varie impostazioni in base alle vostre preferenze.
- Premendo su Impostazioni avanzate, potete scegliere se eseguirono uno script prima e/o dopo la clonazione dell’unità oppure attivare o disattivare delle opzioni di risoluzione dei problemi (es. non aggiornare i file più recenti nella destinazione oppure non mantenere gli attributi estesi).
- A questo punto, per far partire il processo di backup pigiate sul pulsante Clona in base a destra e inserite la password del vostro account utente. In alternativa, potete programmarlo pigiando sul pulsante Nessuna programmazione specificata e impostare la data in cui far partire il processo di backup 1:1. Oltre a questo, pigiando sul menu a tendina Non inviare email (accanto alla @), potete permettere al software di inviarvi delle notifiche via e-mail in caso di errori durante la fase di backup.
Sul nuovo Mac, potete ripristinare la copia di salvataggio creata precedentemente con Carbon Copy Cloner in maniera molto semplice. Ecco i passaggi:
- Collegate l’hard disk esterno dove è presente il backup a una delle porte USB del nuovo computer e dopodiché aprite le Preferenze di sistema pigiando sull’ingranaggio presente nel Dock di macOS.
- Fatto ciò, cliccate su Disco di avvio, pigiate sul lucchetto chiuso in basso a sinistra e inserite la password di amministratore per sbloccare le funzionalità.
- Adesso è necessario impostare l’HDD esterno come disco di avvio. Basta semplicemente pigiare sul nome dell’unità in questione e cliccare sul pulsante Riavvia. In alternativa, in fase di avvio del PC, tenete premuto il tasto Alt della tastiera e selezionate l’unità di backup dal menu che compare.
- L’ultimo step da effettuare è quello di avviare Carbon Copy Cloner dall’HDD esterno e clonare il contenuto sull’hard disk del nuovo Mac.