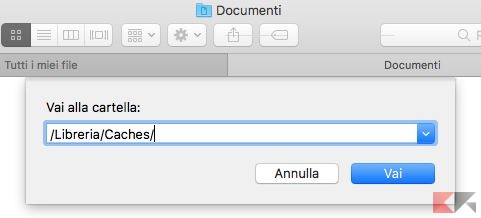Cambiare lo sfondo al login di macOS Sierra, Yosemite e El Capitan, per la maggiore, è un gioco da ragazzi: basta impostare l’immagine di sfondo desiderata come sfondo della scrivania! Però… c’è un però: se usiamo la rotazione automatica degli sfondi, macOS/OS X non seguirà le nostre preferenze ed imposterà come schermata di sfondo al login quella predefinita di sistema.
Con un trucchetto, tuttavia, è possibile far sì che ciò non accada ed usare uno sfondo personalizzato anche utilizzando la rotazione automatica! La guida di seguito vale per i sistemi operativi macOS Sierra, OS X Yosemite ed El Capitan.
Cambiare sfondo al login di macOS
Come già detto, macOS imposta lo sfondo della schermata di login identico a quello del desktop, soltanto con effetto sfuocato; se invece abbiamo impostato la rotazione degli sfondi, macOS utilizzerà automaticamente lo sfondo predefinito di sistema. Vediamo come cambiare sfondo al login di macOS Sierra mantenendo la rotazione degli sfondi.
Assicuriamoci, se usiamo più scrivanie, di trovarci in quella all’estrema sinistra. Per cambiare sfondo al login di macOS impostiamo innanzitutto come sfondo della scrivania l’immagine che vogliamo usare come sfondo del login; procediamo con il classico procedimento click destro sulla scrivania > Cambia sfondo scrivania rimuovendo se presente la spunta da “cambia immagine“.
Fatto ciò (anche senza chiudere la finestra delle impostazioni) apriamo il Finder e rechiamoci su Vai > Vai alla cartella. Scriviamo nell’apposito campo l’indirizzo /Libreria/Caches e clicchiamo su Vai.
All’interno di essa dovebbe comparire un file dal nome com.desktop.admin.png; se così non fosse, attendiamo qualche minuto affinché questo venga creato. Nel file dovrebbe esserci l’immagine che abbiamo scelto alla quale è stata applicata un effetto di sfocatura.
A questo punto possiamo tranquillamente reimpostare la rotazione automatica degli sfondi e riavviare il Mac: vedremo il nostro sfondo modificato!
Volendo possiamo anche eliminare l’effetto sfocatura con un barbatrucco e senza armeggiare con programmi di grafica! Per farlo apriamo con Anteprima l’immagine che vogliamo impostare come sfondo della schermata di login, selezioniamo tutto premendo i tasti Command+A (o Modifica > Seleziona tutto) e copiamo premendo i tasti Command+C (o Modifica > Copia).
Rechiamoci di nuovo in /Libreria/Caches e copiamo il file com.desktop.admin.png sulla scrivania, trascinandolo. Lasciamo aperto il finder poiché ci servirà tra breve. Apriamo il file appena copiato in Anteprima e incolliamo l’immagine copiata in precedenza su di esso con la combinazione di tasti Command+V (oppure Modifica > Incolla).
NOTA: potremmo dover ridimensionare e spostare l’immagine incollata per adattarla alle dimensioni di quello che sarà lo sfondo.
Una volta modificata l’immagine procediamo al salvataggio (Command+S o File > Salva), prendiamo il file appena modificato (quello sul desktop) e trasciniamolo di nuovo in /Libreria/Caches nel Finder aperto in precedenza. Confermiamo la volontà di sostituire il file e… voilà, il nostro nuovo sfondo è servito!
Ovviamente se abbiamo manualità con i programmi di editing grafico, anziché usare il giochino copia-incolla-sposta possiamo tranquillamente crearci da soli lo sfondo che vogliamo usare come login di macOS; i requisiti che l’immagine deve avere sono i seguenti:
- deve essere in formato PNG;
- la modalità di colore deve essere sRGB, RGB o Adobe RGB con colori a 8 bit;
- il livello Sfondo deve essere sbloccato;
- il nome dell’immagine deve essere com.apple.desktop.admin.png e deve essere spostata in /Libreria/Caches una volta creata.