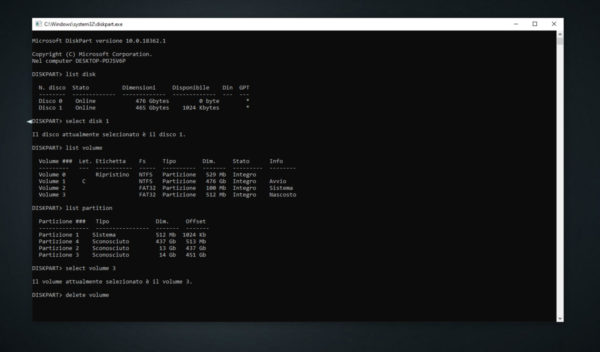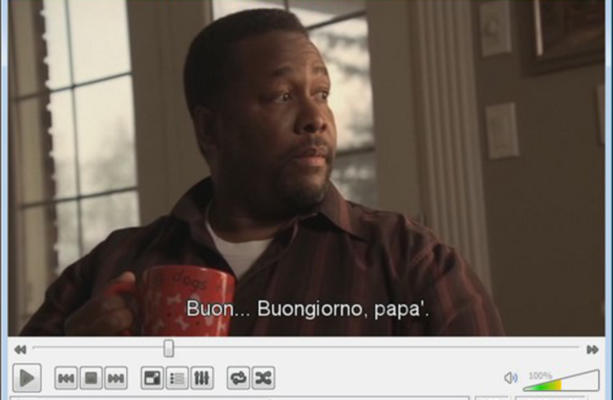Avete bisogno di eliminare un volume del disco presente nel vostro PC Windows ma non sapete quale soluzione utilizzare. Nelle prossime righe, scopriremo insieme come cancellare una partizione su Windows usando 3 metodi molto semplici.
Premessa
Prima di vedere tutte le soluzioni da poter utilizzare per eliminare una partizione in Windows, volevamo precisare che questa operazione comporterà la cancellazione definitiva di tutti i file presenti sul volume da eliminare. Dunque, vi consigliamo di effettuare prima un backup completo dei dati più importanti seguendo le nostre indicazioni presenti qui sotto.
Oltre a questo, bisogna stare molto attenti a non rimuovere delle partizioni importanti che riguardano l’avvio del computer (es. dove è installato il sistema operativo).
Come cancellare una partizione su Windows tramite Gestione disco
La prima soluzione che vi consigliamo di utilizzare per cancellare una partizione in Windows è lo strumento Gestione disco. Si tratta di una utility integrata nel sistema operativo di Microsoft che consente, appunto, di gestire tutti i driver sia integrati nel PC che collegati (es. hard disk esterno).
Detto ciò, scopriamo insieme come utilizzare il tool:
- Cliccate con il tasto destro del mouse sull’icona di Start presente in basso a sinistra e scegliete Gestione disco dal menu che compare.
- Al termine di un breve caricamento di tutti i drive collegati al computer, individuate il disco in questione e dopodiché scegliete la partizione da eliminare utilizzando il grafico proposto a destra.
- Una volta identificata, fate click destro su di essa e scegliete Elimina volume… dal menu che compare.
- Per confermare l’eliminazione del volume, premete su Sì dal messaggio visualizzato.
Al termine della cancellazione, verrà creata una sezione chiamata Spazio non allocato che potrà essere utilizzata per estendere un altro volume usando sempre Gestione disco (click destro sulla partizione da espandere e scegliete l’opzione Estendi volume… dal menu mostrato).
Qualora comparisse un messaggio di errore durante la rimozione della partizione, allora significa che non è possibile eliminarla in quanto è riservata al sistema e quindi dispone al suo interno di file indispensabili per avviare correttamente il PC Windows.
Come cancellare una partizione su Windows tramite EaseUS Partition Master Free
EaseUS Partition Master Free è un programma gratuito molto semplice ed intuitivo che consente di gestire le partizioni presenti sul vostro PC Windows. La versione gratuita del software supporta hard disk ed SSD fino a 8 TB e, oltre a permettere l’eliminazione dei volumi, consente di ridimensionare e clonare partizioni ed effettuare conversioni.
Detto ciò, vediamo insieme come utilizzarlo:
- Aprite il browser predefinito sul vostro PC, collegatevi alla pagina di download di Partition Master Free, premete sul pulsante Scarica gratis, inserite il vostro indirizzo e-mail nell’apposito campo e premete Prova Partition Master Free. Dopo aver pigiato sul pulsante Scarica, partirà il download.
- Una volta terminata anche l’installazione, nella schermata principale del software di EasyUS troverete un elenco dei drive rilevati dal software.
- Per procedere con la cancellazione di un volume, selezionatelo tramite l’elenco oppure il grafico, cliccate sul pulsante Elimina che compare nella barra laterale di destra e confermate la cancellazione pigiando su OK.
Come cancellare una partizione su Windows tramite diskpart
Se siete utenti più esperti e masticate il Prompt dei comandi, allora potete sfruttare il comando diskpart per cancellare una partizione senza installare alcun software di terze parti.
Scopriamo insieme come procedere:
- Tramite la combinazione di tasti Win+R, aprite una finestra di Esegui, digitate nel campo di testo diskpart e date Invio per aprire il Prompt dei comandi.
- A questo punto, digitate list disk per ottenere l’elenco dei dischi presenti sul vostro PC Windows e successivamente individuate il numero del driver (es. 2) attraverso la colonna N. disco.
- Fatto ciò, utilizzate il comando select disk N per selezionare il driver in questione andando a sostituire la N con il numero del disco.
- Ora, bisogna utilizzare list volume per ottenere una lista delle partizioni del disco selezionato (es. Volume 0). Se desiderate avere maggiori informazioni (es. tipologia della partizione), allora usate il comando list partition.
- Nel passaggio successivo, una volta individuato il numero della partizione, bisogna selezionarla attraverso il comando select volume N, ovviamente sostituendo N con il numero del volume (es. 3).
- Concludete l’operazione eseguendo la cancellazione della partizione con il comando delete volume.