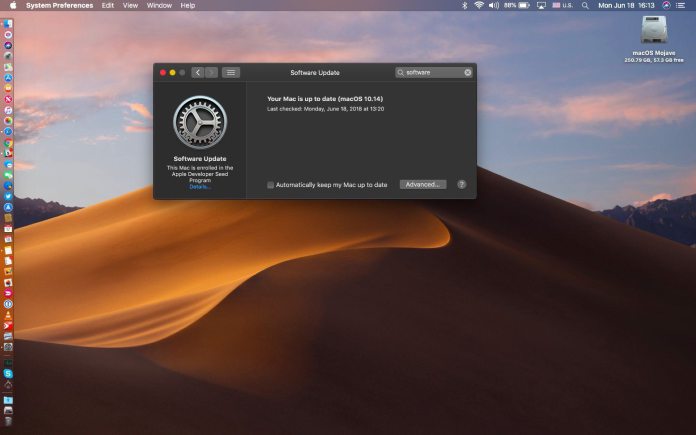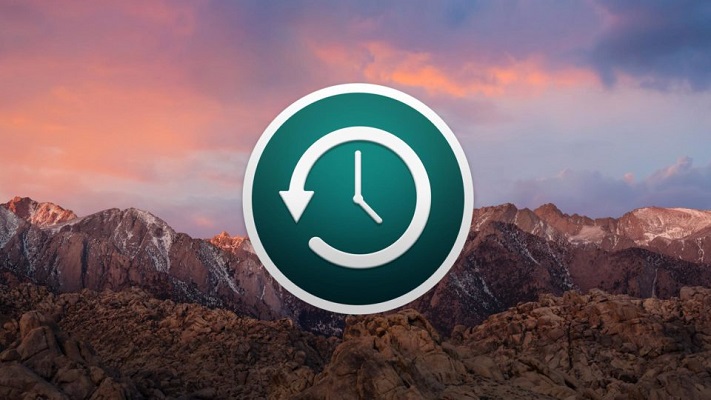Dopo aver introdotto il Centro di Controllo su iOS, Apple ha deciso finalmente di portarlo, diversi anni dopo, anche su Mac. Il suo funzionamento rimane molto simile a quello della controparte mobile, anche se presenta qualche piccola funzionalità in più che potrebbe effettivamente semplificare l’utilizzo di alcune opzioni presenti su macOS. Come avrete quindi capito, oggi ci concentreremo nell’analizzare proprio il nuovo Centro di Controllo presente su Mac.
Compatibilità e utilizzo del Centro di Controllo su Mac
Il Centro di Controllo è disponibile a partire da macOS Big Sur e quindi anche con tutti i computer (fissi e portatili) compatibili con il suddetto sistema operativo. Nel caso in cui quindi non lo vediate all’interno della barra dei menù in alto, basterà semplicemente installare l’ultimo aggiornamento disponibile nelle impostazioni.
Una volta installato macOS Big Sur, il Centro di Controllo apparirà sotto forma di icona all’interno della barra superiore dei Mac (alla sinistra della data).
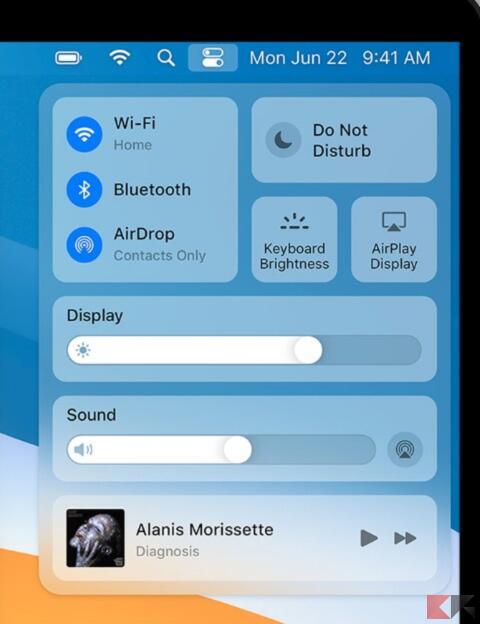
Subito dopo averlo cliccato, appariranno tutti i toggle presenti anche su iOS, e quindi: attivazione/disattivazione rapida del Wi-Fi, attivazione/disattivazione rapida del Bluetooth, attivazione/disattivazione rapida di AirDrop, bilanciere della luminosità del display, bilanciere del volume, attivazione/disattivazione rapida della modalità “Non disturbare”, AirPlay e anche un semplice banner dedicato alla riproduzione multimediale. Non mancheranno poi anche funzioni esclusive, come ad esempio il toggle per la regolazione della luminosità della tastiera fisica.
Modificare il Centro di Controllo su Mac
Come anche su iPhone, iPad e iPod Touch, anche il Centro di Controllo presente su Mac può tranquillamente essere modificato e personalizzato in base alle proprie preferenze. In particolare, sarà possibile: aggiungere delle opzioni direttamente nella barra dei menù, oppure aggiungere o rimuovere nuovi toggle.
Come aggiungere o rimuovere nuovi toggle
Tanti altri toggle, non presenti di serie, possono essere aggiunti all’interno del Centro di Controllo. Tra i vari, non mancano: gestione della batteria, contenuti di accessibilità o lo switch rapido tra utenti registrati allo stesso Mac. Per effettuare la modifica, non servirà altro che seguire la procedura in basso.
- Aprire le “Preferenze di Sistema” su Mac
- Cliccare sull’opzione “Dock e barra dei menu”
- Selezionare il toggle da aggiungere dalla colonna di sinistra
- Attivare/Disattivare la spunta “Mostra nel Centro di Controllo” nella schermata di destra
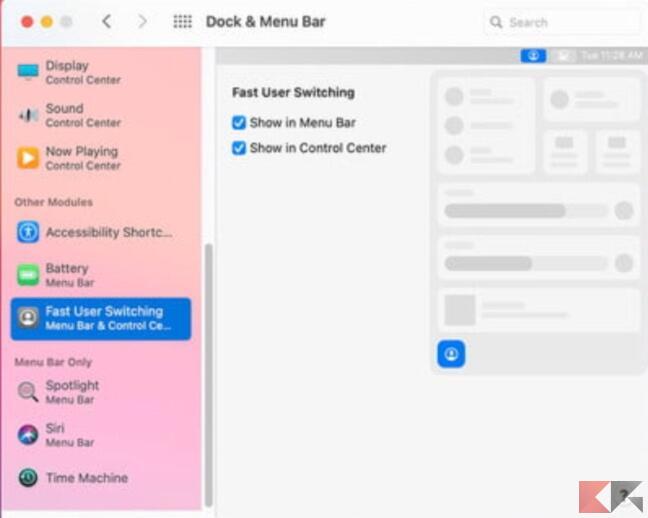
Per trasportare alcuni dei toggle dal Centro di Controllo alla barra dei menù, sarà possibile eseguire due operazioni diverse. La prima si basa sul semplice “trascinamento” dei tasti dal centro di controllo alla stessa barra dei menù, mentre il secondo sull’accesso alle Preferenze di Sistema.
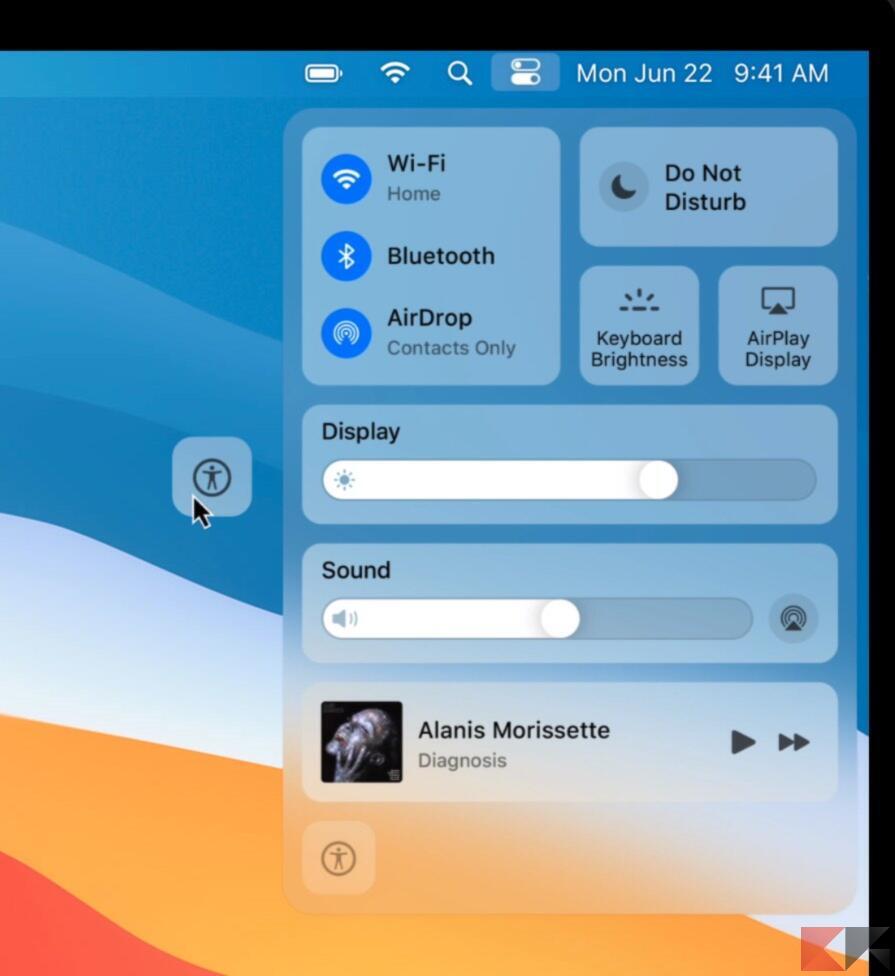
- Aprire le “Preferenze di Sistema” su Mac
- Cliccare sull’opzione “Dock e barra dei menu”
- Selezionare il toggle da aggiungere dalla colonna di sinistra
- Attivare/Disattivare la spunta “Mostra nella barra dei menu” nella schermata di destra
Dubbi o problemi? Vi aiutiamo noi
Puoi scoprire contenuti esclusivi ed ottenere supporto seguendo i canali Youtube, TikTok o Instagram del nostro fondatore Gaetano Abatemarco. Se hai Telegram vuoi rimanere sempre aggiornato, iscriviti al nostro canale Telegram.